The LearnDash Award Certificate add-on allows admins to manually approve course or quiz certificates. Admins can also award an alternative certificate, instead of the default certificate if needed.
Installation
- Install the LearnDash plugin & activate it.
- Install the LearnDash Award Certificate add-on and activate it.
- There will be a new “Award Certificate” menu added under the LearnDash menu.
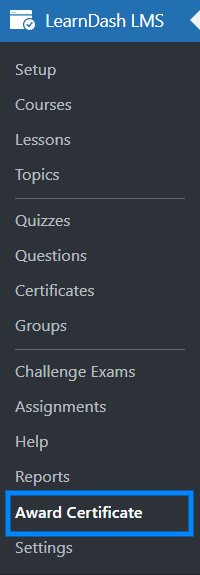
License Option
The license key can be added here. Place your license key in the field and click on Activate.
License keys can be found in the email received when you purchased the addon.
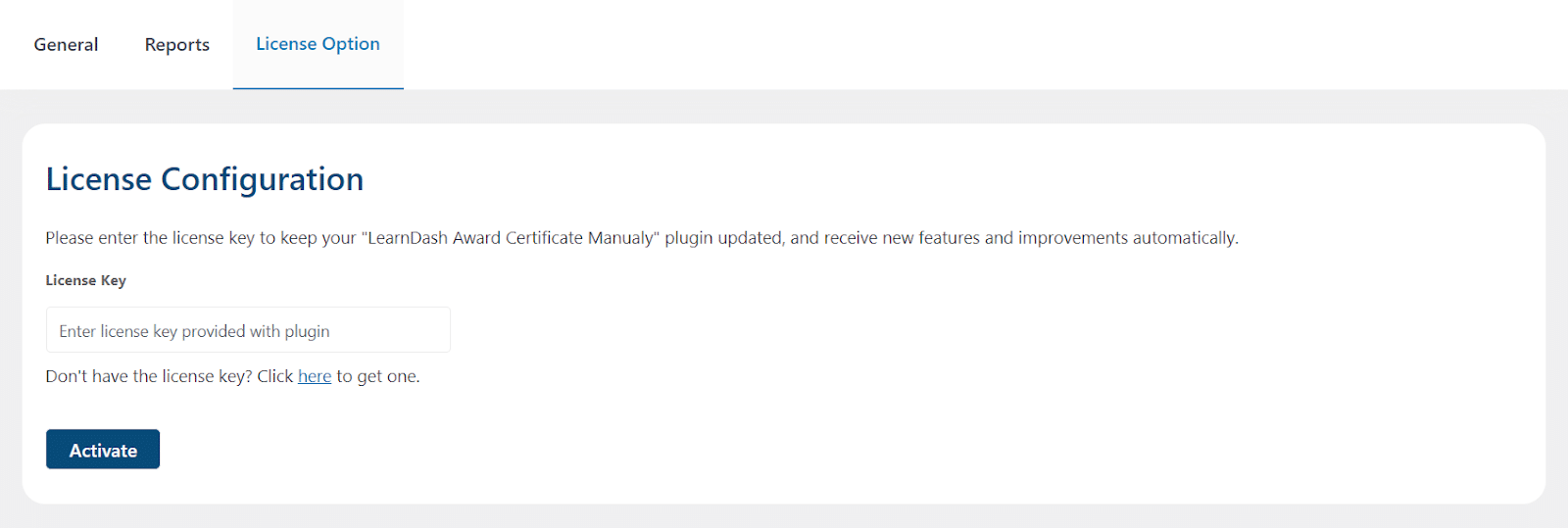
General Settings
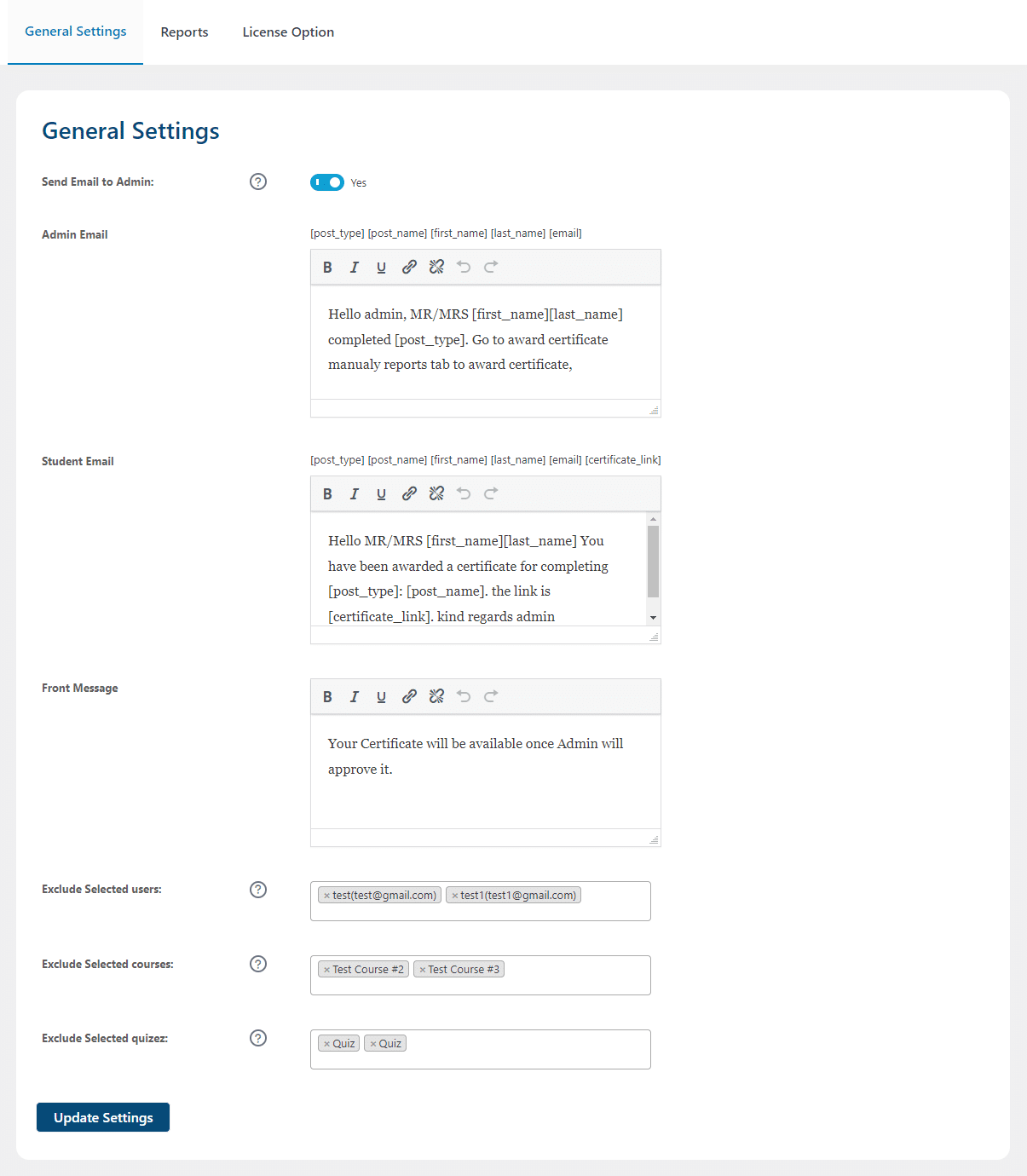
Send Email
Enabling this toggle will notify the admin by email whenever a student receives a certificate.
Admin Email
This is the Email that will be sent to Admin when a student receives a certificate. You can update the email body as per your requirements.
Student Email
This is the Email that will be sent to the Student when an admin manually approves a certificate. You can update the email body as per your requirement.
Front Message
When a student completed course content and is eligible to receive a certificate, upon admin approval, this is the notification that will appear on the front end.
Exclude Selected Users
Here you can select the users for which you do not want to implement our add-on features.
Exclude Selected Courses
Here you can select the courses for which you do not want to implement our add-on features.
Exclude Selected Quizzes
Here you can select the quizzes for which you do not want to implement our add-on features.
Reports
This tab shows the list of students that completes a quiz or course. From here, the admin can approve quiz/course certificates to be awarded or award an alternative certificate to the student instead of the default certificate.
Default Certificate
The Default Certificate option will appear when you hover over the Username. By clicking on this you can assign the Achieved certificate to the student.
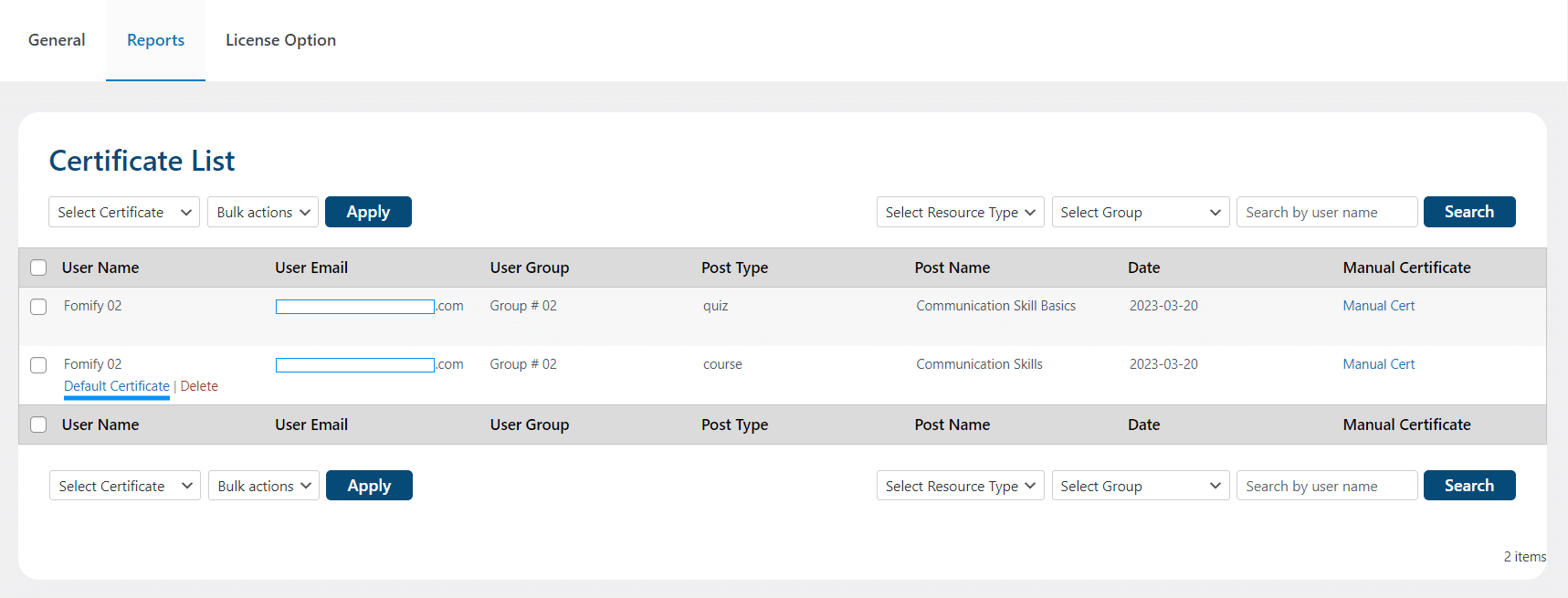
Manual Certificate
If you want to award another certificate instead of the default certificate, you can click on the Manual Cert option which will show the list of all available certificates.
To assign a new certificate, select any certificate from the dropdown list and then click on the award button.
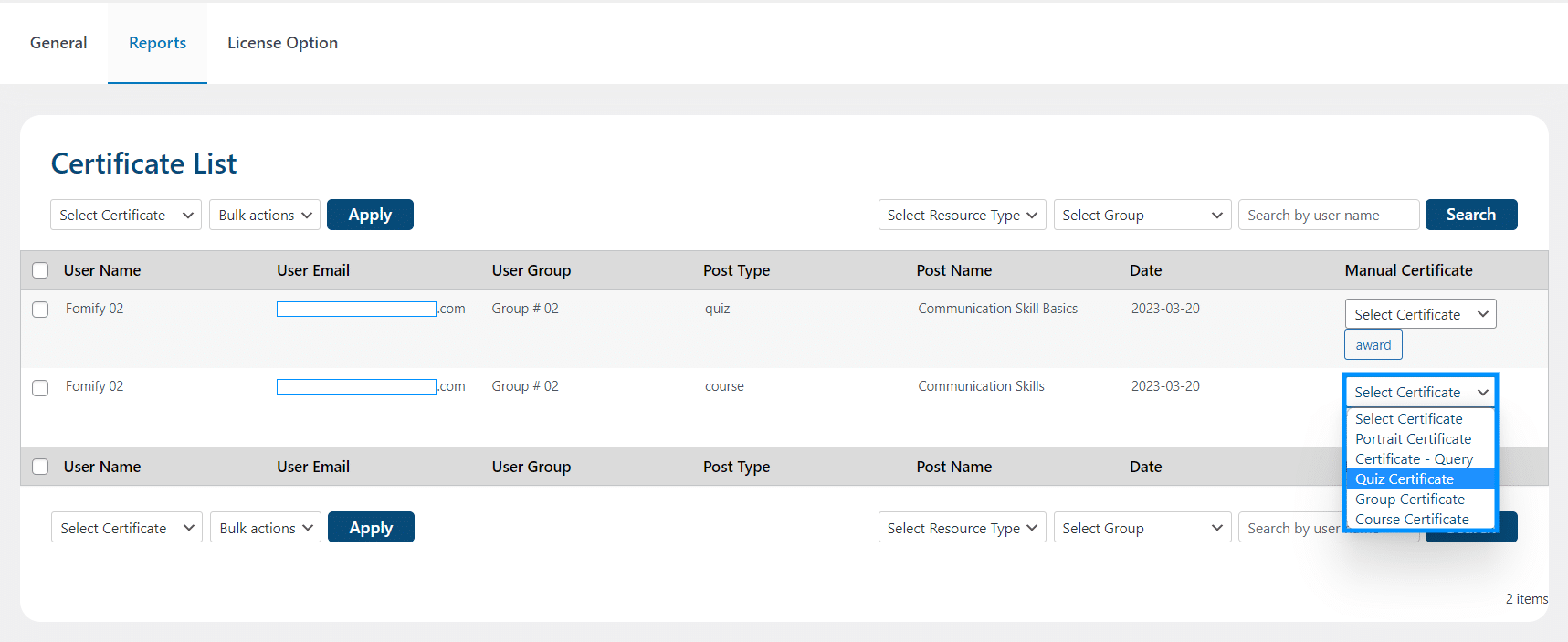
Filters
- Select Certificate: Here you can filter the reports according to the certificates.
- Bulk Actions: This dropdown show options to Verify or Delete reports in bulk.
- Select Resource Type: Here you can filter the reports by Courses or Quizzes.
- Select Group: Here you can filter the reports by Group.
- Search by Username: In this field, you can search for the user name for which you want to show reports.
NOTE: The default Certificate for course or quiz should be set from their respective settings. Otherwise, the student will only receive the certificate through email, and on the front end certificate will not be visible.
FAQ
When the admin approves or assigns a new certificate then what changes will appear in the Reports?
When a certificate is approved then that user row will be removed from the Reports.
Will the student receive their certificates in the .pdf format in the email?
No, they will only receive the Certificate Link in the email.
Changelogs
1.0.0
- Initial release.