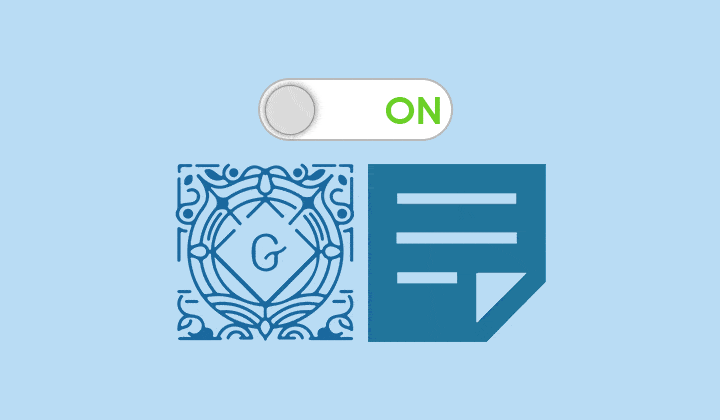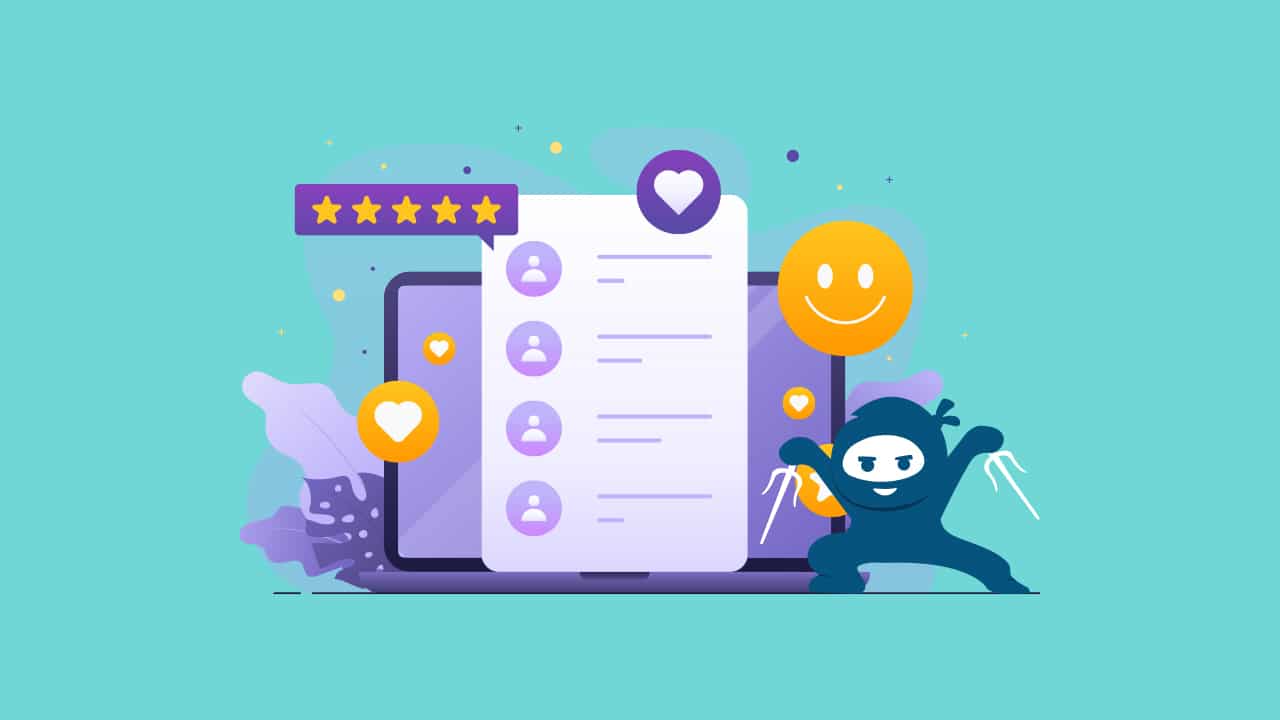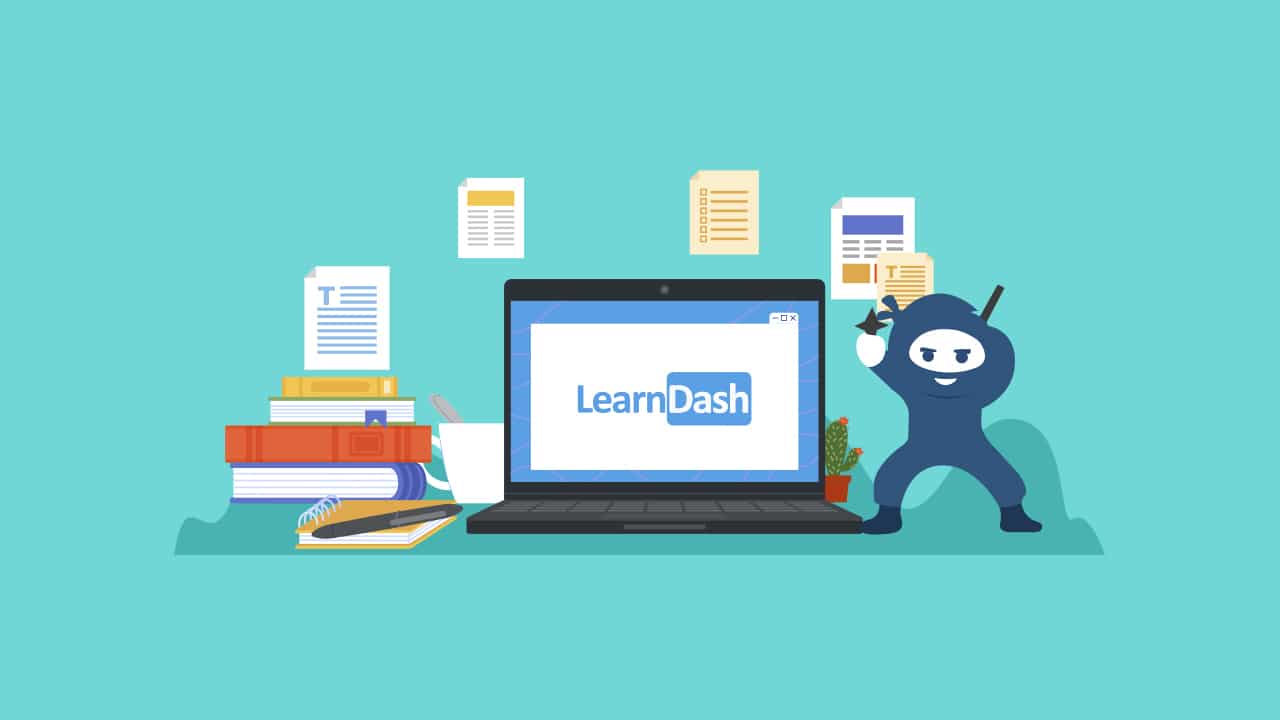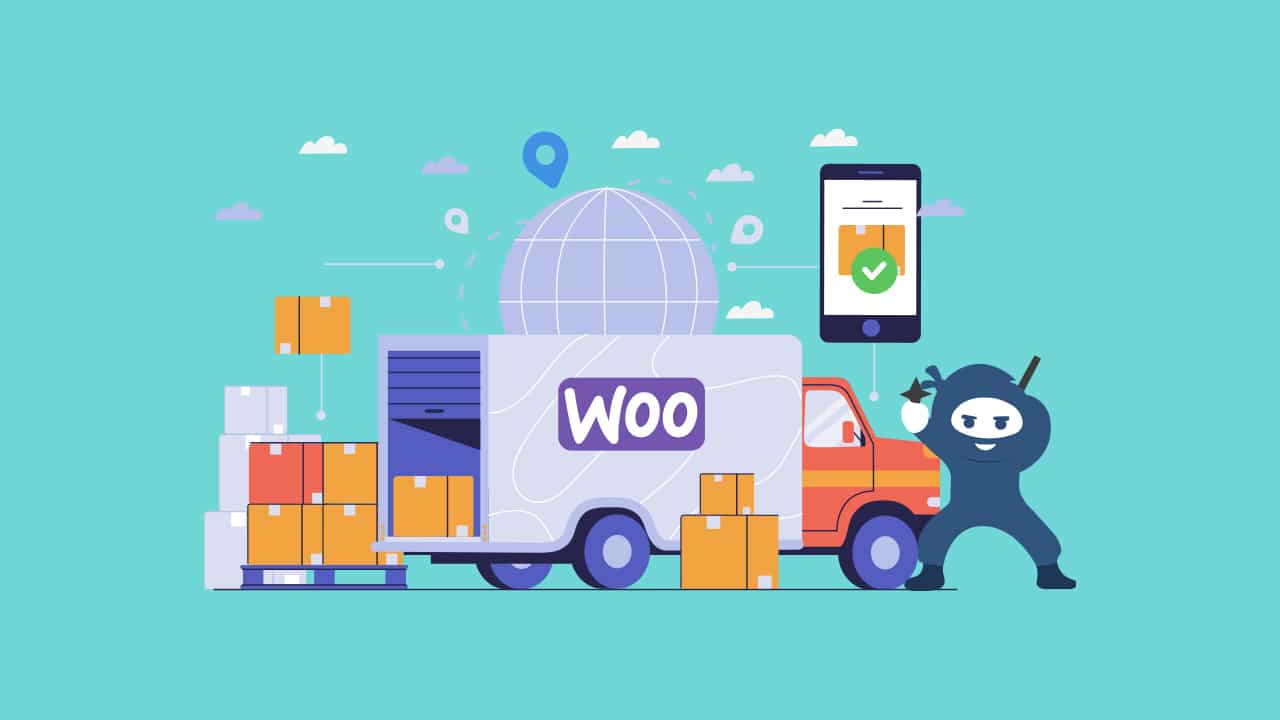In this article we will help you to setup and use the old WordPress Classic editor instead of Gutenberg editor. After reading this article you will be able to use the classic editor as the default editor or you can use both editors simultaneously.
What Is Gutenberg:
Gutenberg is the new editing environment in WordPress, it makes easy for anyone to create rich post layouts. It is named after Johannes Gutenberg, who invented a printing press with movable type more than 500 years ago. It is now the default editor after the WordPress 5.0 release.
In Gutenberg, everything is a block. Before Gutenberg, there are many different elements that we have to handle in our WordPress admin area. There are posts and pages, widgets, menus, customization options in the Customizer and so on. Ultimately, Gutenberg’s intention is to simplify all these different elements and turn them into blocks. Blocks can be compared to Lego blocks, so they are building blocks that help you build your website in a flexible way.
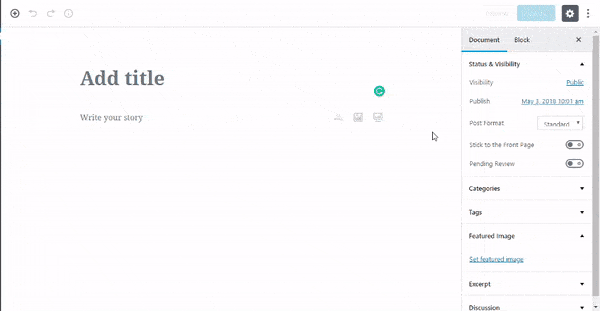
Gutenberg editor is the “future” of editing and publishing experience but the WordPress world (including themes and plugins) were definitely not ready for this big change.
Some WordPress users are finding it difficult to use and preferring to keep the classic editor.
In this article, we are going to discuss how to revert to the old classic WordPress editor. We have two different methods for that:
- Disable Gutenberg completely and Enable Classic Editor.
- Switch between Gutenberg and Classic Editor.
Disable Gutenberg Completely and Enable Classic Editor:
Its very simple to disable the Gutenberg and enable the Classic editor. You just have to install and activate the Classic Editor plugin. That’s it!
Follow these steps to do so:
- Go to “Plugins” from your WordPress Dashboard.
- Click at “Add New”.
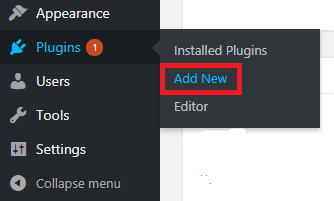
- Search “Classic Editor”.
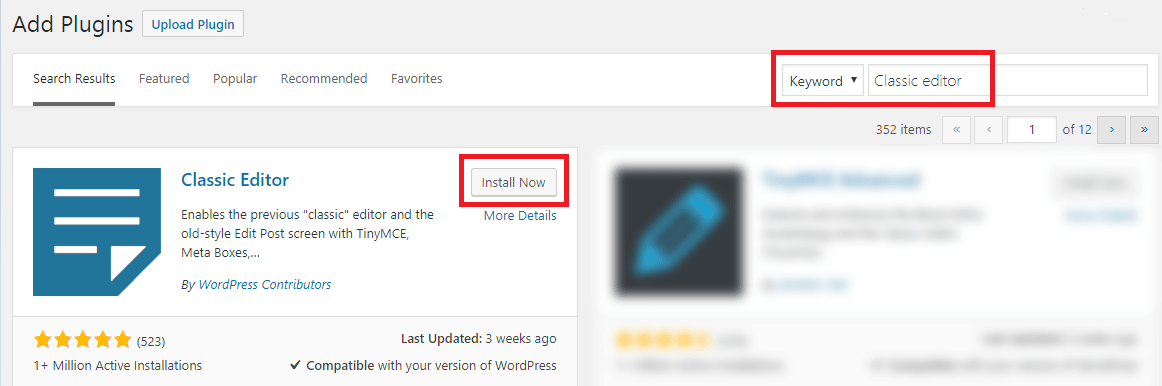
- Install and Activate it.
Now you can enjoy the WordPress Classic editor for adding new post/pages or for editing recent post/pages.
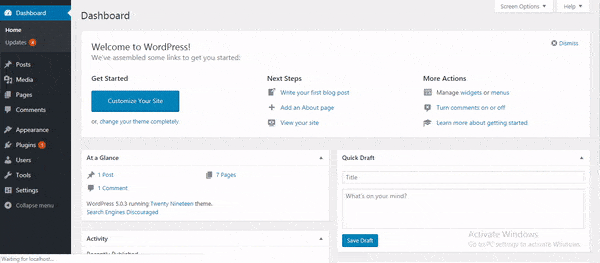
After activating Classic editor plugin, the classic editor will be your’s default editor. You can verify that by following that simple path, “WP dashboard” > “Settings” >” Writing”.
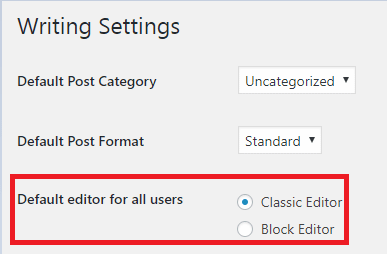
Switch Between Gutenberg and Classic Editor:
Want to use new Gutenberg and Old Classic Editor simultaneously? Not a Problem!
You can switch Gutenberg and Classic editor effortlessly.
You have to follow these such steps:
- Install and activate the “Classic Editor” plugin. (as described above)
- Navigate to “Settings” from the WordPress Dashboard.
- Click at “Writing”.
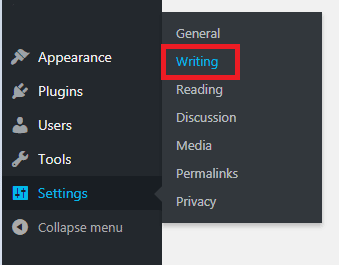
Alternatively, from your WordPress dashboard go to “Plugins” > “Classic Editor settings” and it will take you at “Writing Settings” page.
- On “Writing Settings” page, select the “Yes” option for the “Allow users to switch editors” field. By default its “No”.
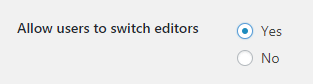
- Save the settings.
- Go to the posts or pages from the WordPress Dashboard.
- Hover at any post page title. You can find “Edit (Block Editor)” and “Edit (Classic Editor) option.
- Click at desired one. It will open that specific post/page in that editor.
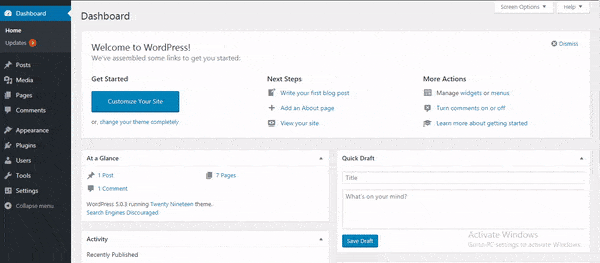
Final Thoughts:
Gutenberg is definitely the future of WordPress, and it is one of the coolest things in the WordPress ecosystem. Therefore, I urge you to at least try this new editing experience, explore the Gutenberg interface and see how’s it work.
Those WordPress users, who want to disable Gutenberg, I hope this article will help you to do so. Let me know if you have any questions in the comments below.