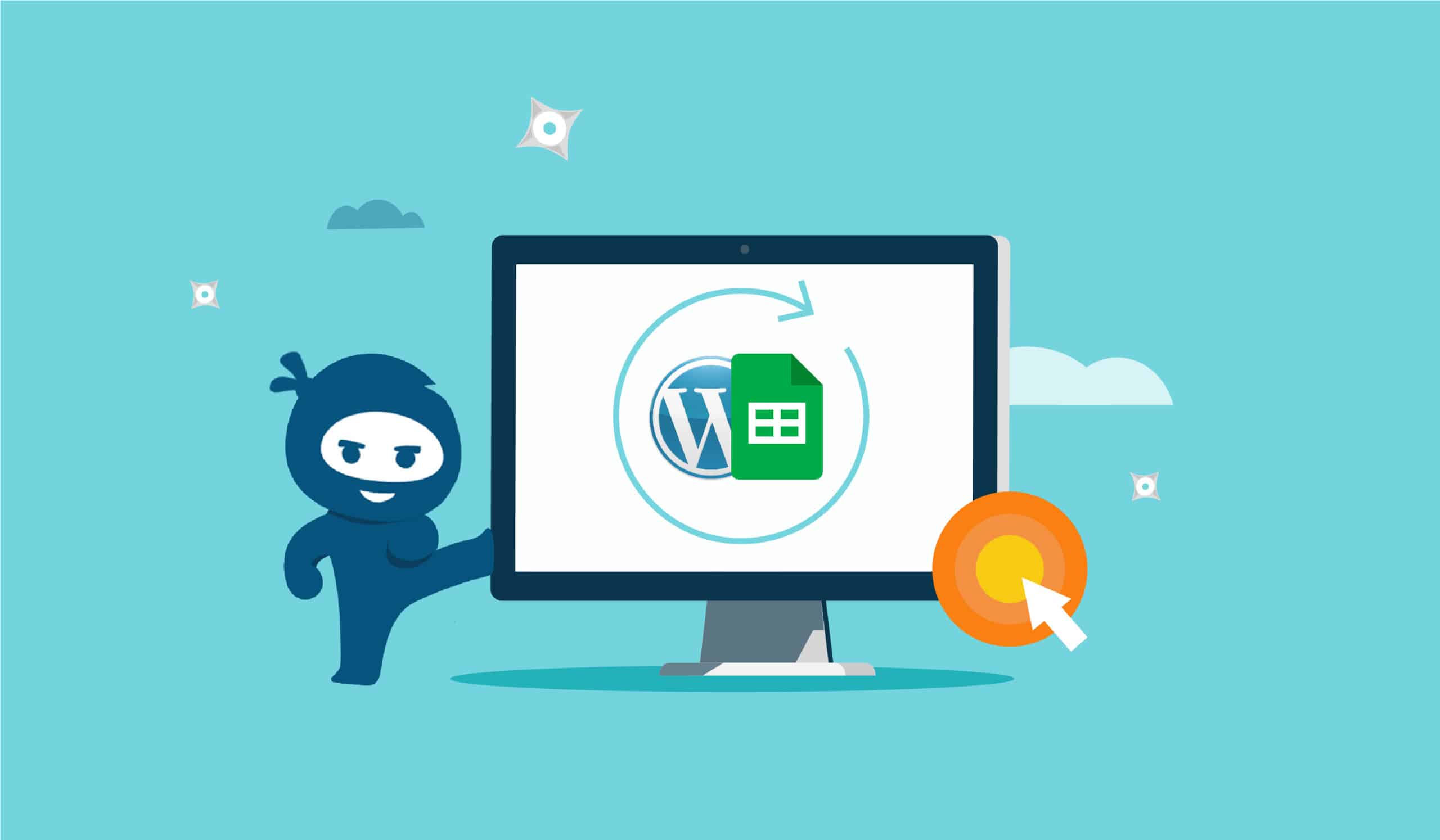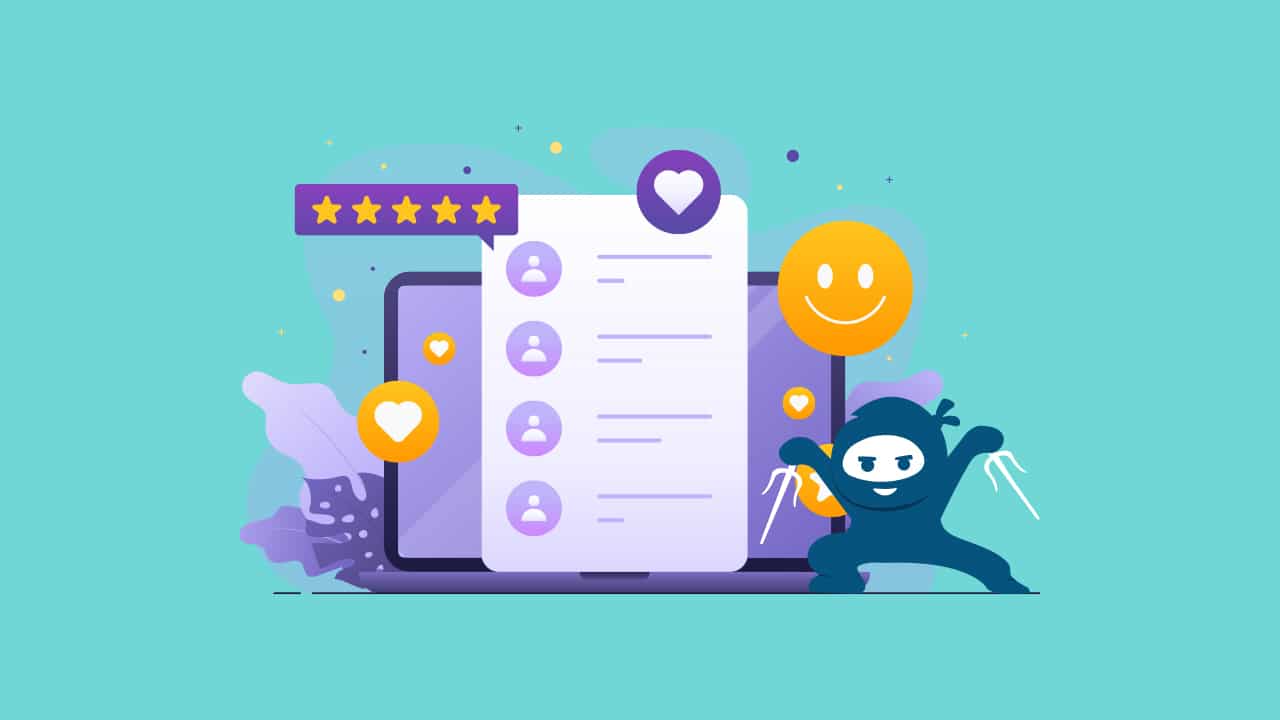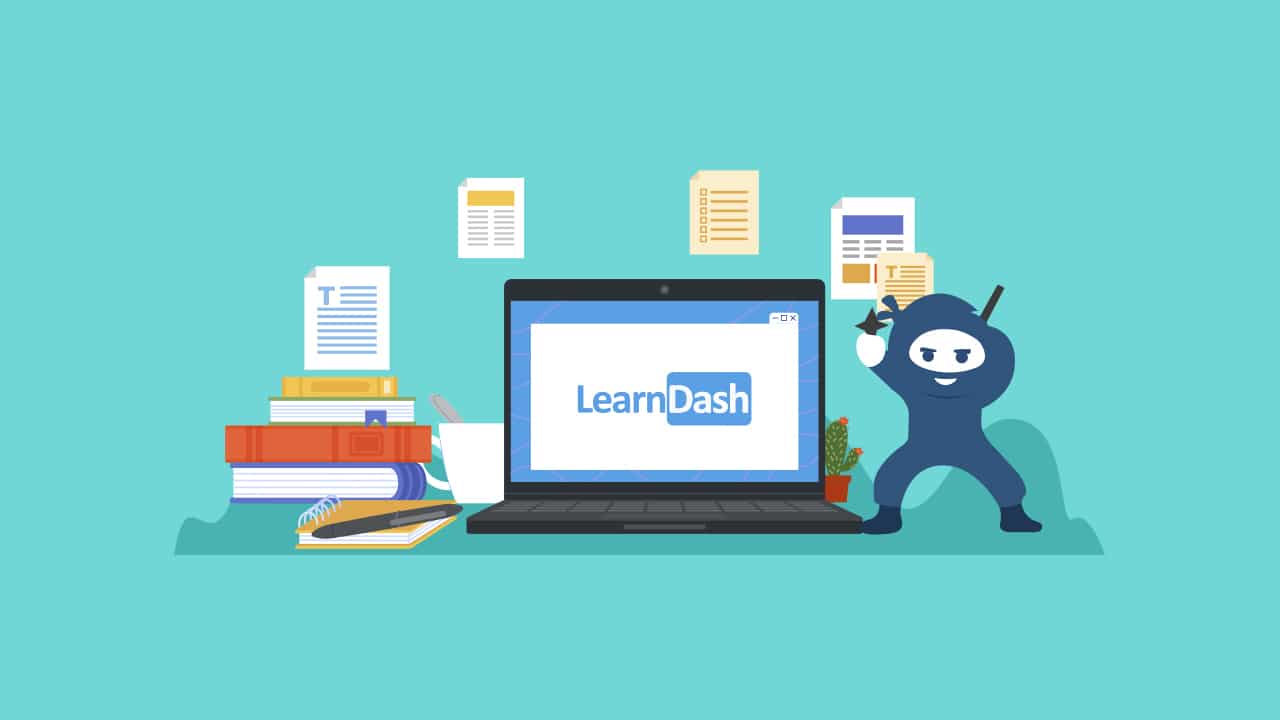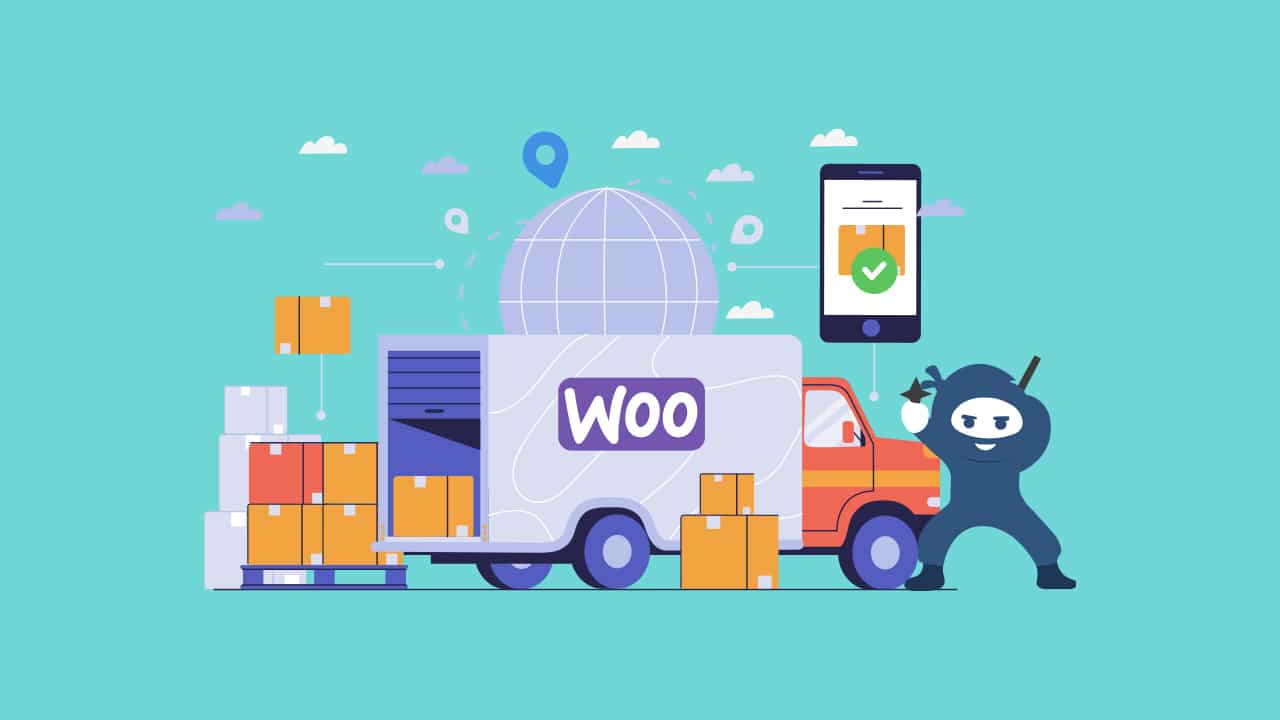Collecting valuable data from your website members and visitors using questionnaires and surveys can easily be done using any “form” plugin, such as WPForms or Gravity Forms. Google Sheets then facilitate collaboration, management and analysis of the collected groups of data. But how can we connect these two separate elements, to streamline data analysis?
One option is to manually input the user submitted data into Google Sheets, however this can be very time and labor intensive. Alternatively, there are different tools available that allow you to connect WordPress Forms to Google Sheets. In this guide, we’ll introduce you to the top three plugins that allow you to connect WordPress Forms and Google Sheets: Uncanny Automator, Zapier and Google Sheet Connector.
Jump ahead:
Why use Google Sheets to manage data from WordPress Forms?
Here are some of the ways in which using Google Sheets can help you improve data collection and analysis on your WordPress site:
- It allows everyone on your team to view and collaborate on data, even if they don’t have back-end access to your site;
- Google Sheets simplifies data sharing and offers file access controls;
- Automatic data exporting saves time from manual data entry;
- You can use sheets to create graphs and visual aids to better represent data.
How To Export WordPress Forms To Google Sheets
Uncanny Automator
The Uncanny Automator plugin allows you to connect your WordPress site and plugins to third-party applications, setting up automations, called recipes, between the two.
Among the available integrations, the plugin allows you to connect several WordPress form plugins with Google Sheets in a few simple steps. Currently they offer integrations for WPForms, Caldera Forms, Contact Form 7, Ninja Forms and Fluent Forms.
Uncanny Automator is available in both a free and paid version. The paid version has different plans with the basic one starting from $149 / year.
How to connect WordPress Forms to Google Sheets with Uncanny Automator
For this example, we’ll be looking at how to configure Uncanny Automator’s Google Sheets integration with the WPForms plugin. Keep in mind that the integration is only available for the Pro version of WPForms.
You’ll first need to install and activate the Uncanny Automator plugin and connect it to your Google account. You can do this from the plugin’s settings menu, on the Google tab.
On your Google account, you’ll want to create the sheet where you’ll export your data to. The sheet must contain fields that match the fields on your form.
Then follow these steps to set-up an automation or recipe:
- From the WordPress Dashboard, go to the Uncanny Automator menu and click on Add New.
- Next, you need to select a recipe type. We suggest enabling the recipe for “Everyone” since in many cases users filling out forms are not registered or logged-in visitors.
- Select the WordPress Forms plugin on the trigger-end of the integration. In this case we would choose WPForms.
- Choose the “form is submitted trigger” and select the specific form from the dropdown menu.
- For the action-end of the integration, choose Google sheets, and “create a row” as the action. You’ll also need to select the spreadsheet you created to export the data.
- Click on the “Get columns” button so that you can match the columns you created with the corresponding form fields.
- Finally, publish your spreadsheet and you’ll be good to go.
;Zapier
Zapier is another no-code automation tool that allows you to integrate Google Sheets with your WordPress forms. Zapier offers integrations with some of the most popular form plugins such as Gravity Forms, Ninja Forms and WPforms. Like the Uncanny Automator plugin, automations have their own name. In this case they are referred to as “zaps”.
Zapier is available for free, but this version is very limited, offering only 5 zaps. Free Zapier users also have a 15-minute update time, which is how often Zapier checks for new data on each automation. Faster update times and unlimited zaps start with their Professional plan, which is $49 USD per month when billed annually or $73.50 USD when billed on a monthly basis. This makes Zapier the most expensive option on the list.
How to connect WordPress Forms to Google Sheets with Zapier
To set up a Zap, you can use a pre-made Zap template or design your automation from scratch. Zapier already offers some Google Sheet templates for integrations with form plugins such as this one for Gravity forms:
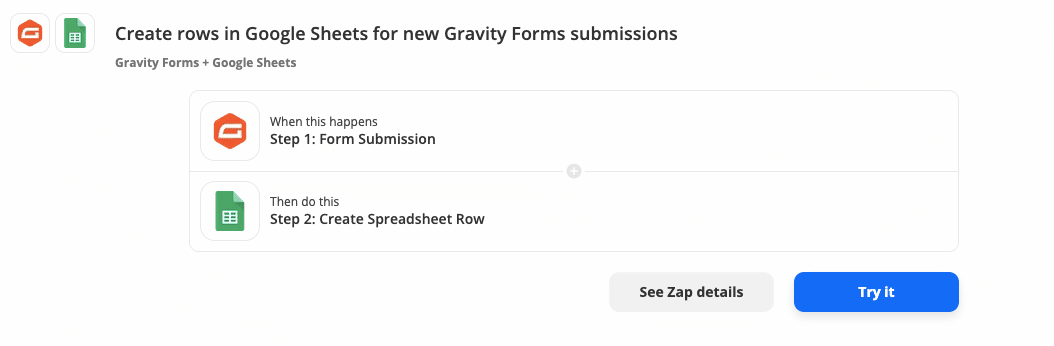
You can also set up a Zap from scratch by clicking on “Make a Zap” from your Zapier account. Next select the app and event that will act as a trigger and select the app and event that will occur in response as an action. You can add multiple actions if needed. Finally, name your zap and switch it on for the automation to start working.
Google Sheet Connector
The Google Sheet Connector is available as a separate solution for three different WordPress form integration add-ons: Contact Form 7, WPForms and Gravity Forms. This is ideal if you are working with only one form plugin, but can be inconvenient if you are using more than one, as you would have to purchase separate add-ons.
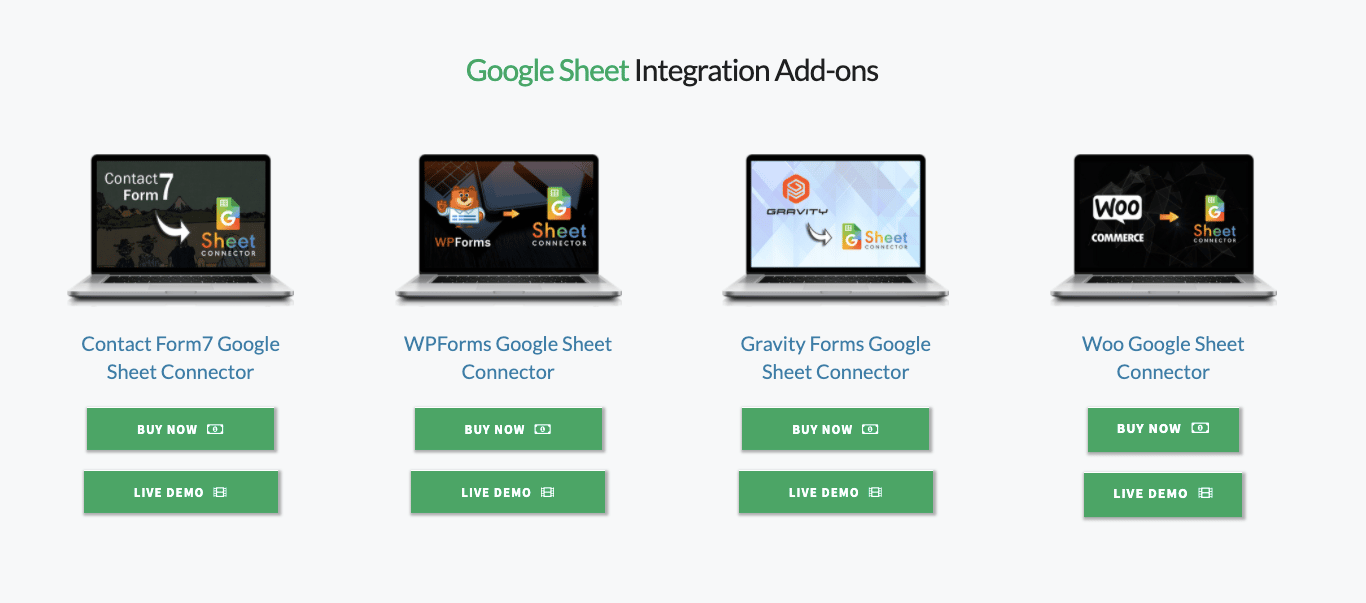
Unlike the other options, there is no free version of the Google Sheet Connector. The add-on is available at different price points according to the license type, as shown below:
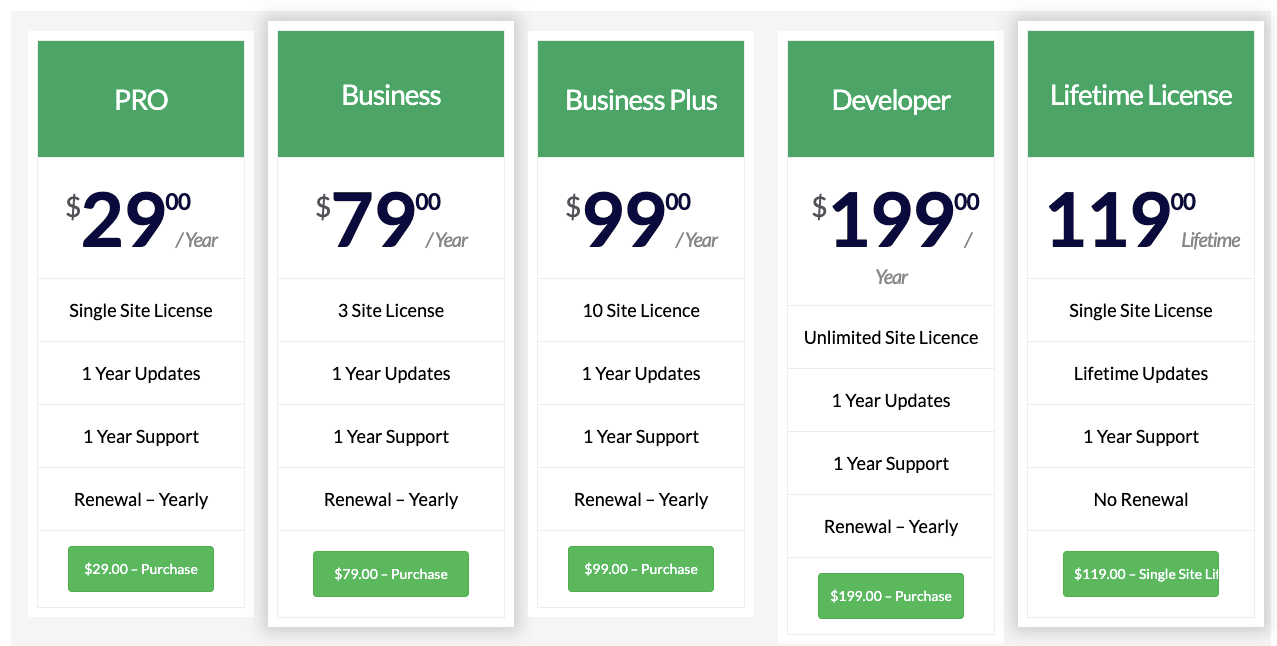
How to connect WordPress Forms to Google Sheets with Google Sheet Connector
To get started, you’ll need to install and activate the Google Sheet Connect add-on on your WordPress site. The process of connecting any of the WordPress form options to Google Sheets with the Google Sheet Connector is pretty similar, but for this example we’ll be using Gravity forms. These are the steps you’ll need to follow
- Go to the Gravity Forms menu from your WordPress dashboard and select “Google Sheet”.
- From the integration tab, click on the “Get Code” button and enter it in the Google Access Code field to connect your Google account.
- Now, you are ready to go to your Forms menu and select the form you want to connect by selecting “Google Sheet Pro” from the settings dropdown.
- This will take you to the Google Sheet Feed where you need to click on the “Add New” button and select the sheet where you want all contact form entries to be saved to. You’ll be able to select which fields to export.
- Configure any additional options and save.
An Alternative To Consider
There is one way to bypass using a plugin to import your WordPress form data to Google Sheets, without manual data entry. This involves exporting form submissions in csv format and importing the files into Google Sheets. This however, has the inconvenience of no automatic updates, so when a new user submits a form a new CSV file would have to be generated and imported.
For this reason, this option is best considered only when collecting data or surveys from users for a limited time period, after which data can be exported. This option is also only available with form plugins that support CSV exports.
Bottom line
Data collection and analysis is key for any site owner looking to best understand their audience and outcomes. There are many tools that can help you streamline this process by connecting WordPress Forms and Google Sheets. In this post, we explored three popular options – Uncanny Automator, Zapier and Google Sheet Connector. Which one would you opt to try? Let us know in the comments below!
Need additional help configuring and customizing your WordPress site? Don’t hesitate to reach out to our team of WordPress experts.