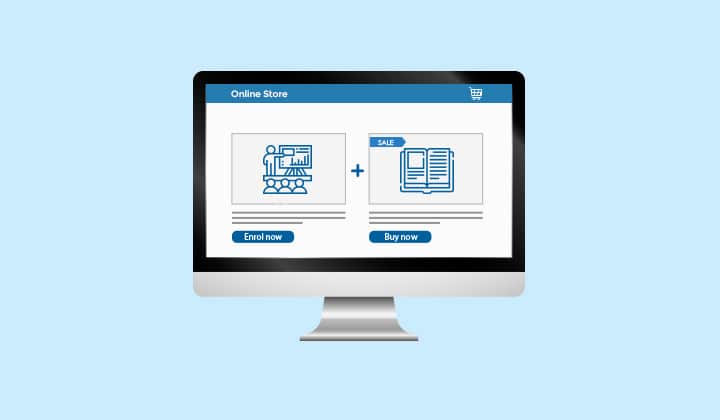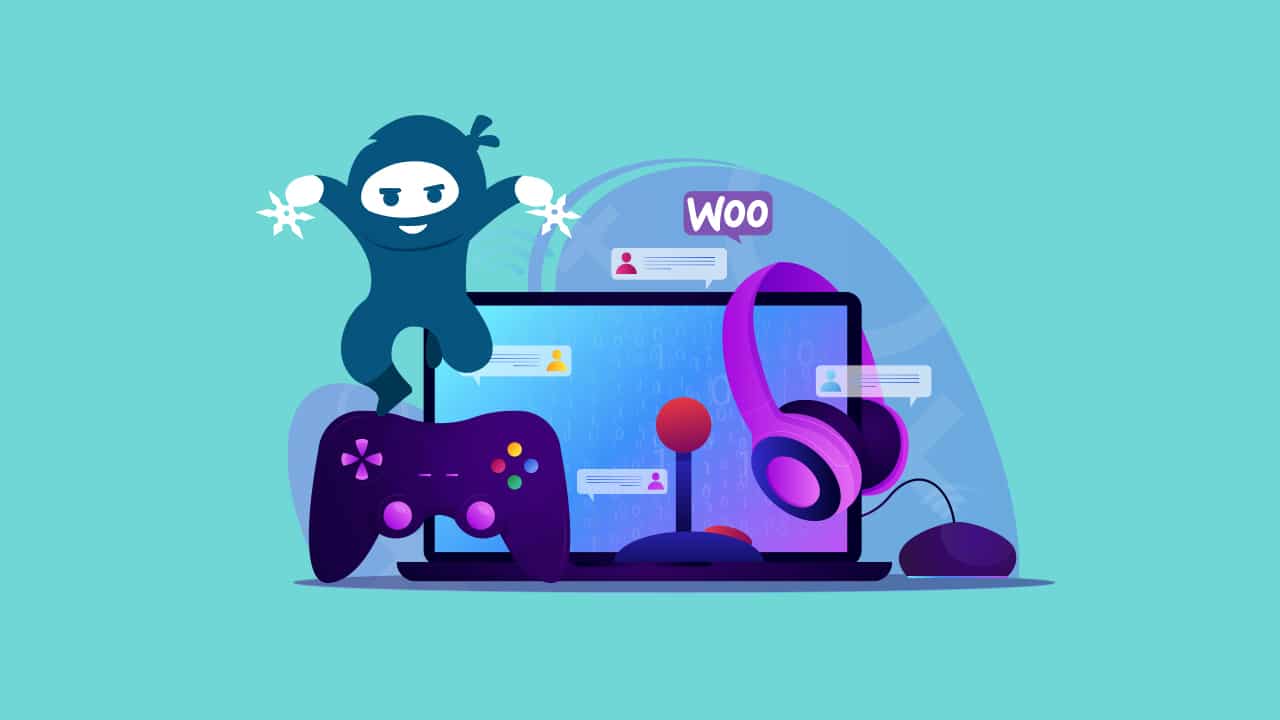One of the greatest strengths of WooCommerce is its versatility. This WordPress plugin allows you to build a full-fledged online store for nearly anything you can think of. Whether you want to sell your own products, set up a dropshipping business, sell services, digital products, courses, or a combination of all the above, there’s little you can’t do with WooCommerce.
We often see businesses offering online courses and physical products at the same time. Typically these types of stores fall under one of these scenarios:
- A store selling physical products starts offering courses to allow their customers to make the most out of the products.
- Online course creators decide to add physical products to their initial offering in an effort to improve the learning experience.
Regardless of which comes first, working with WooCommerce is a great choice, as it allows you to branch out in many different directions. While there are many tools that can be used to sell courses and products with WooCommerce, today we’re going to take a look at the combination that, in our experience, works the best.
LearnDash, one of the best LMS options, and WooCommerce, a powerful shopping cart plugin, can be used together to set up the sale of products and courses on your website. Our Ninjas have an amazing team of WooCommerce specialists that work with these two plugins on a daily basis, so we asked them to come up with some tips about how to sell courses and physical products at the same time.
If you’d like even more help, we are also now offering a quick launch service for WooCommerce, where we can help you set up your online store quickly and for a fixed price.
In this post, our team’s WooCommerce experts look deeper into how to offer a combination of courses and products on your e-learning site using WooCommerce and Learndash. If you still haven’t created your LearnDash courses, start by checking out the LearnDash tutorials listed in our previous post and then refer to this post for the next steps.
Make sure you also consider other alternatives available with WooCommerce and LearnDash such as selling your courses as bundles or selling online courses using WooCommerce Subscriptions.
Are you looking for new ways to diversify your e-learning business? Discover how to offer additional products along with your LearnDash courses using WooCommerce in this post. Click To TweetWhy sell both courses and products with WooCommerce?
Selling different kinds of products in your online store is a great way to diversify your business and increase earnings. It also allows course creators to offer more valuable tools and resources to their students that will help them through their learning experience. Depending on your niche, different products will better suit your students’ needs.
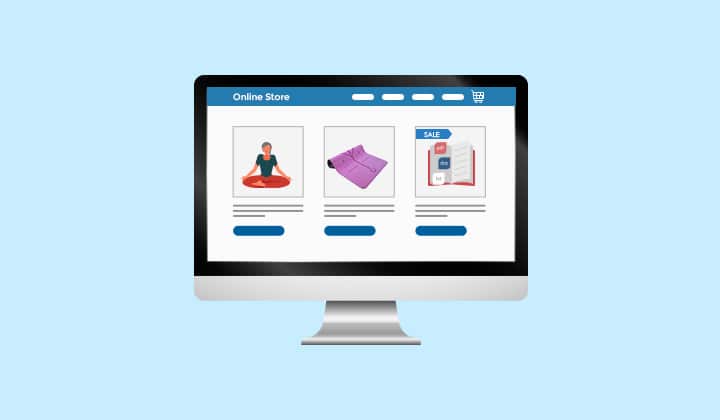
In order to give you some inspiration, here are some examples in which different industries sell products and courses simultaneously:
- In the fitness industry workout classes or nutritional workshops can be complemented with the sale of supplements, fitness gear like dumbbells or other equipment, or even paper goods like meal planners and workout trackers.
- Language teachers can create their own workbooks (physical or digital) as a bonus for language lessons.
- Technology-related course makers can offer their students complimentary ebooks or industry-related gadgets.
No matter what you do, there is something you can offer your students to provide even more value to your LearnDash courses.
Plus, if you are starting off as an online course creator and are looking to diversify your business using WooCommerce, there are many other additional advantages you’ll get from integrating LearnDash with an eCommerce plugin.
Let’s take a look at some of the reasons why you can benefit from integrating these plugins:
- WooCommerce gives you access to hundreds of additional payment gateways to sell your courses.
- Using WooCommerce you have more control over how you sell your courses, allowing you to provide discount codes, course bundles, and more.
- WooCommerce provides you the framework to scale your business over time, allowing you to add more products and services to your offering however you see fit.
Creating Product Categories
To help your students and customers best navigate your store, you can add different product categories to your WooCommerce menu. This way you can keep your courses on a separate page from other types of products and guarantee your customers find what they are looking for.
- To create different product categories for your WooCommerce store follow these steps:
- From your WordPress dashboard, select Products and then Categories.
- Under Add New Category, name your category and provide a corresponding slug.
- If you want to create a hierarchy of categories (for example the parent category clothing and subcategory tops), assign your category to a parent category).
- Add a thumbnail image for your category.
Once you have created a new category, you can start assigning products to it. When a product doesn’t have a category, it will automatically be assigned to an “uncategorized” category. To set the category for a product all you have to do is select a product, click on edit and specify the category in the specific section located to the right of the page, as seen in the image below.
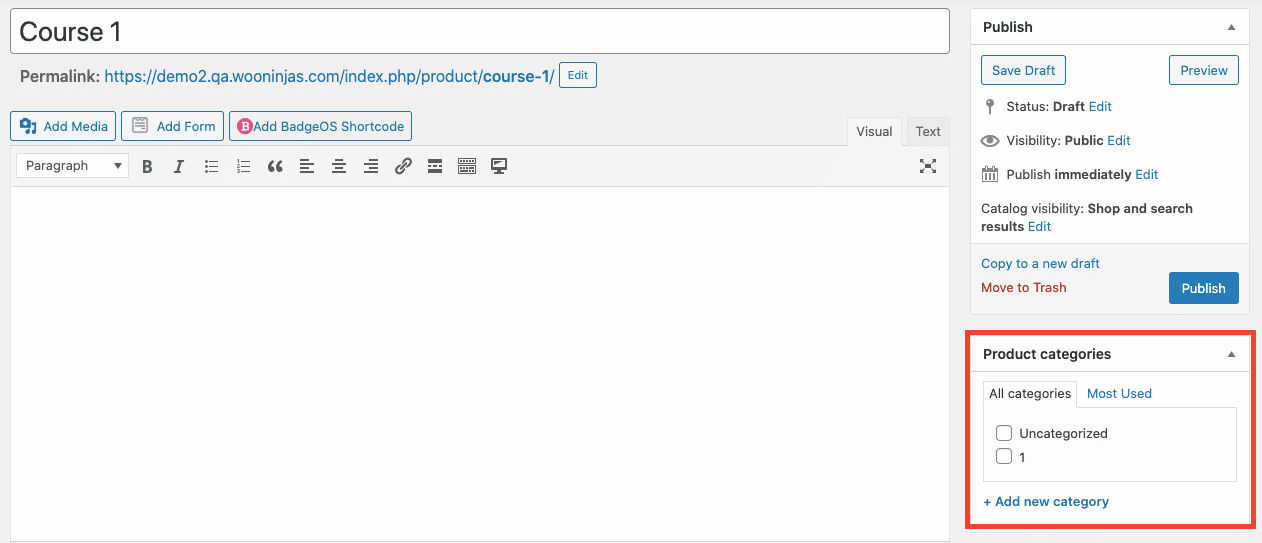
Selling LearnDash Courses And Other Digital Products With WooCommerce
To set your website up to sell LearnDash courses and digital products at the same time, you’ll need WooCommerce and the free WooCommerce-LearnDash integration. If you are not already using WooCommerce to sell your LearnDash courses you can follow these steps to get started:
- In your WordPress admin area, navigate to Plugins > Add New
- Select Upload Plugin and upload the WooCommerce-LearnDash integration file.
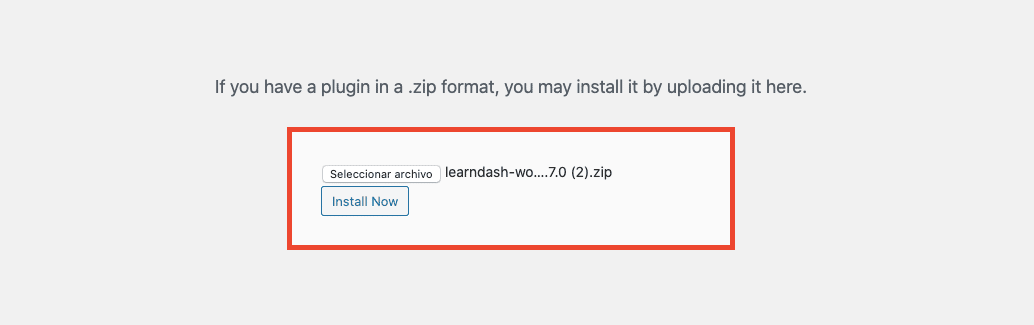
- Click Install Now.
- Click the Activate Plugin button.
After you’ve installed the integration, you’ll need to set up your WooCommerce store and products to successfully sell your courses. You can do this by following these steps:
- From your WordPress dashboard, navigate to WooCommerce and select Settings.
- Navigate to the Accounts & Privacy tab.
- Find “Allow customers to place orders without an account” and uncheck the box next to it. By doing so, your users will require an account to purchase and that account will provide them with course access after payment.
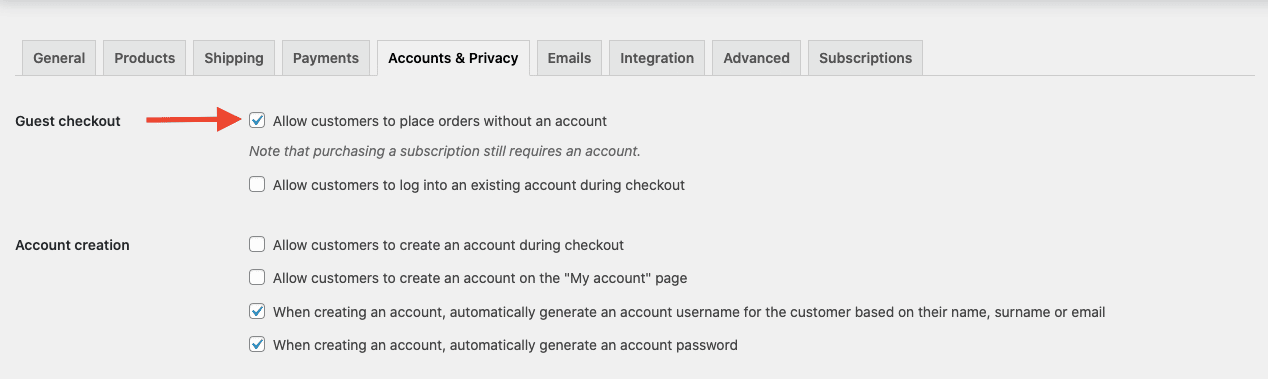
- On the same page, check the box next to “Allow customers to create an account during checkout”.
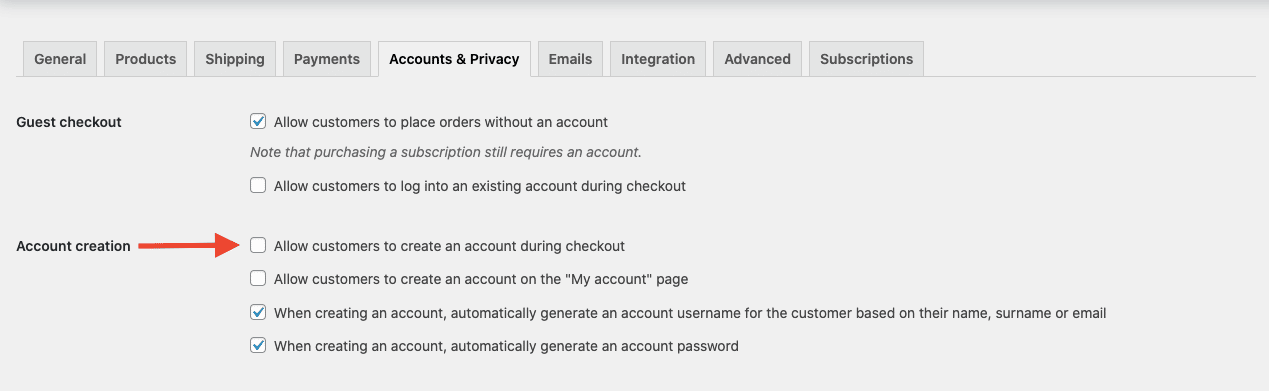
- Enable “Allow customers to log in to an existing account during checkout,” so existing users can return and purchase additional courses.
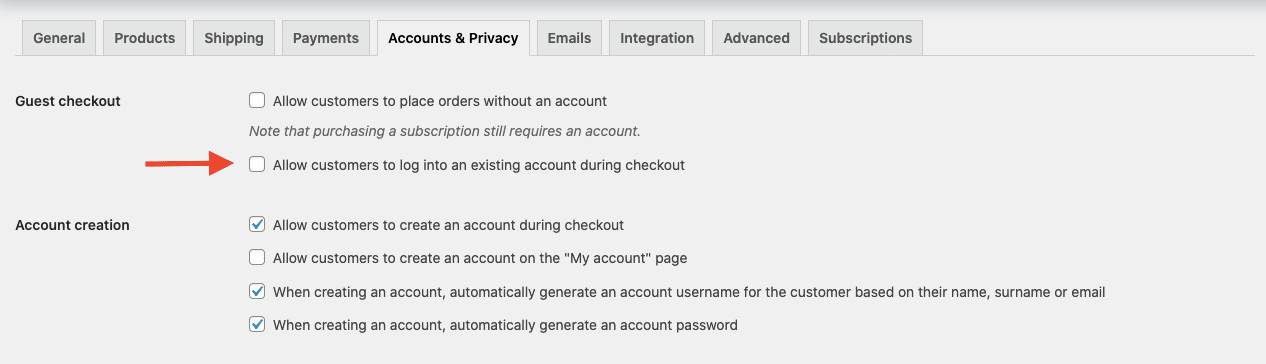
Then you’ll have to create products to showcase in your WooCommerce store and associate your courses to. For those getting started with WooCommerce, this documentation will guide you to create a product. After products are created you can follow these steps to associate your LearnDash Courses:
- Navigate to the product you wish to associate to a LearnDash course.
- Navigate to the Product Data Section.
- Next to the dropdown menu, check the box for Virtual, to indicate this is a virtual product.
- Open the Product Type dropdown menu and choose Course.
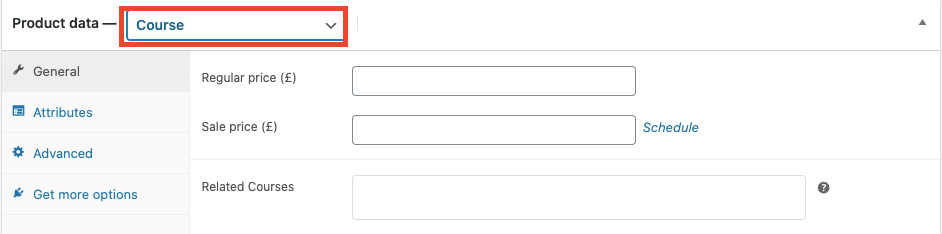
- On the Related Courses field, select the course you’d like to associate with this product.
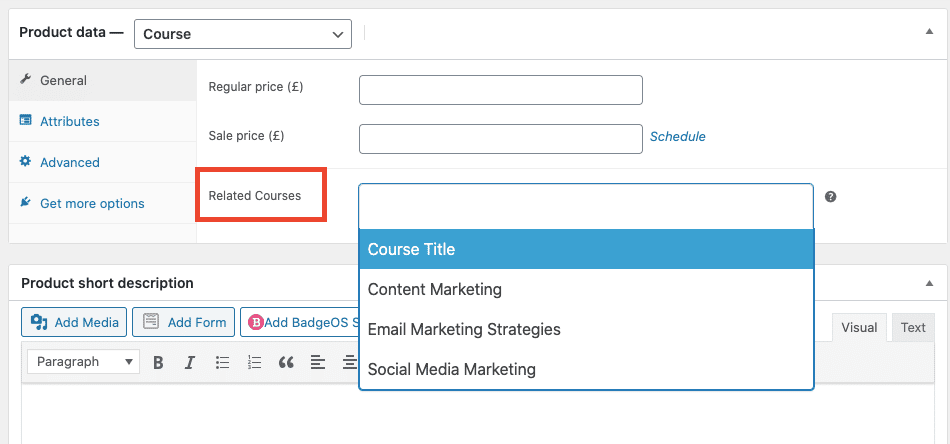
- Finally, publish your changes.
Digital Products
To add other digital products to your store, like videos, software, printables, or PDF workbooks, start by creating a new WooCommerce product and then following the steps below. To get started, you first need to configure settings for your downloadable products. You can do so by following these instructions:
- From your WordPress Dashboard navigate to the WooCommerce Tab
- Click on Settings > Products > Downloadable Products
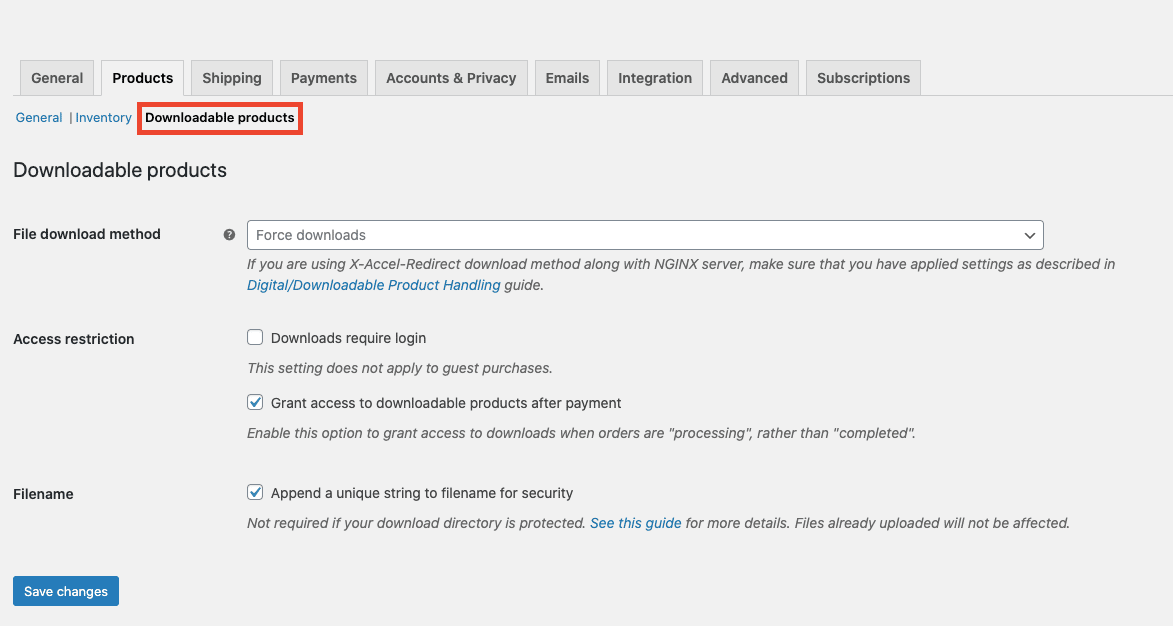
- Then, go to the dropdown menu and select the file download method of choice. You can choose between force downloads using PHP, the X-Accel-Redirect/X-Sendfile in which files are handled by the server, or simple redirects where a link redirects to the file.
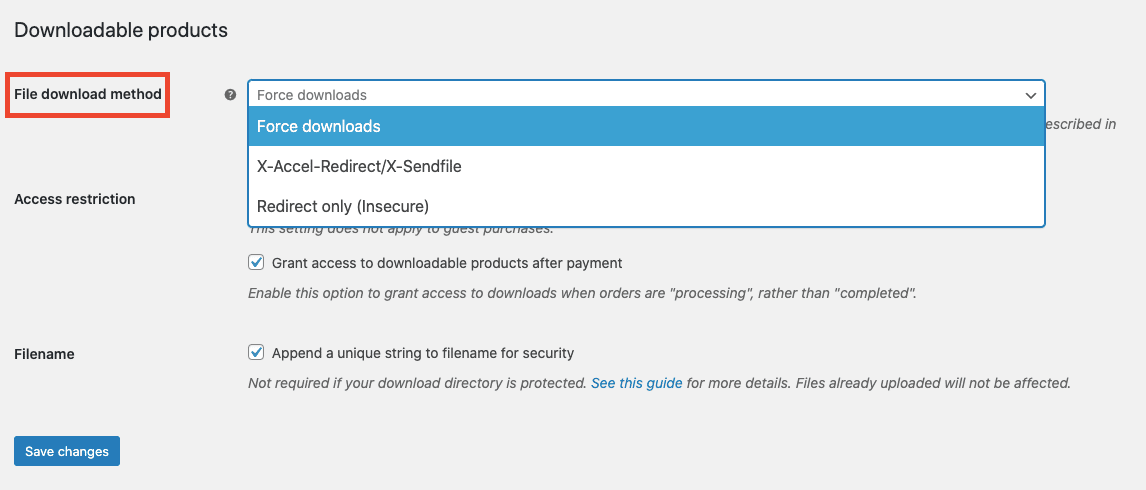
- Check the Downloads Require Login checkbox and disable guest checkout if you want users to be logged in to download files. This is recommended for access restriction
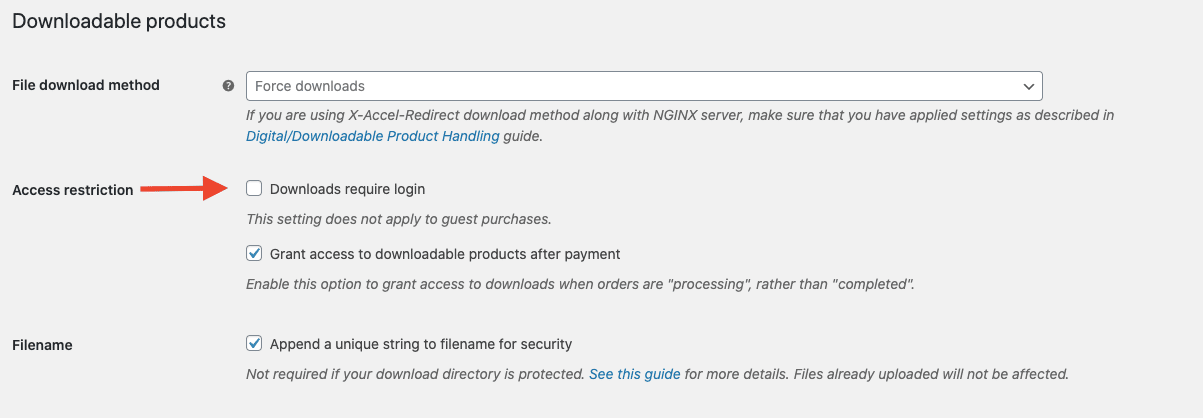
- For extra security, you can check the checkbox next to Append a unique string to filename.
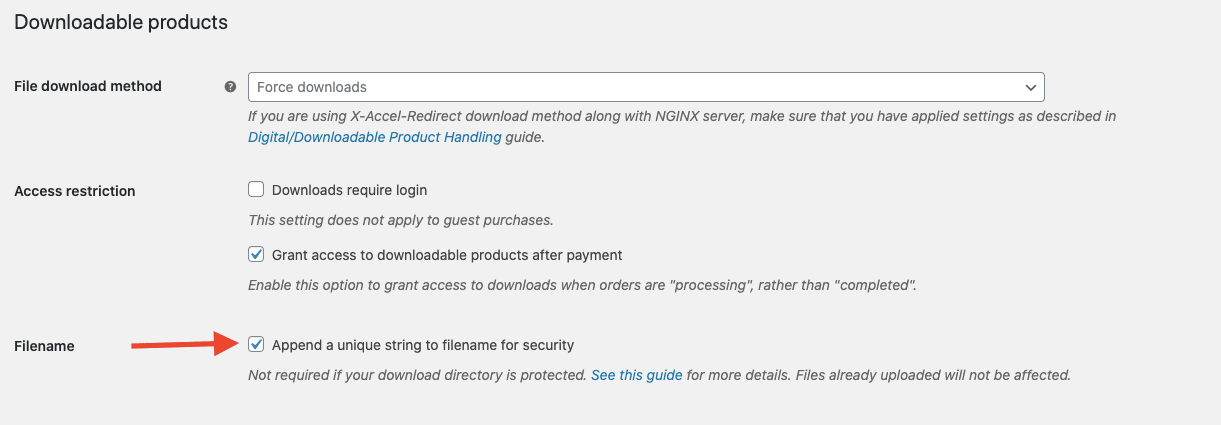
Afterward, you can start creating downloadable products with these instructions:
- From the Dashboard select WooCommerce and then Products
- Click on Add Product and select simple products under the product data dropdown.
- Check the downloadable checkbox located next to the product data dropdown menu.
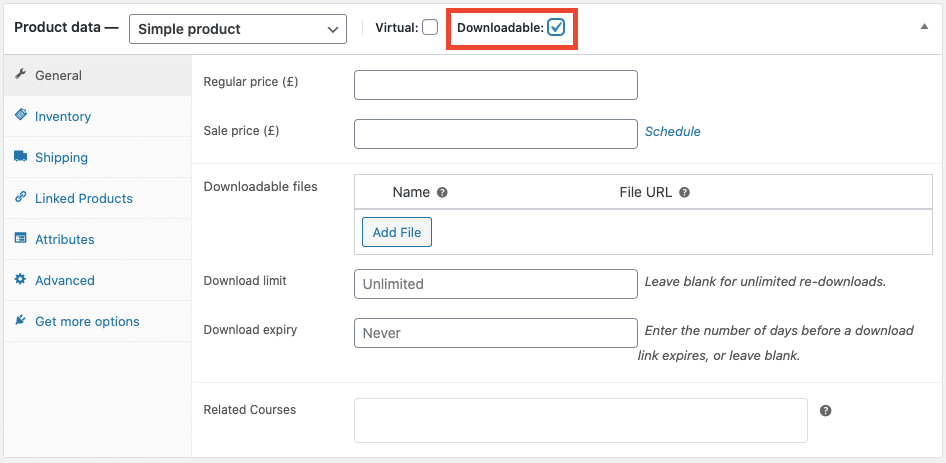
- Options for file, download expiry, and download limit will appear below.
- Give your file a name and then enter the downloadable URL or select a file from the media library.

- To add multiple files to a single product simply click on the Add File button under the first file and repeat the step above.
- You can set a download limit if you want to limit the number of times a user can download a file or download expiry to have the link expire after a set amount of time.
- Finally, save your product.
Selling Online Courses And Physical Products
You can also set up a WooCommerce with LearnDash to sell both physical products and online courses. To do so start by adding your LearnDash courses to the WooCommerce store by following the steps above. Then follow the steps below:
Setting Up Additional Physical Products in WooCommerce
- From your dashboard navigate to WooCommerce and add a new product. By default, the type of product created will be a Simple Physical Product.
- Next, navigate to General. Here you will set the price for your product and sale price.
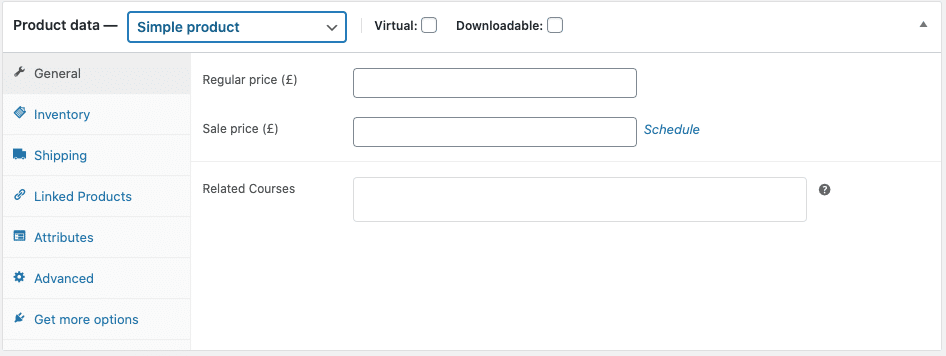
- Under Inventory select the amount of stock available for each product. You can decide if you want to allow a product to be back-ordered and if you want to display stock status.
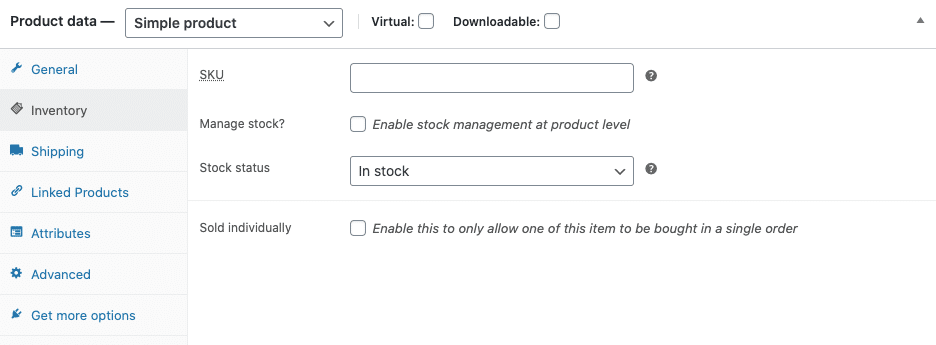
- Next, set up shipping methods under the Shipping Tab. There are many WooCommerce extensions available to offer shipping options to your customers.
By following these steps you can successfully add physical products to WooCommerce, along with LearnDash courses.
Bottom Line
To find even more extensions you can use to improve your WooCommerce store and sell LearnDash Courses and other products make sure to check out our post on must-have WooCommerce extensions and check out our WooCommerce add-ons.
Hopefully, the article above has given you all the information you need to start diversifying your WooCommerce store, offering LearnDash courses and other digital or physical products. If you need more help setting up different WooCommerce products or building your online store, don’t forget to check out our WooCommerce Quick Launch Service. This fixed-price service includes everything you need to initially set up WooCommerce, from designing your storefront to configuring your store and optimizing your site’s speed and security.
If you are using LearnDash with WooCommerce don’t forget to check out our posts on selling your courses as bundles and selling course subscriptions with WooCommerce.