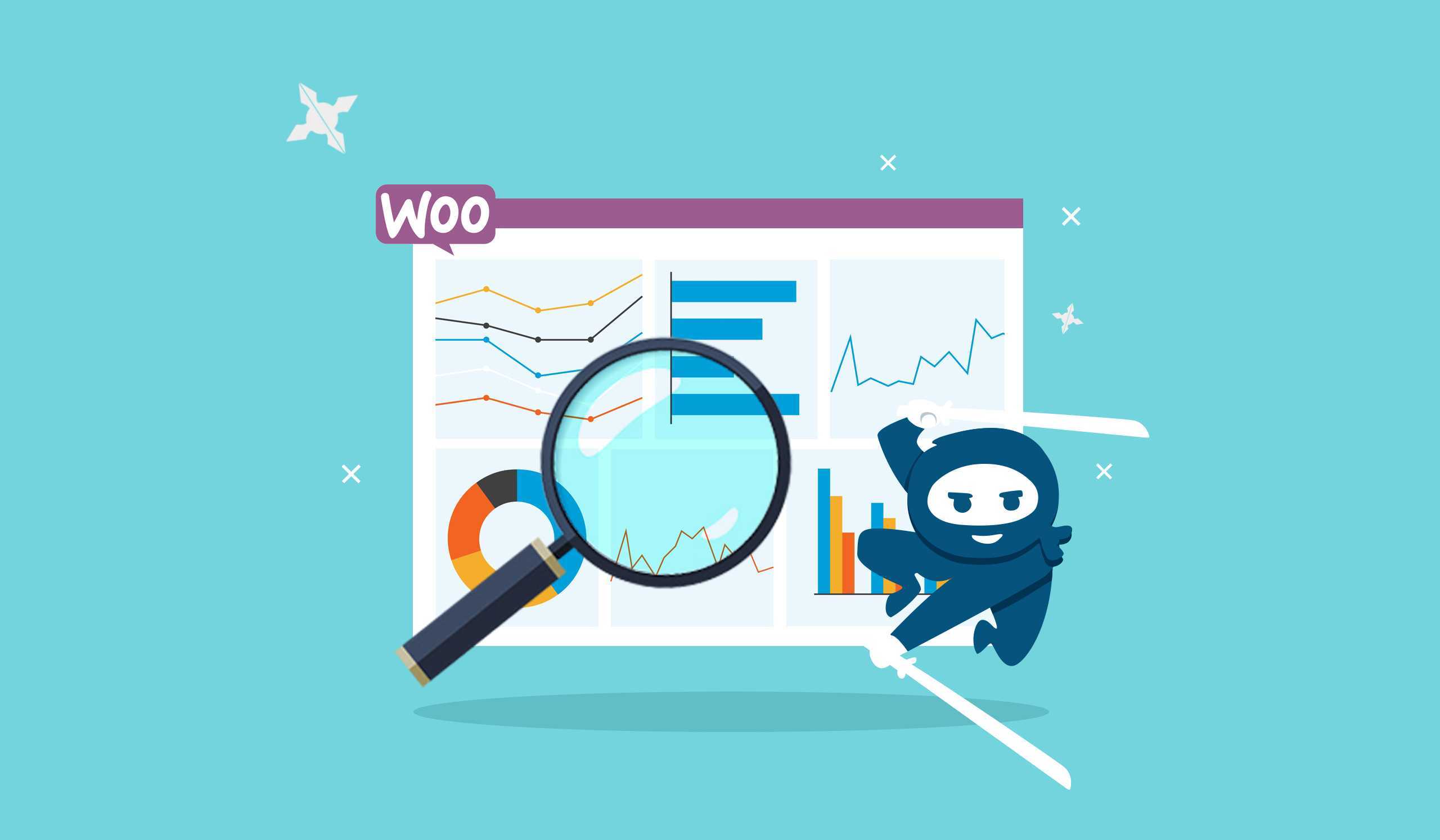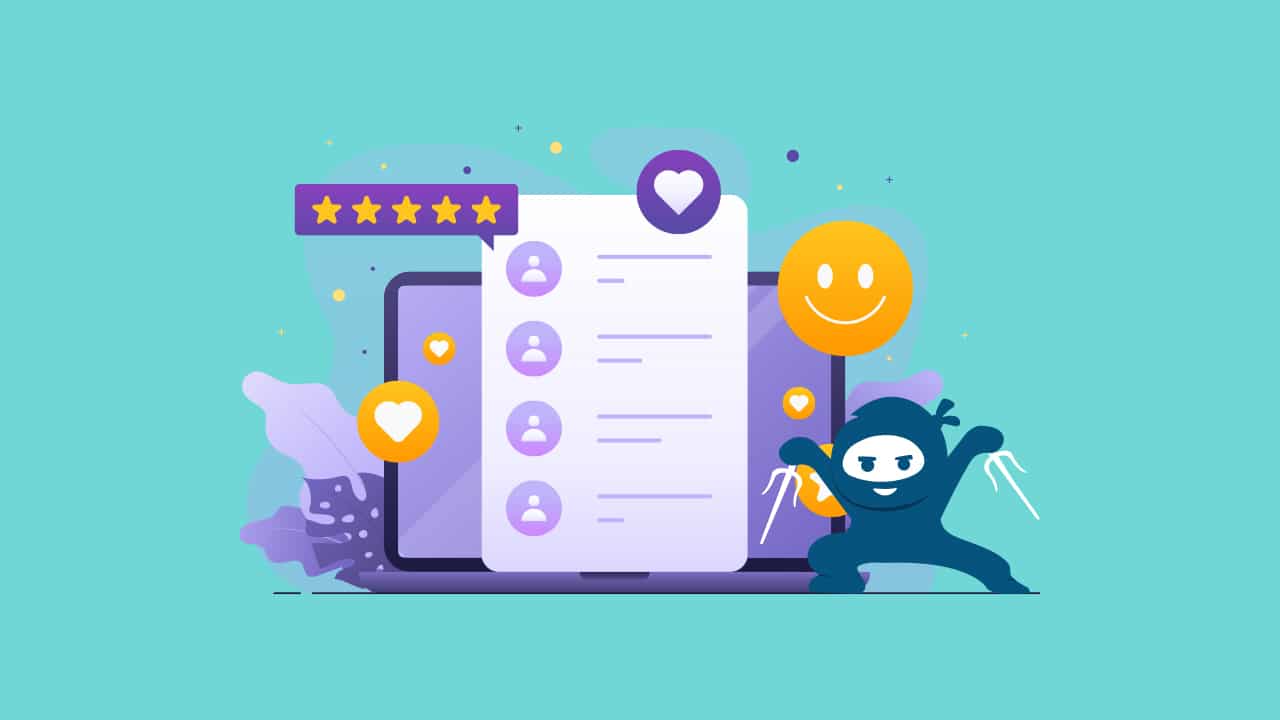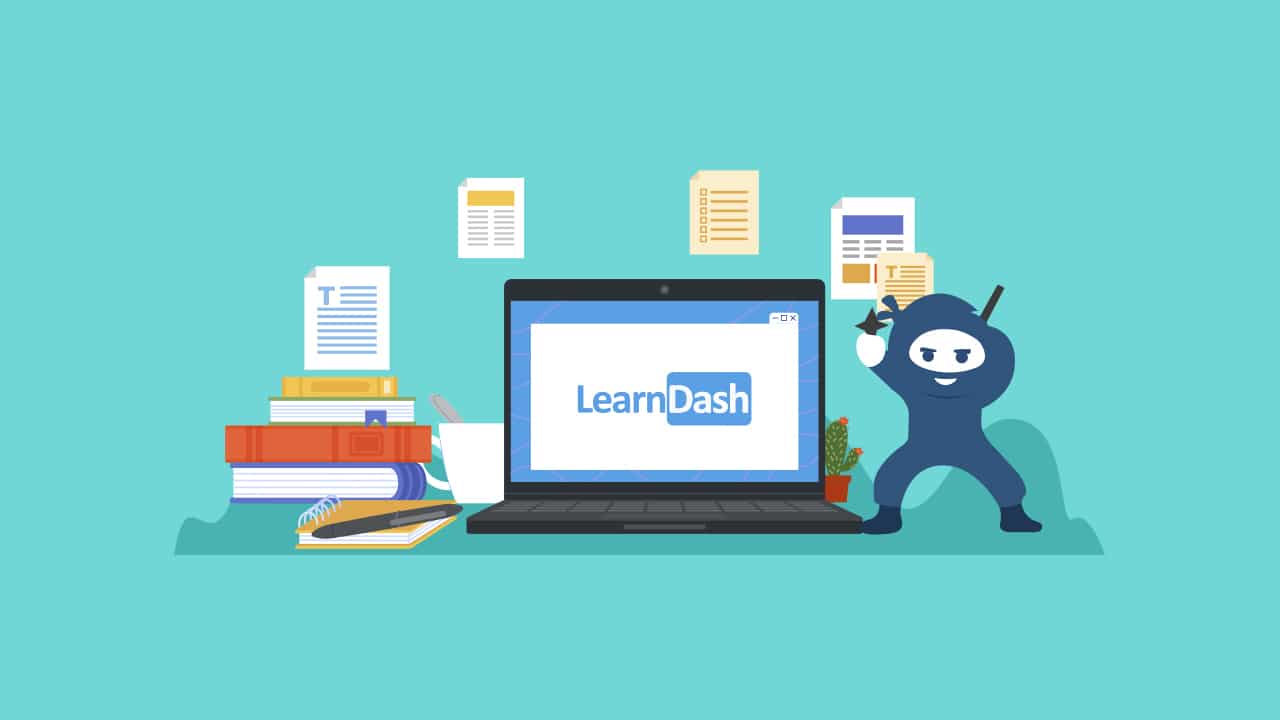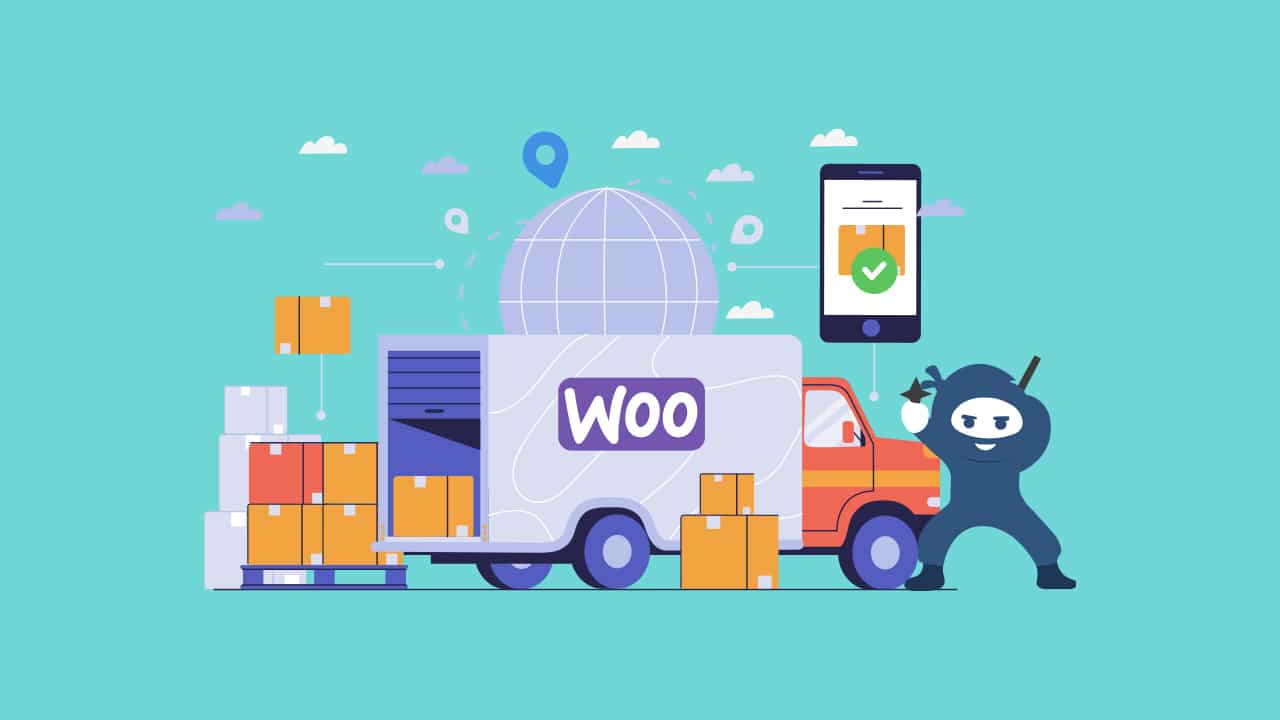Are you struggling to get ahead of your competition? Do your advertising efforts seem to be going to waste? It’s time to set-up WooCommerce Google Analytics!
Running an e-commerce store isn’t easy. There is a ton of competition, SEO can be difficult and it can seem as though you wasting your time and money. You’re not alone.
When you have an eCommerce store it can become difficult to scale your business and surpass your competitors if you don’t know how to maximize your money spent on advertising, know if your website is converting, understand how people are getting to your website or know how your site performs when loading on various devices. All of these things are important to improving the performance of your website and bringing in more money.
Google Analytics is a powerful free tool that can be used with your WooCommerce store to monitor and analyze the traffic on your website. It provides you with valuable information such as who is visiting your site, how they got to your site, what information they are looking for and so much more. This is valuable information no matter what type of product you are selling and if you are looking to expand or grow your business.
Let’s just look at some of the important data that Google Analytics will give you to put you steps closer to achieving your business goals:
- Discover where your visitors are coming from. This will help you to target a specific audience.
- Uncover exactly how your visitors are finding your website. This tells you which of your efforts are paying off, and tells you which ones you should stop.
- Know which browsers are being used most by your visitors. This tells you which browser you should focus on.
- Discover the keywords that are being used by your visitors in the search engines to get to your website. This is essential for SEO and lets you know if your efforts towards SEO are working.
Why Is Google Analytics Essential To Your Online Store
The information that Google Analytics gives you allows you to unlock the power of understanding your users, visitors, and customers. Their behavior helps you to improve your website, and marketing efforts and optimize the performance of your website to improve SEO. What these improvements do for your business is allow it to reach its potential by gaining more sales and new customers.
When you understand who is visiting our website you get to know your prospects and customers. This allows you to better optimize your marketing campaigns, create new products, and more.
When you know what they are doing once they get to your website you are able to identify weak aspects of your website, and poorly-converting product pages, by discovering how your users are interacting with your storefront.
When you effectively use the various data segments or persona-specific dimensions, you’ll be able to compare data to make adjustments to reach your goals.
For example, Google Analytics provides graphs to help you identify web traffic patterns. By studying this type of data you are able to compare performance with business actions. This allows you to determine if the coupon code had an effect on your web traffic, or if the effort you’re putting into social media is making a difference.
Here are some of the benefits of Google Analytics data,
An Understanding of Your Audience
Understanding exactly who your audience is, provides your store with many benefits. And when you integrate Google Analytics with your website you’ll be able to uncover exactly who your target audience is. And then you’ll know what content your visitors like, and what information they are looking for which helps you to give them more of it. You’ll also discover which device they use so that you can optimize better for it. And you’ll learn how they find your site so that you can put more effort into it.
Provides Advanced Reports For Easy Viewing
These reports offer valuable information when you understand them, but one of Google Analytics’ downfalls is its complexity and high learning curve. By utilizing a plugin you can simplify the advanced reports so that you can better navigate your way through the data so that you can improve your business.
Helps to Increase Your Website Traffic
Every store owner knows that the more targeted website traffic the better. Once you understand how your visitors are getting to your site, you can increase your website traffic by putting your effort into what you know is working.
This could look like creating more content for topics that are bringing in traffic, or improving your SEO for keywords that aren’t ranking high but are bringing you in traffic.
Allows You To Grow Your Email List
Growing your email list is an integral part of any business. This can be achieved by optimizing your website to gain more subscribers and leads. The answer is always in the reports – by finding where your visitors are exiting the most and adding an exit popup that will entice them with an offer specific to your market.
Discover Hidden Ways to Boost Your Sales Conversions
Increasing your sales conversions is the desire of any store owner. With in-depth reporting, you’re able to place calls to action in the right places. By making small changes you’ll be able to find the right combination of placement and the best usage of words to increase sales with AB testing and uncovering where people are leaving the store.
Here are some additional insights that you’ll have access to by setting up WooCommerce Analytics:
- Top Performing Products – Learn which products generate the most sales, so spend more time advertising and promoting them.
- Reduce Abandon Carts – When you track abandoned carts you’ll be able to identify gaps in your WooCommerce store. This will boost conversions.
- Measure Campaign Performance – Each marketing campaign you put out should be tracked in Google Analytics. It will tell you how well it is performing so you can optimize it or get rid of it completely.
- Identify Top Referral Traffic Sources – Discover which websites are sending you traffic that converts best, so that you can create a better more personalized experience for the website.
- Measure SEO Performance – By tracking your page’s users you’ll be able to find organic searches that will help you to improve your SEO performance by optimizing your pages to take advantage of these keywords.
- Event Tracking – The event tracking functionality allows you to track forms, submit button clicks, file downloads, video plays, and so much more.
The WooCommerce Google Analytics Plugin
One of the many advantages of WooCommerce is the availability of plugins that make your life easier. The WooCommerce Google Analytics plugin is just one example of this. This plugin provides you with deeper insights into your E-Commerce website data using Google Analytics. It easily integrates and provides you with enhanced features that guide you to optimizing your online store and increasing sales with far less effort than any other plugin.
When you connect WooCommerce to Google Analytics, you can begin analyzing data such as whether or not your users are using a mobile device to visit your store, so that you can create a mobile-friendly website.
There’s both a free and pro version of the WooCommerce Google Analytics plugin.
Here are some of the advantages of using the Pro version:
Advanced eCommerce Reports
Generate reports with Shopping or Checkout Behavior analysis, and view the customer lifecycle and shopping behavior to learn about their purchasing experience. When you understand the behavior of your user you’ll be able to improve their experience to gain more customers and increase sales.
Detailed Event Tracking
The advanced event tracking in WooCommerce Google Analytics Pro provides you with a ton of detailed information regarding the sales process of your store. You’ll have the ability to track, “viewed account” or “coupon applied”. This will give you a complete view of what customers do on your site.
Monster Insights Google Analytics Plugin for WordPress
There are plenty of plugins that you can use. And MonsterInsights is another very popular Google Analytics plugin for WordPress. With just a few clicks you can quickly and easily connect your WordPress site to your Google Analytics account.
MonsterInsights makes running an eCommerce store simple with its easy-to-use interface and comes with a ton of features that give you great insight into your users. The clean, simple, and user-friendly interface makes understanding your data easy.
Here is just some of the data you’re able to track using MonsterInsights:
- Custom Dimensions to track the performance of categories, tags, search terms, and more
- eCommerce Tracking to see how well your online store is performing, discover top products, and more
- Forms Tracking helps you find out which forms convert best
- A/B tests using Google Optimize
- Ability to track downloads without additional setup
- Media Tracking to uncover how many users are watching your videos
How to add Google Analytics to your WooCommerce store
Before we begin, you’ll need to have a Google Analytics account to complete the installation of the plugin. You should go ahead and create one now if you do not have one. You’ll need your tracking ID so that you can copy and paste it into the settings later throughout the installation steps.
Once you have a Google Analytics account, you can then begin properly installing, activating, and using this plugin.
Now here’s how you can get the plugin installed.
Step 1: Install the free WooCommerce Google Analytics plugin
First, you’ll need to download the WooCommerce Google Analytics plugin. Once downloaded you can install it by going to your WordPress dashboard.
Here are the steps to installing the downloaded plugin:
- Go to your WordPress admin dashboard.
- Click Plugins → Add New. Type “WooCommerce Google Analytics” in the search bar, and hit Enter.
- Click “Install Now” to install the plugin.
Once the plugin has been successfully installed and activated, follow the message that appears in the same window above the plugin list.
Click “Connect WooCommerce to Google Analytics”, this will take you to the plugin settings, and this is where you’ll enter your Google Analytics ID.
Step 2: Get your Google Analytics ID
To get your Google Analytics ID you’ll need to access your Google Analytics account. You can do this by,
- Go to your browser and type in Google Analytics.
- Select the first link which should be the Google Analytics official website.
- Then login into your Google Analytics account.
- Once in the GA dashboard, click “Admin”. This will be in the bottom left-hand corner of your dashboard.
- Now add a new account or a property. Go to Account → Create Account.
- You’ll need to choose Web, since you are doing it against WooCommerce which is a web app, and enter your website’s URL
- Once you’ve added Web and your website’s URL, now you’ll want to connect the WooCommerce store with Google Analytics.
- You will now see the tracking ID. You’ll need to copy-paste it and paste it into your WordPress admin dashboard plugin settings.
To place it into your WordPress admin dashboard,
- Go to your WordPress dashboard again.
- Navigate to WooCommerce > Settings.
- Paste the Google Analytics tracking ID.
Make sure that the Enable Standard Tracking box is checked, after pasting your GA tracking ID. This will keep you from having to set up GA for other analytics behaviors such as blog visits, search traffic, or other user behaviors across your site.
Step 3: Enable Ecommerce Settings
Enabling Ecommerce is one of the most important settings that you need to do! This will track and analyze transaction data, revenue, the products you’ve sold, and so much more. These in-depth reports and analytics are essential for improving your store.
Here’s how you enable this setting,
- Go to your Google Analytics account.
- Click on the setting icon in the bottom left corner, then select Ecommerce Settings.
- Under the Ecommerce Settings turn on the “Enable Ecommerce” and “Enhanced Ecommerce Reporting”
- Click the Save button.
- Do NOT forget to enable Enhanced Ecommerce for more in-depth reports and analytics.
- Tap the “Save Settings” button and you’re done.
You have now connected your store to your Google Analytics account and now have the ability to track conversions, user behavior, returning visitors and customers, retention, and more to run your store successfully.
Step 4: Configure the Google Analytics Plugin Settings
Configuring your Google Analytics plugin is important. Here are some of the configurations that you will need to make,
- Use Global Site Tag
This allows you to connect your Google Analytics to all your services without the need to add multiple scripts on the same page. This is similar to Google Tag Manager but the difference is that it’s coded directly through javascript that you add to your page.
By checking the box you can enable both Google Analytics 4 and Universal Analytics tracking.
- Enable Standard Tracking
You should only check this box if you’re not using another plugin to integrate the standard Google Analytics.
- Display Advertising Network
You’ll want to enable this option if you’re planning on running Google ads. This allows you to track the results of your ads through analytics.
- Use Enhanced Link Attribution
If you are a beginner, you might want to leave this option unchecked. You’ll need a deep understanding of Google Analytics to understand the meaning of the reports. Enhanced Link Attribution strives to improve the accuracy of your In-Page Analytics report, by automatically distinguishing between multiple links to the same URL on a single page. It does this by using link element IDs.
- Anonymize IP Addresses
Anonymizing an IP Address is also referred to as IP masking. It’s a way of protecting the privacy of your users by replacing their original IP address with another.
The last octet of IPv4 user IP addresses and the last 80 bits of IPv6 addresses to zeros in memory shortly after being sent to the Analytics Collection Network.
- Track 404 Page Not Found Errors
Checking this box would be extremely beneficial because it helps you to uncover error pages that your visitors may have landed on. These error pages are a result of deleting products that won’t be restocked.
404 error pages are not good for SEO reasons as well as potentially losing the customer. Replacing these error pages with similar product or catalog pages will help to eliminate the issue.
- Purchase Transactions
Tracking your transactions, refunds, revenue, tax, shipping, and other important financial metrics is essential to many aspects of your business. It will allow you to also uncover the effectiveness of your marketing campaigns, product pages, and sales funnel, so you can optimize them for better results.
- Add to Cart Events
It’s always a good idea to check this box. It allows you to track when your visitors are adding products to the cart. This helps you to better analyze their behavior, and find weaknesses in the funnel by where they are dropping off before purchasing.
Step 5: Track Conversions in Google Analytics
Tracking conversion rates and drop-off pages are two of the most important aspects of Google Analytics. Both allow you to continue to improve parts of your pages to improve conversions and reduce drop-offs so that you can make more sales, and generate more leads.
On the left-hand sidebar, you’ll find the item named Conversions within your Google Analytics account. You’ll be able to create a specific event, such as a Black Friday event, a specific coupon, and even track conversions from the Google Ads channel.
In order to monitor drop-off pages or the pages from which your visitors left your store without purchasing, or without completing checkout is called “Checkout Behavior Analysis”.
Step 6: Testing Analytics
You’ll want to test the tracking to make sure it’s sending the correct data to Google. To do this you’ll first need the Google Tag Assistant tool for Chrome. This will analyze the tracking code and notify you of any warnings or errors that the page might be getting.
Here are a few things that you’ll need to keep in mind:
- Admins must be logged out in order for their pageviews to be tracked.
- If you have multiple tracking codes on the same page it may cause issues.
- Tracking can take a time to show up in your Google Dashboard, it’s best to wait 24 hours. You can test the real-time tracking reports this sometimes works sooner.
- If there are any JavaScript errors on the page it could prevent tracking from occurring. You should test for these types of errors using the browser tools.
- Be sure that there are no browser extension/ad blockers running as this will block the tracking.
Woocommerce Google Analytics
Managing an eCommerce website can be difficult. From scaling your store to staying ahead of your competitors and everything in between. To increase your customers, find the products your audience wants more of, spend more on advertisements that are actually working and make more sales you need Google Analytics.
It’s amazing how well Google Analytics and WooCommerce integrate. You’ll get all the information that you need to optimize your WooCommerce online store to increase sales much easier and faster.
This guide should have given you enough information about WooCommerce, and Google Analytics, as well as provided you with all of the necessary steps to integrate WooCommerce Google Analytics Integration and enable WooCommerce Enhanced eCommerce with Google Analytics so that you can begin collecting data from your website. However, if you need more help setting up and configuring your WooCommerce website, our WooCommerce development team can help you set up your SEO-optimized online store in no time.
There’s no doubt that your eCommerce store will benefit from the deep insights from the data that is collected so that you can better optimize your store and increase targeted traffic and conversions. We’ll get you set up so that you can spend your time on the things that you know best, while we take care of the things that we do best – building powerful WooCommerce stores.