Engage your students like never before leveraging the power of positive reinforcement and social media! The Tutor LMS Certificate Verify & Share add-on enables your students to validate their certificates and share them on their favorite social media platforms.
In this article, you will learn how to install and set up the Tutor LMS Certificate Verify & Share add-on.
Table of Content
- Installation
- License Activation
- Enabling Certificates
- Certificate Expiration
- Certificate Logs
- Shortcode
- Social Sharing
- Settings
- FAQ
- Changelog
Installing The Add-on
- Install the Tutor LMS plugin & activate it.
- Install and activate the Tutor LMS Pro add-on.
- Install and activate the Tutor LMS Certificate Verify & Share add-on.
- After activation, the Tutor LMS Certificate Verify & Share sub-menu will be added under the Tutor LMS Pro menu.
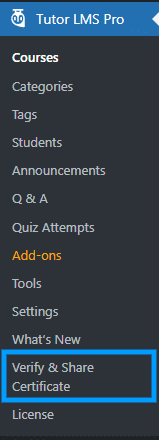
Activating Your License Key
The license key is configured and activated from the “License Option” tab of the TutorLMS Certificate Verify & Share Settings. You will receive your license key via email after the purchase of the add-on.
Enter the license key in the corresponding field and click on “Activate”.
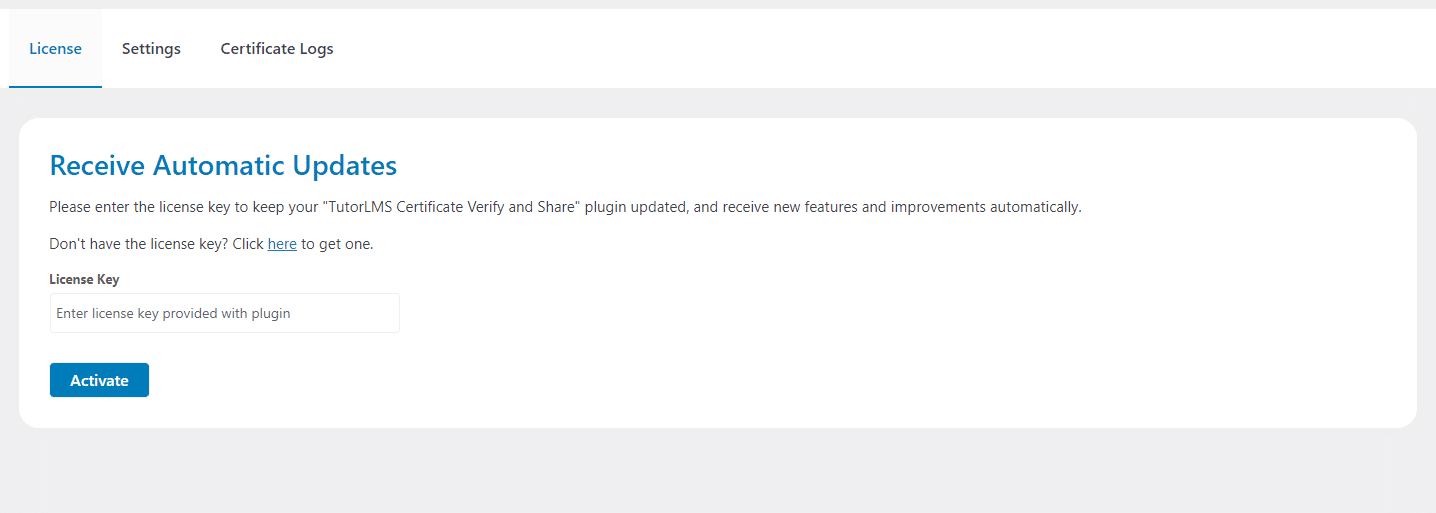
Enabling Certificates
Navigate to Tutor LMS Pro > click on the “Add-ons” sub-menu and enable the “Certificate” toggle.
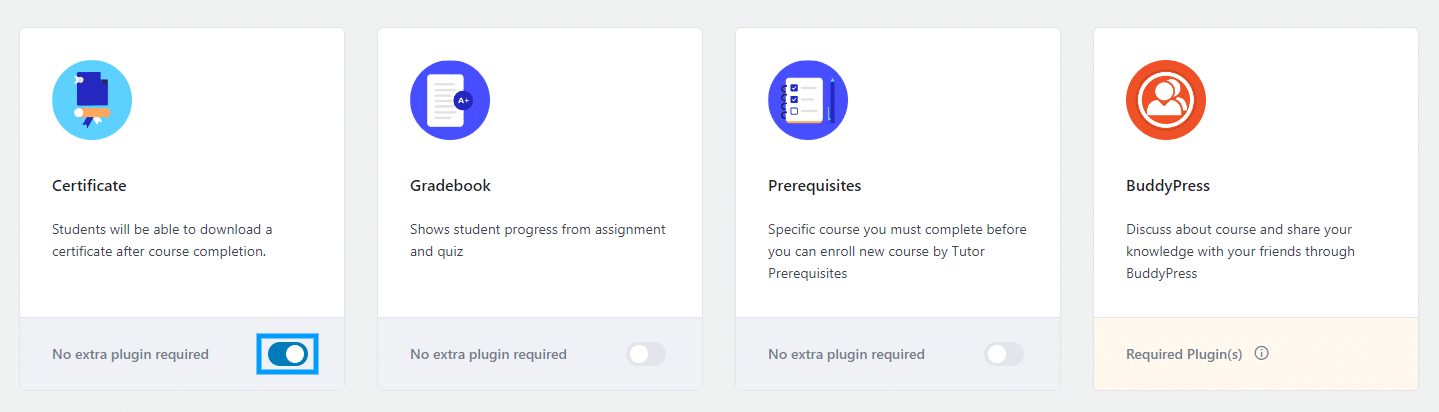
Certificate Expiration
To set the certificate expiration of a course, navigate to Tutor LMS Pro > click on the “Courses” sub-menu and edit the course for which you want to set the certificate expiration.
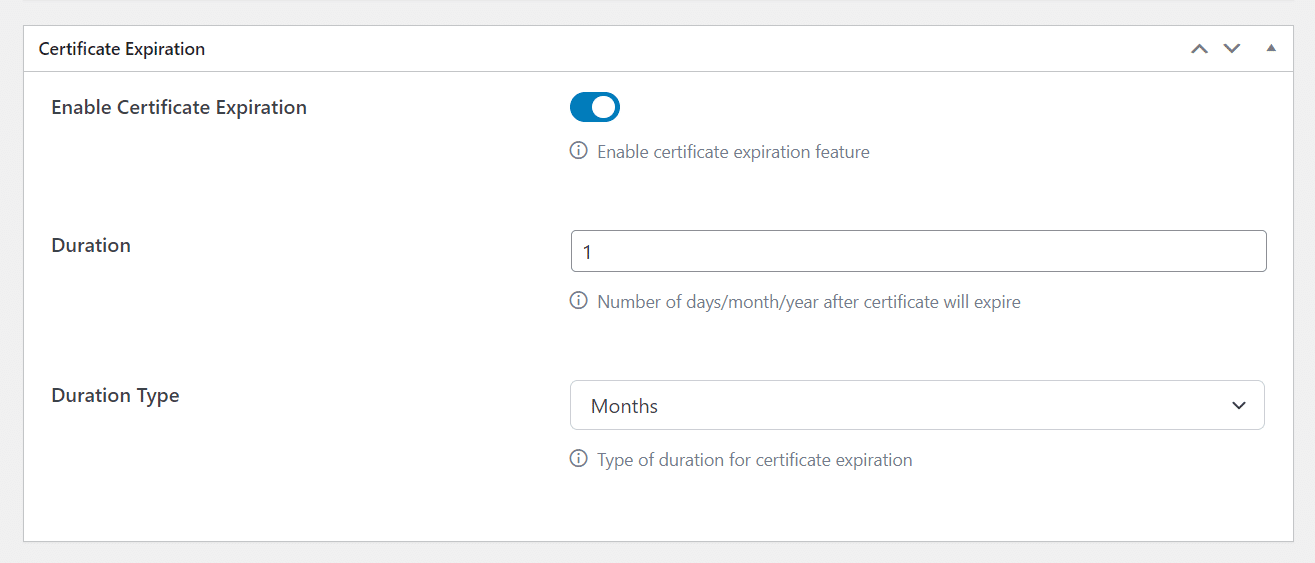
The “Certificate Expiration” meta box has 3 options:
- Enable Certificate Expiration
The certificate expiration can be turned on and off from this toggle.
- Duration
Here you can set the number of days after which the certificate will expire.
- Duration Type
Set the Duration Type i.e. days, months, or years.
Certificate Logs
On the Backend, Admins can see the certificate logs and even revoke the access of certificates if they have an expiry date.
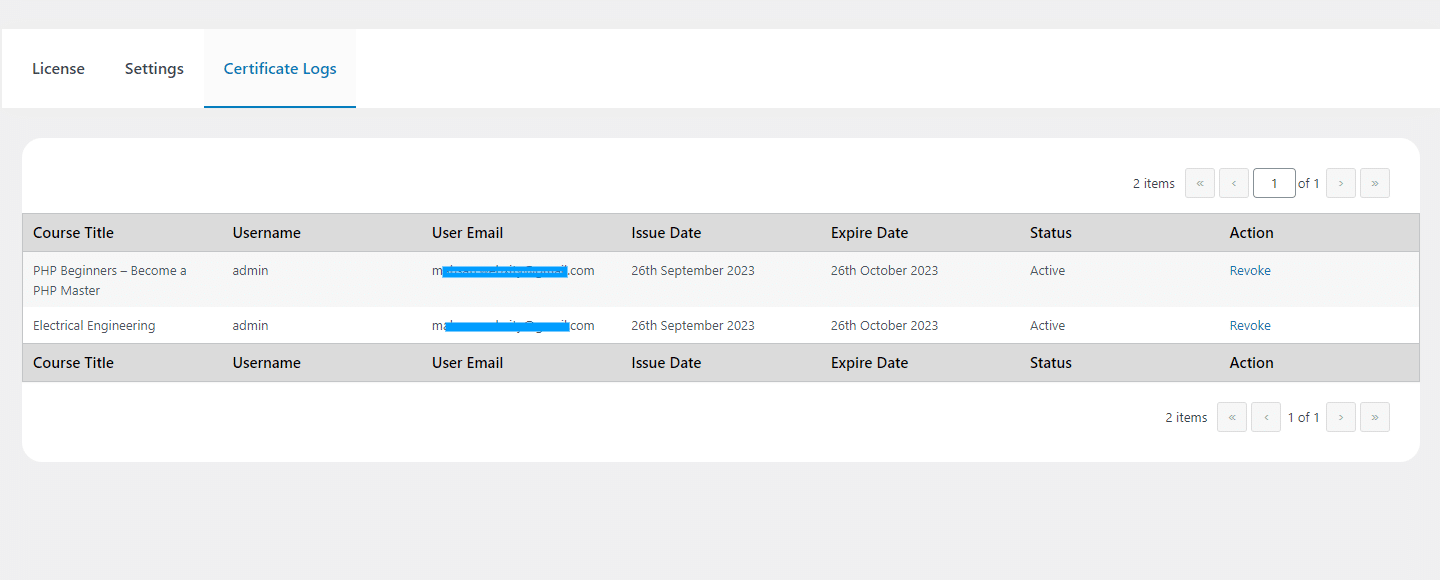
Shortcode
The add-on has a shortcode [certificate_verification] that can be placed to generate a Certificate Verification Page on the front end.

To find a Course Certificate using the verification search page, enter the certificate link and click on the search button. If the certificate is valid then it will show the result otherwise it will show the “Invalid URL”.
Here’s how the result will be displayed on the front end
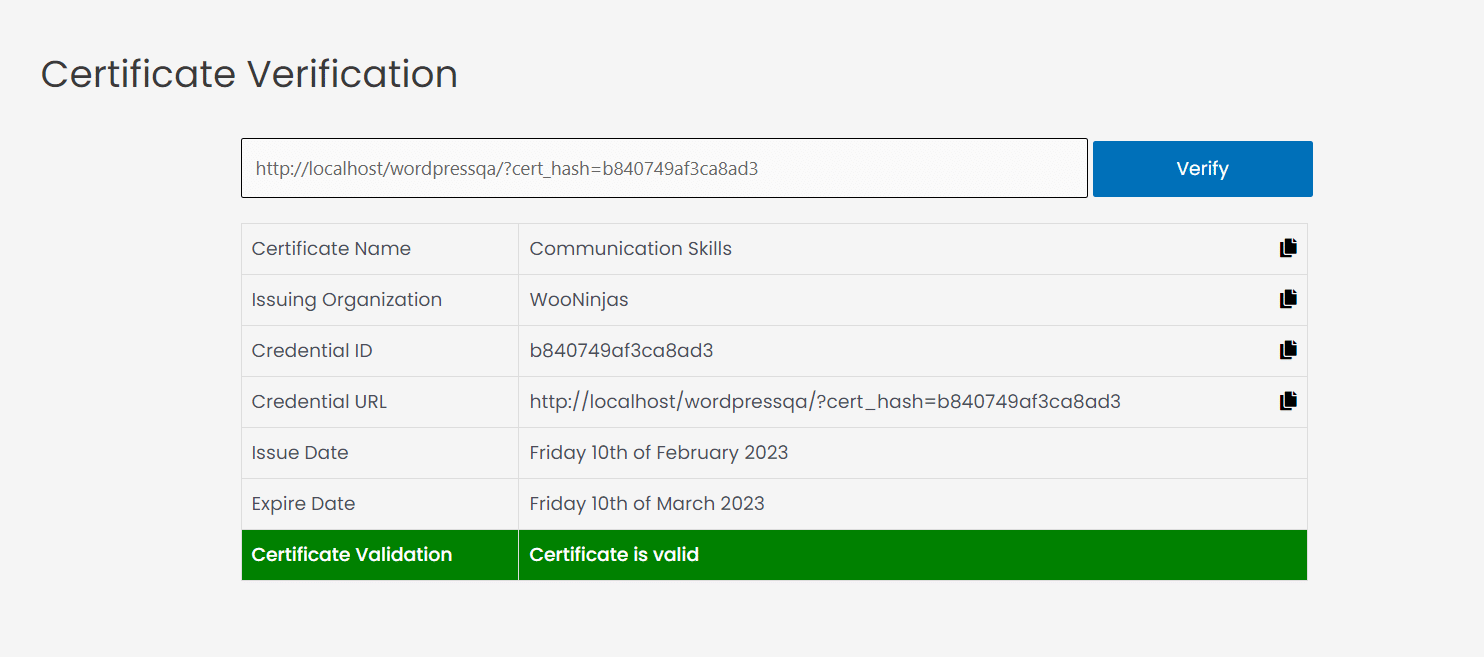
Note: To download the certificate the user has to visit the credentials URL page where he/she can download the certificate as a PDF or JPG.
Social Sharing
Here’s How Students Will See Social Sharing Icons on the Frontend
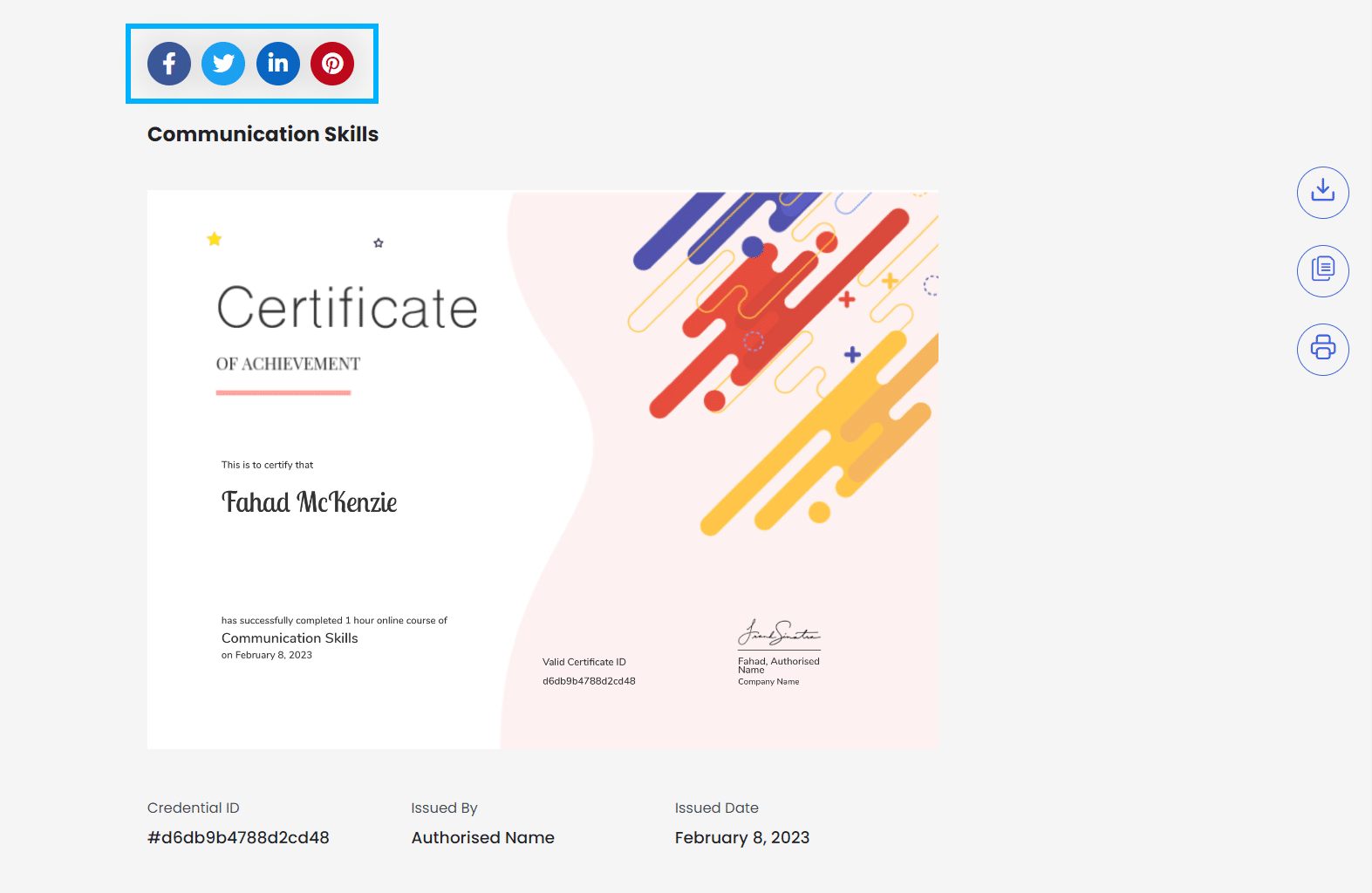
LinkedIn Sharing
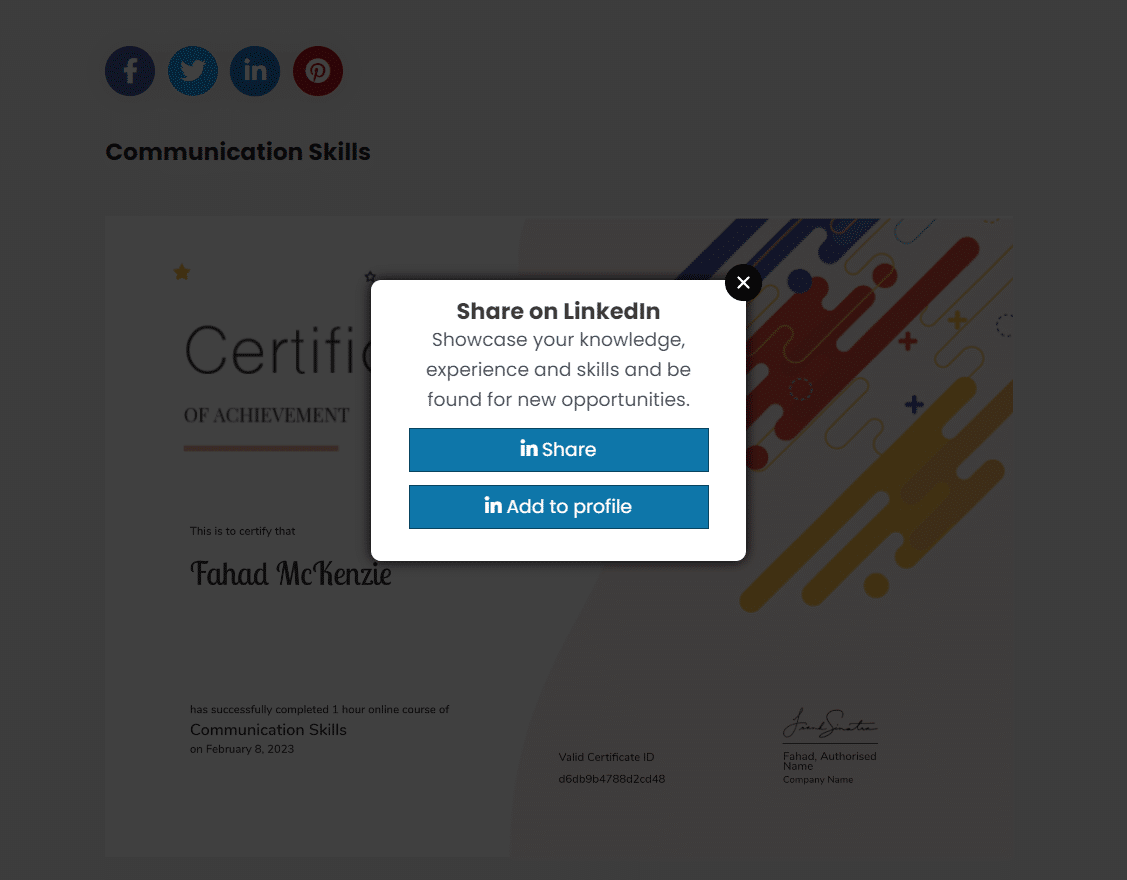
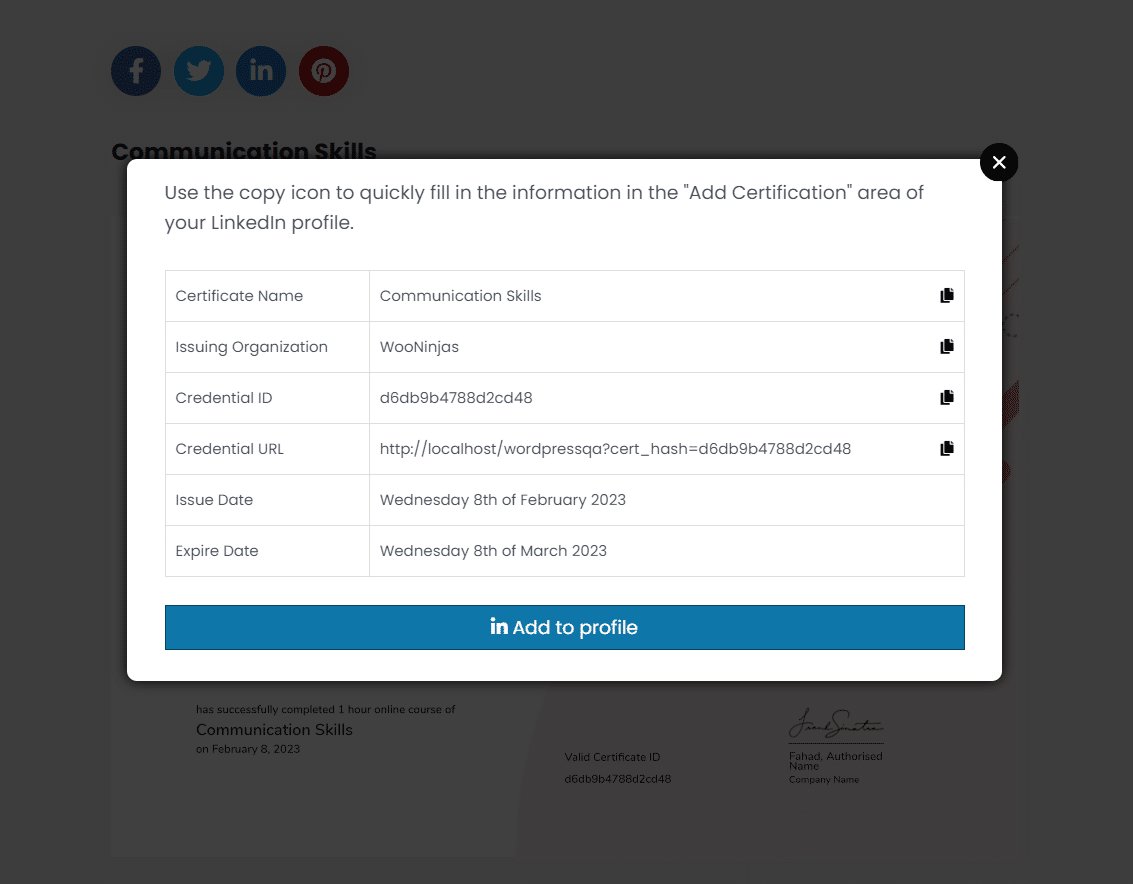
Settings
Navigate to Tutor LMS Pro > Verify and Share Certificate > Settings > Enable Debug Logs. Enabling this toggle allows the system to generate debug logs of activities related to certificates, which offer valuable information and insights for troubleshooting any potential certificate-related issues.
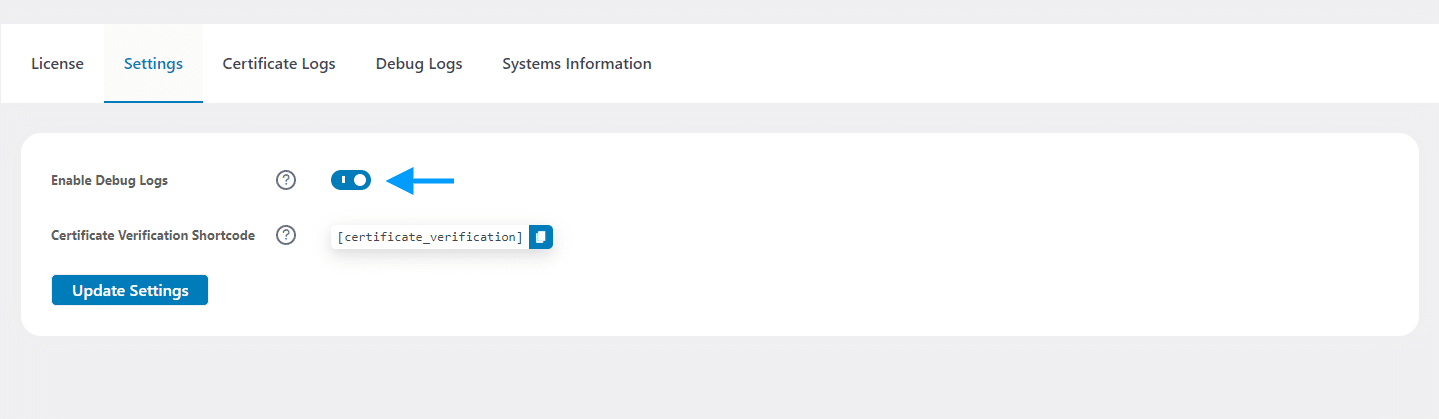
Once logs are enabled, two new tabs will appear: “Debug Logs” and “Systems Information”. The “Debug Logs” tab displays detailed logs encompassing all certificate-related activities, while the “System Information” tab showcases your system specifications.
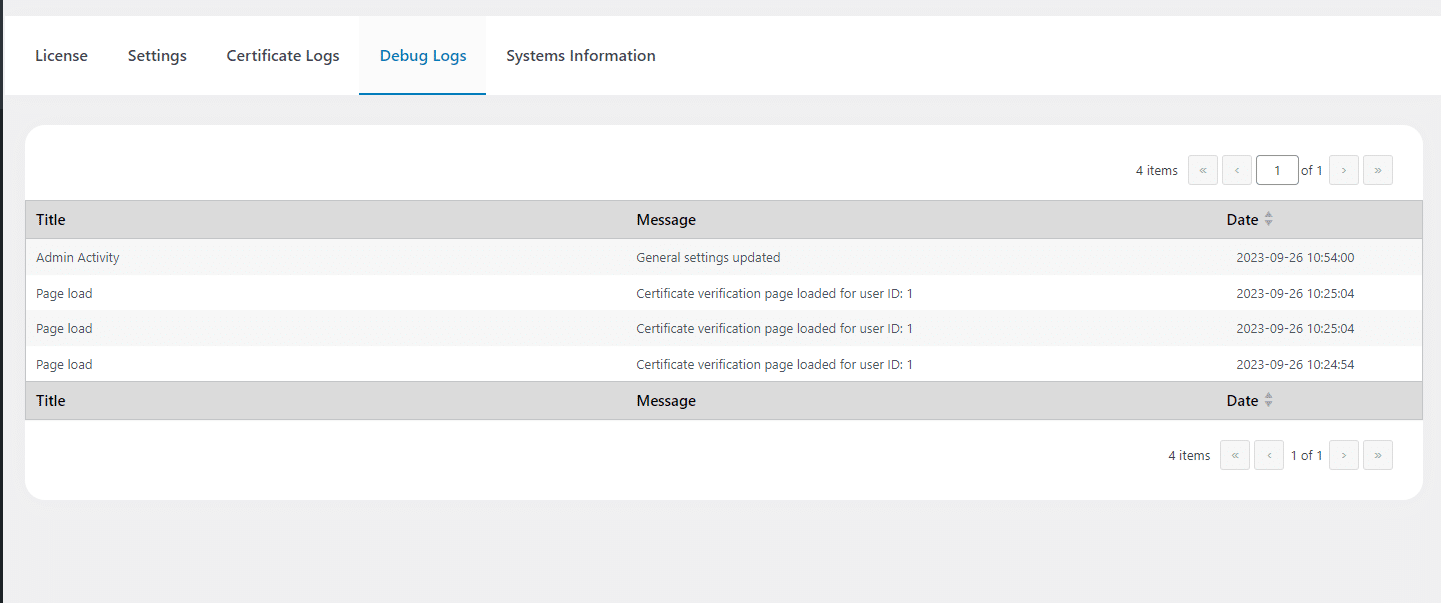
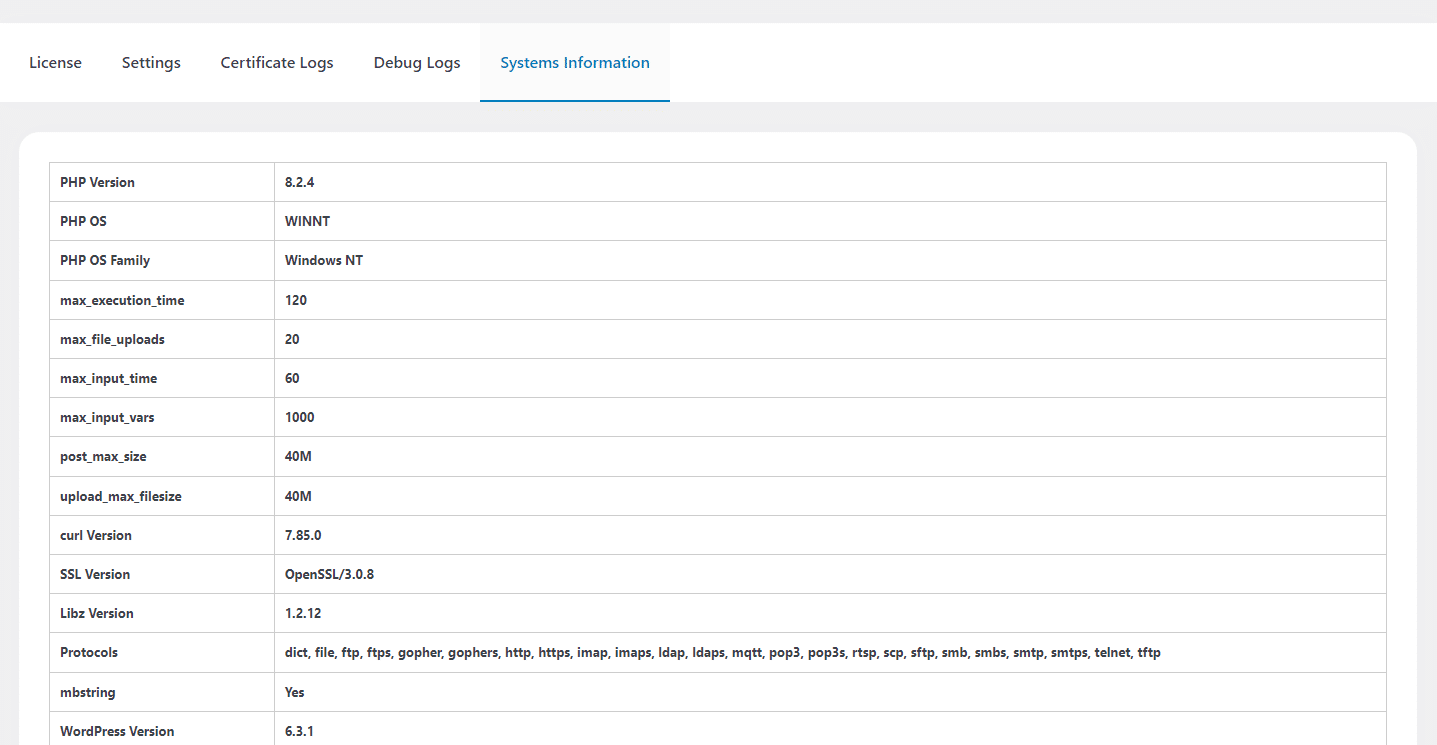
FAQ
On which platforms can users share their certificates?
Users can share their TutorLMS certificates to their Facebook, Linked In, Twitter, and Pinterest accounts directly.
Will there be a preview of the certificate on the social platforms where the certificates are shared?
Yes, a preview image of the certificate will be displayed on social media posts.
Can non-logged-in visitors see the certificate details?
Yes, any site visitor can see the certificate details.
I am using Cache plugins, will they conflict with this add-on?
If you are using any cache plugin please purge the cache after every update (after updating the course, certificate, add-on settings, etc).
Changelog
1.0.1
- New – Updated the plugin’s user interface for a better user experience.
- New – Implemented a logging system to track activities within the addon.
- Fix – Certificate validation and expiry issue.
- Fix – License expiry issue.
1.0.0
- Initial Release.