With the Tutor LMS Parent & Student Access add-on, parents can enroll their children in the courses of their choice. They can also view the students’ course progress which will be visible from the Parent’s dashboard. Below, you’ll find the instructions you need to follow, to install and configure this add-on.
Installation
- Install the TutorLMS plugin & activate it.
- Install the TutorLMS Pro plugin & activate it.
- Install the Woocommerce or Easy Digital Downloads.
- Install Parent & Student Access for TutorLMS and activate it.
- A new “Parent & Student Access for Tutor” menu will appear under the TutorLMS menu.
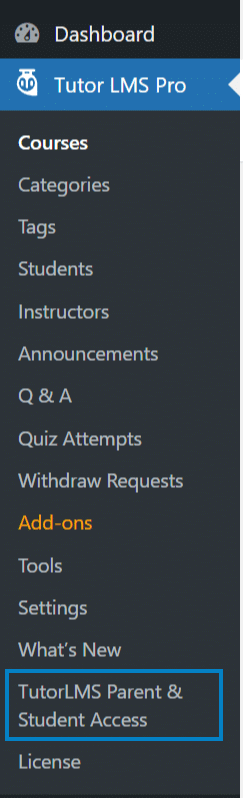
Activate Your License Key
The license key can be configured from the License tab, found on the main Parent & Student Access for Tutor menu. License keys will be sent to your email address when you purchase the addon. Insert your license key in the field and then click on Activate.
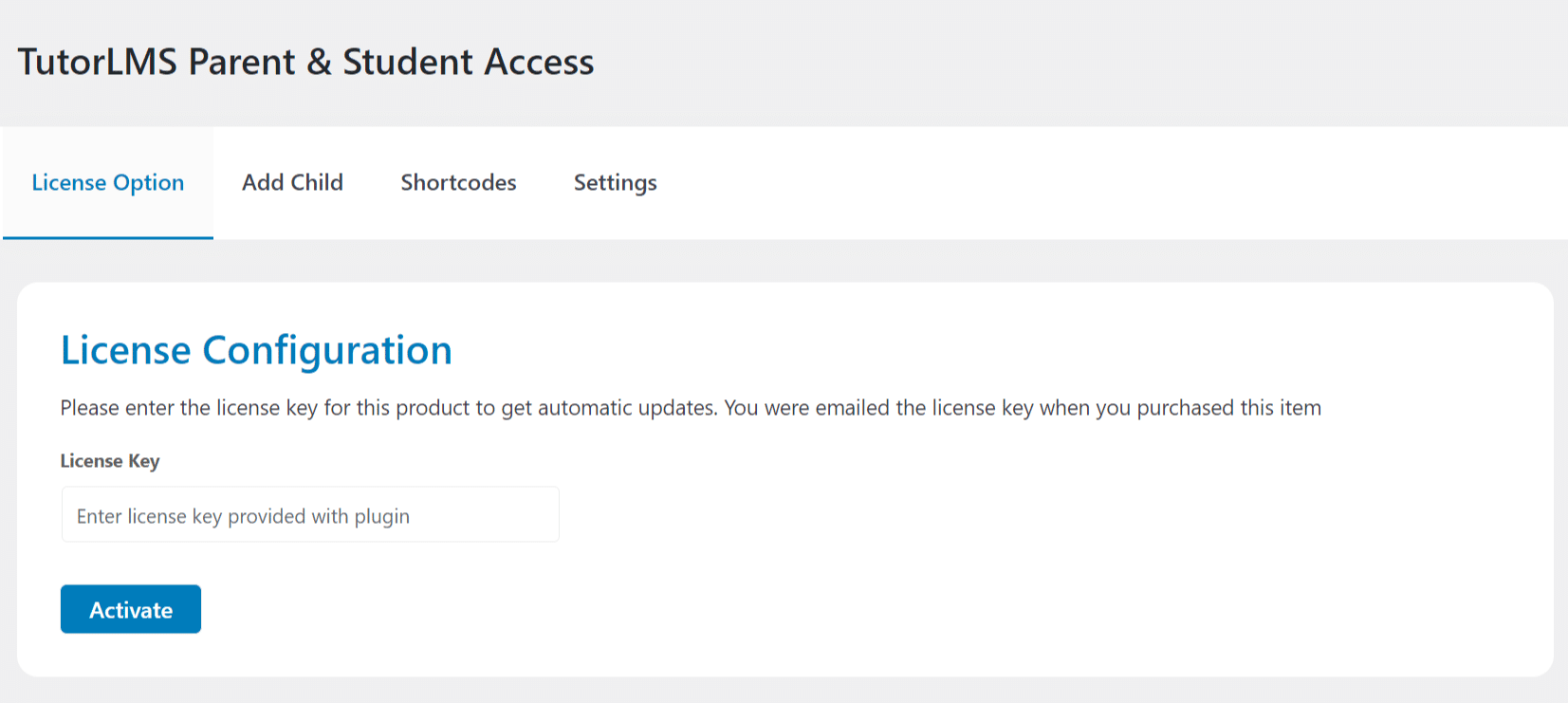
General Settings
Settings
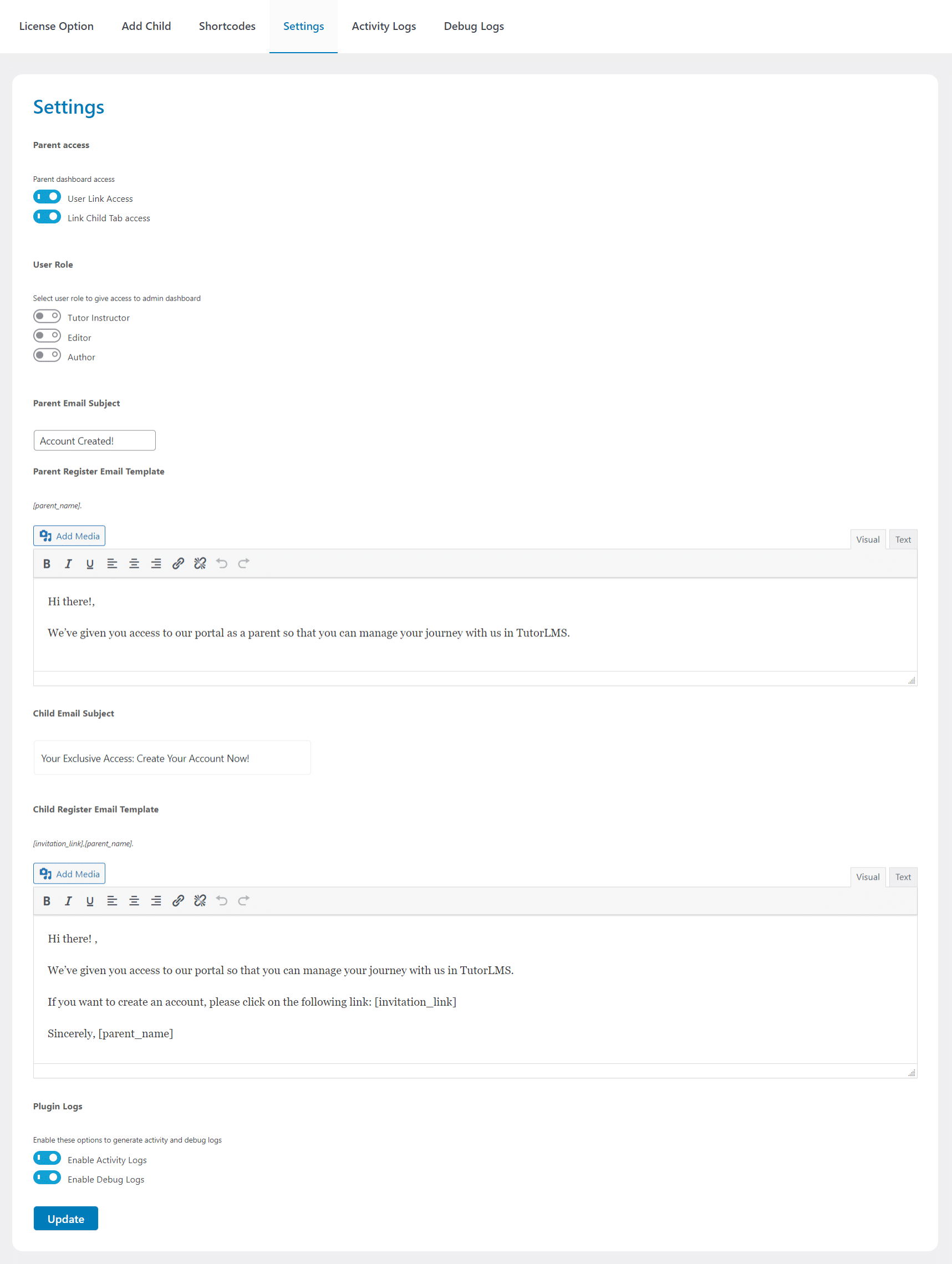
Parent access:
Here you can select the parent dashboard access, in terms of the User Link Access and Link Child Tab access.
User role:
Here you can select the User roles, that will have access to the WordPress backend dashboard. These user roles will only have access to Add Child tab.
Parent Email Subject:
Here you can add the subject of the email that will be sent to the Parent.
Parent Register Email Template:
Set the email template that will be sent to parent once they successfully registered from the frontend.
Child Email Subject:
Here you can add the subject of the email that will be sent to the Child.
Child Register Email Template:
Set the email template that parents will send to their child by using the Parents Dashboard on the frontend.
Enable Activity Logs:
Enabling this feature will create a log of actions taken within the addon. These actions are recorded, making it simpler for WooNinja’s support team to identify and resolve any issues efficiently. Once activated, a new tab labeled “Activity Logs” will be added, allowing you to clear and copy the logs. Additionally, you will be able to find the “tlms-psa-activity.log” file in the “(Your Website Name) \wp-content\uploads” directory.
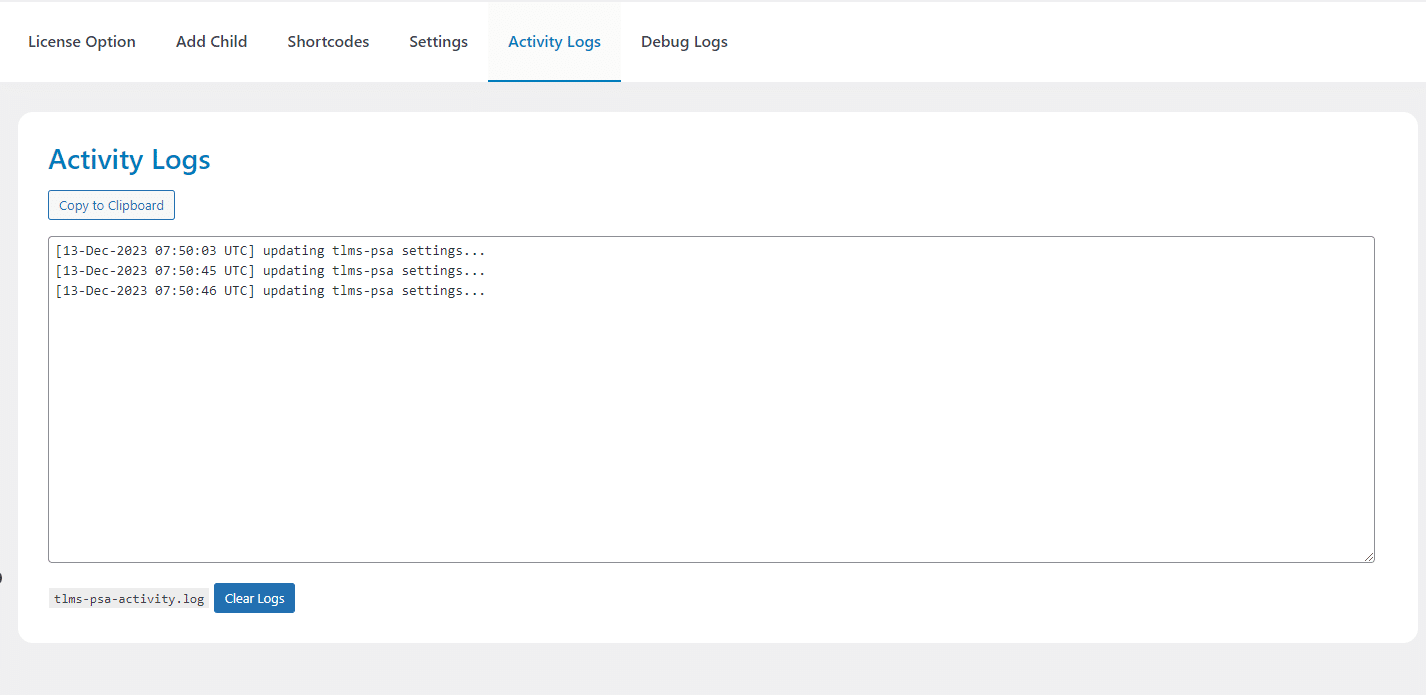
Enable Debug Logs:
Upon enabling this feature, the system generates debug logs. These logs will record all the errors and warnings, making it simpler for WooNinja’s support team to identify and resolve any issues efficiently. Once activated, a new tab labeled “Debug Logs” will be added, allowing you to download the logs.
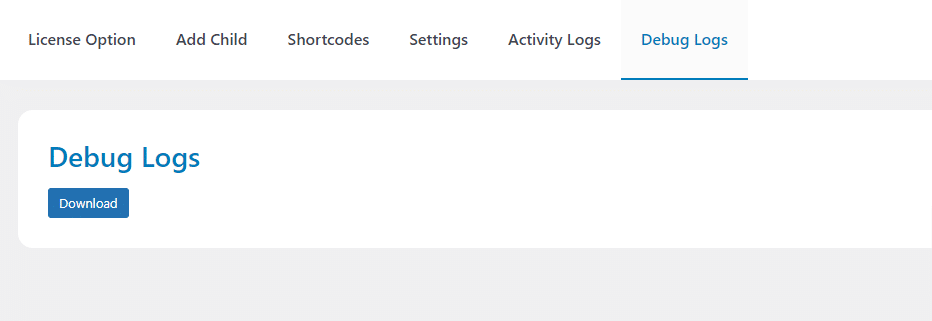
Shortcodes
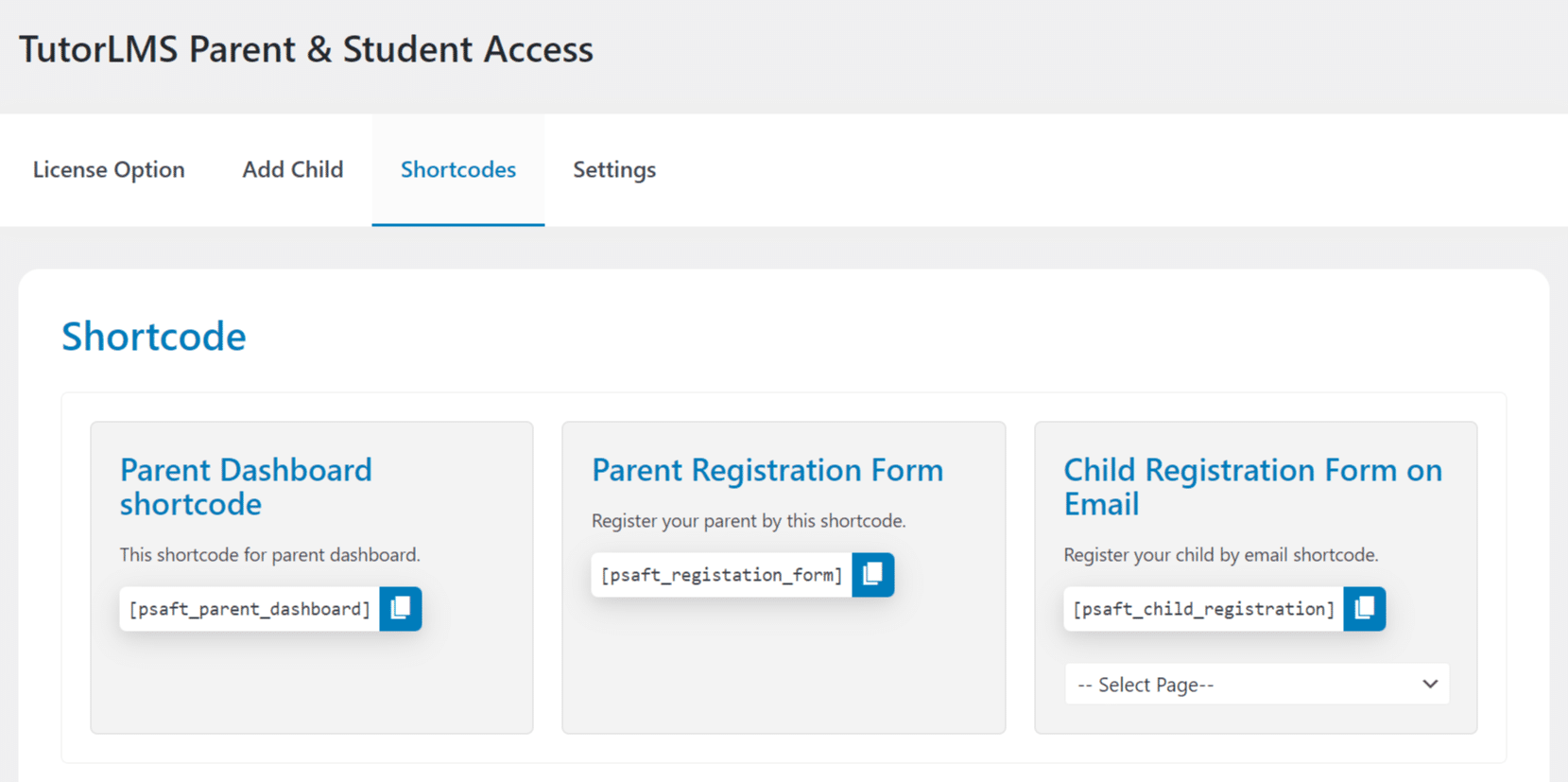
Parent Dashboard form: This shortcode creates a Parent Dashboard that can be used to link, unlink, register, invite a child and check the progress of their child.
Parent Registration form: This shortcode allows you to add a registration form for parents to any page. On the registration page, there will also be an Add Child button from where the Parents can register their child while registering themselves.
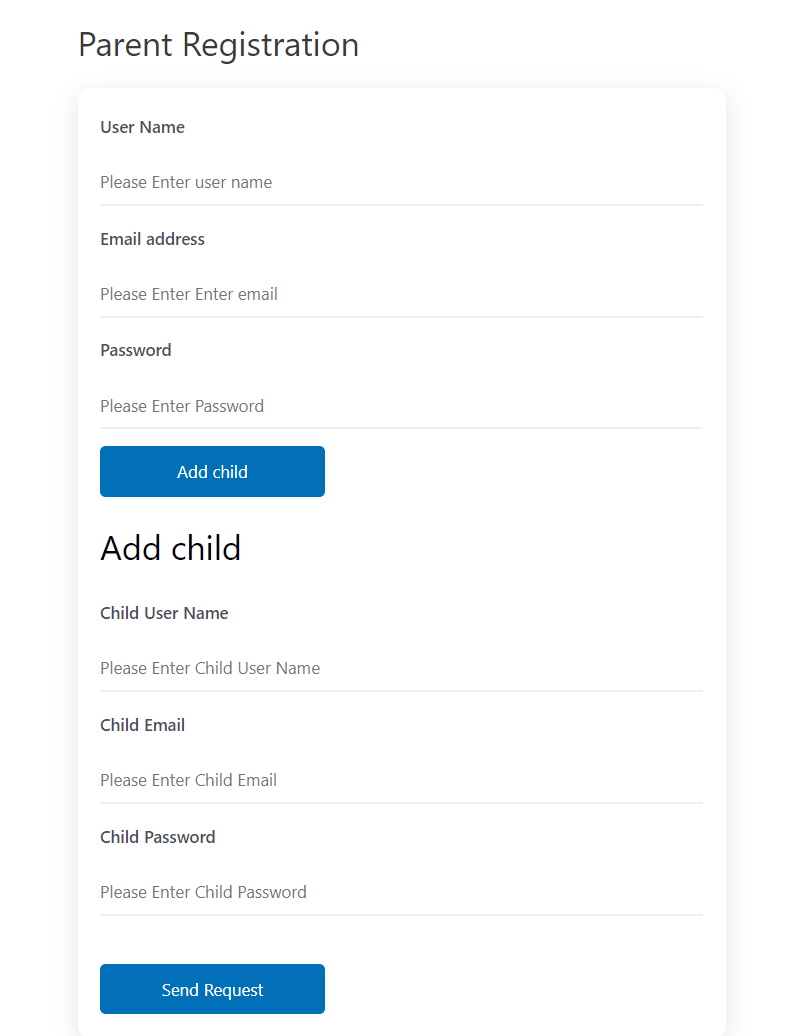
Child Registration form: You have to place this shortcode on a dedicated page where only the student/ child can register. You can select this shortcode-added page from the dropdown, available on the Shortcode settings tab. The students that are invited by email will land on this page to complete their registration.
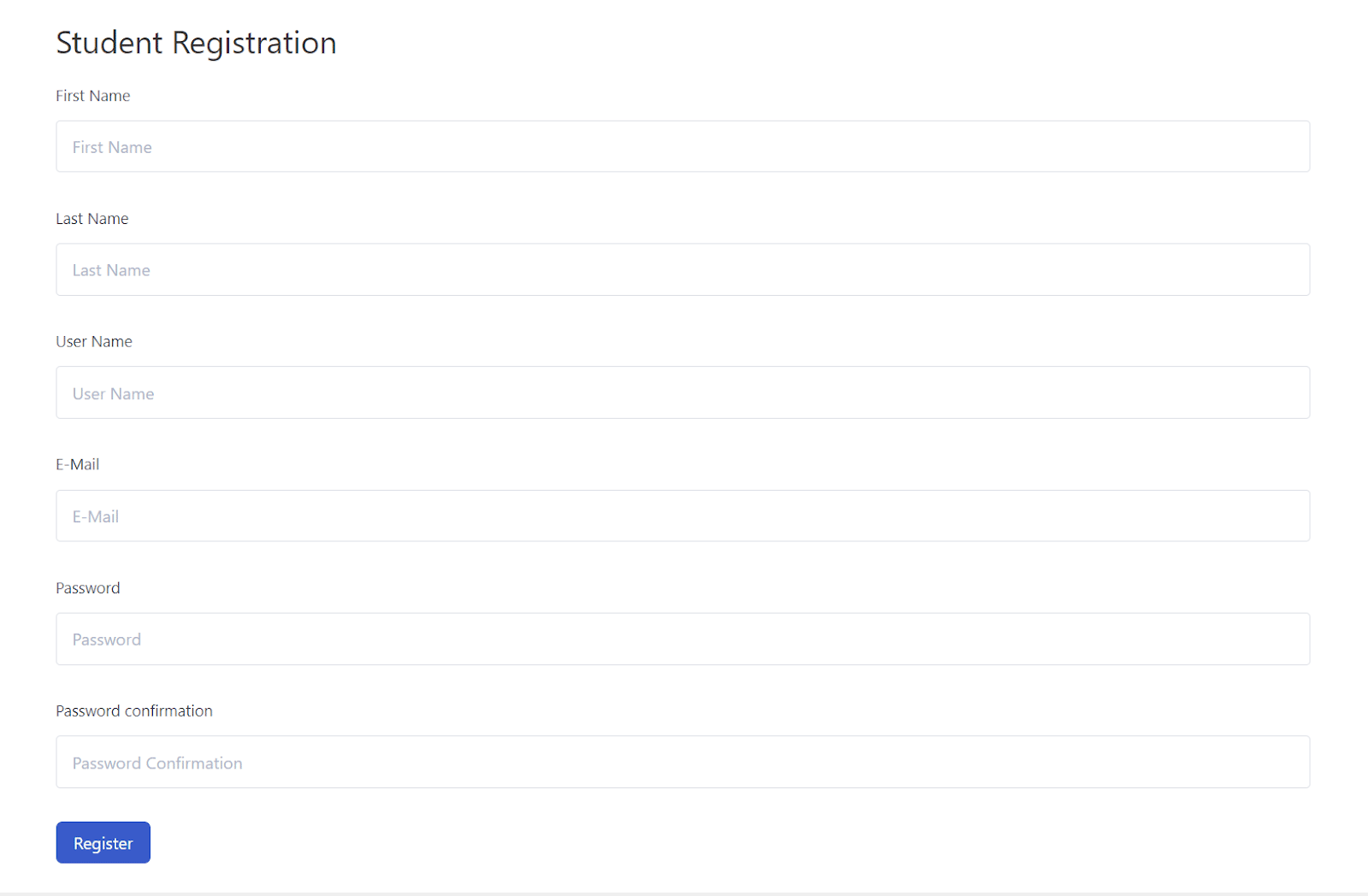
Add Child
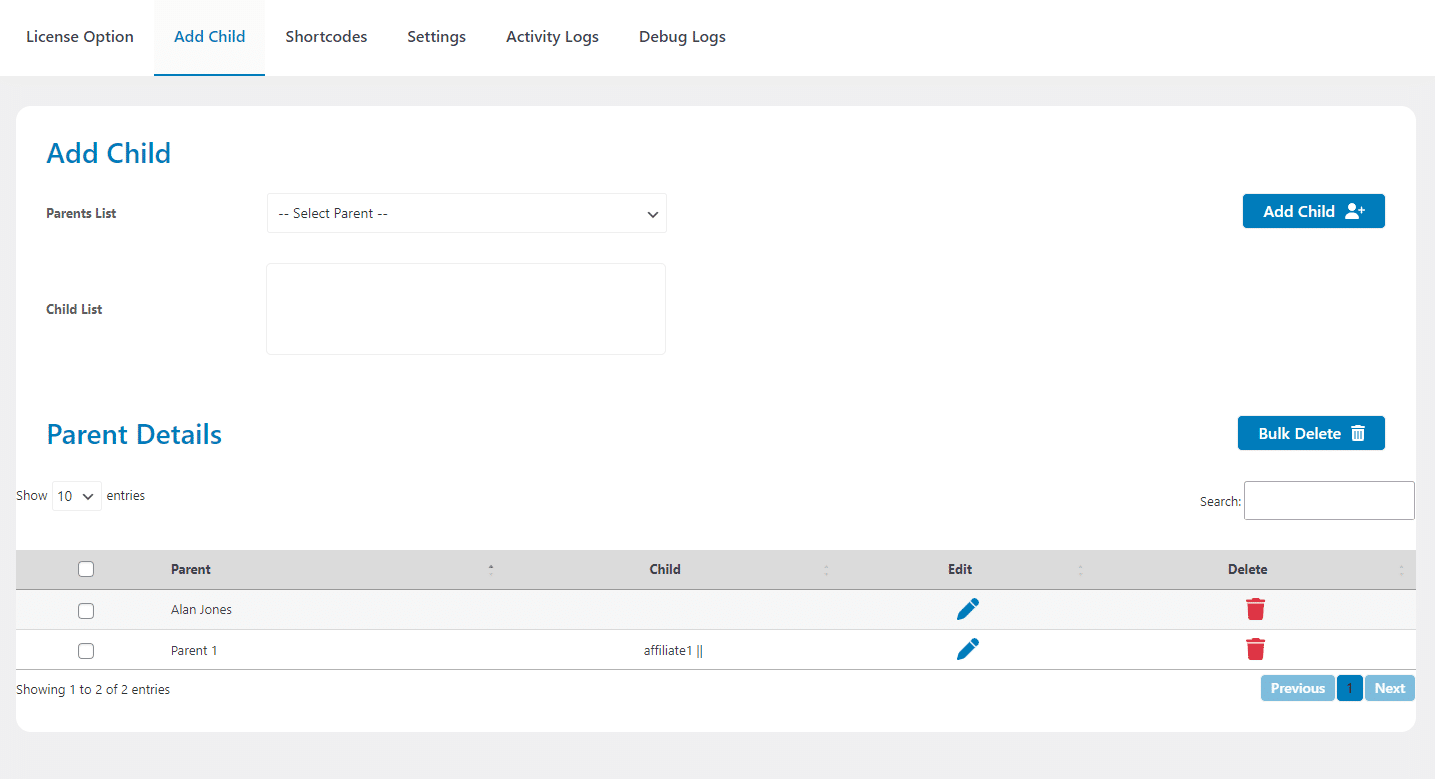
The user role that has given access to the dashboard can add children from this tab.
Parent List: Once the parent registers successfully, you can select the parent from this dropdown.
Child List: After successful registration of the child, here you can add the child of the parent. Finally, click the “Add Child” button.
After these options, there is a table that will show all of the parent and children entries and you can also edit or bulk delete them.
Add Product for Tutor
Before adding a new product, ensure an eCommerce engine is selected within the TutorLMS Monetization settings.
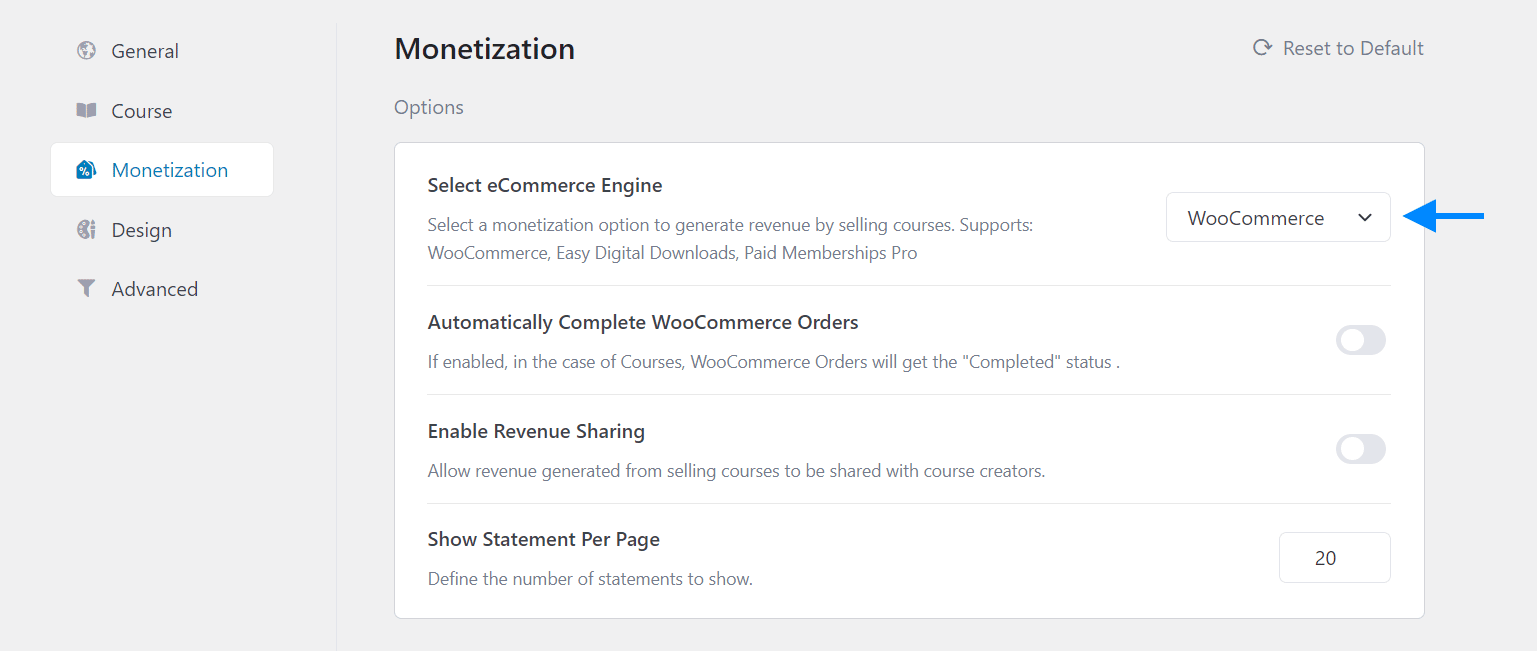
Now navigate to Products > Add New or Edit an existing product > add your product details and checkmark the “For Tutor” checkbox.
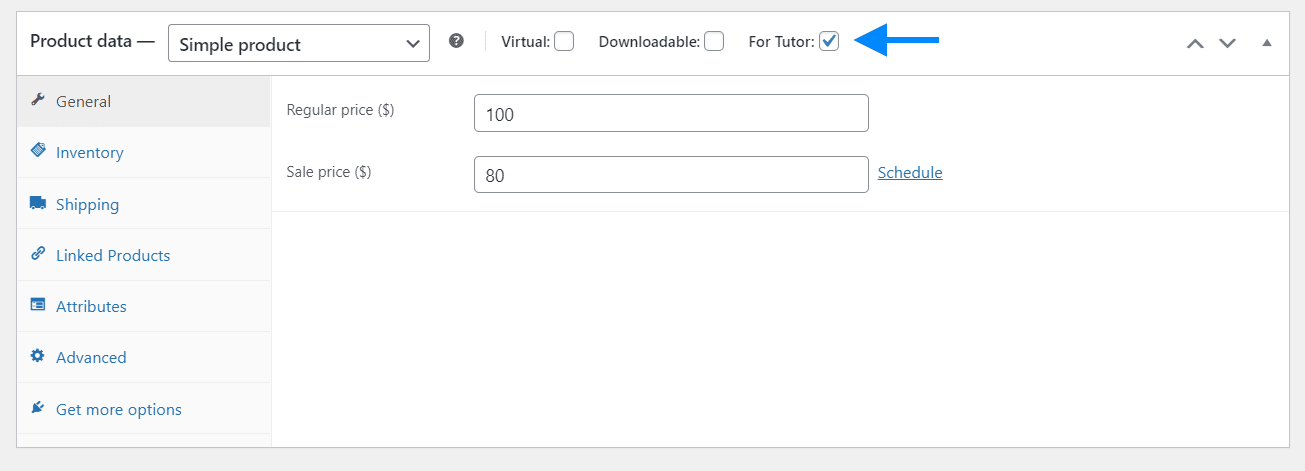
Select Product from the Course settings
Navigate to Courses and Edit the course for which you want to add the existing Woocommerce product. From the “Select Product” dropdown select the product and click on Save changes.
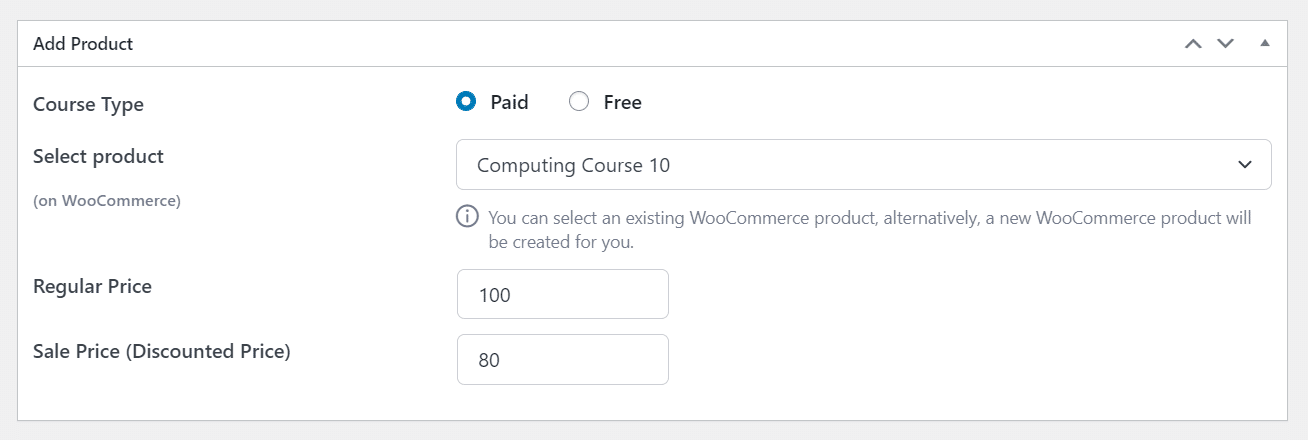
Purchase Multiple Seats
The Parent & Student Access addon also allows Parents to purchase the course seats in bulk. Within the “Course Settings” meta box, you can set the maximum number of seats that will be available to purchase.
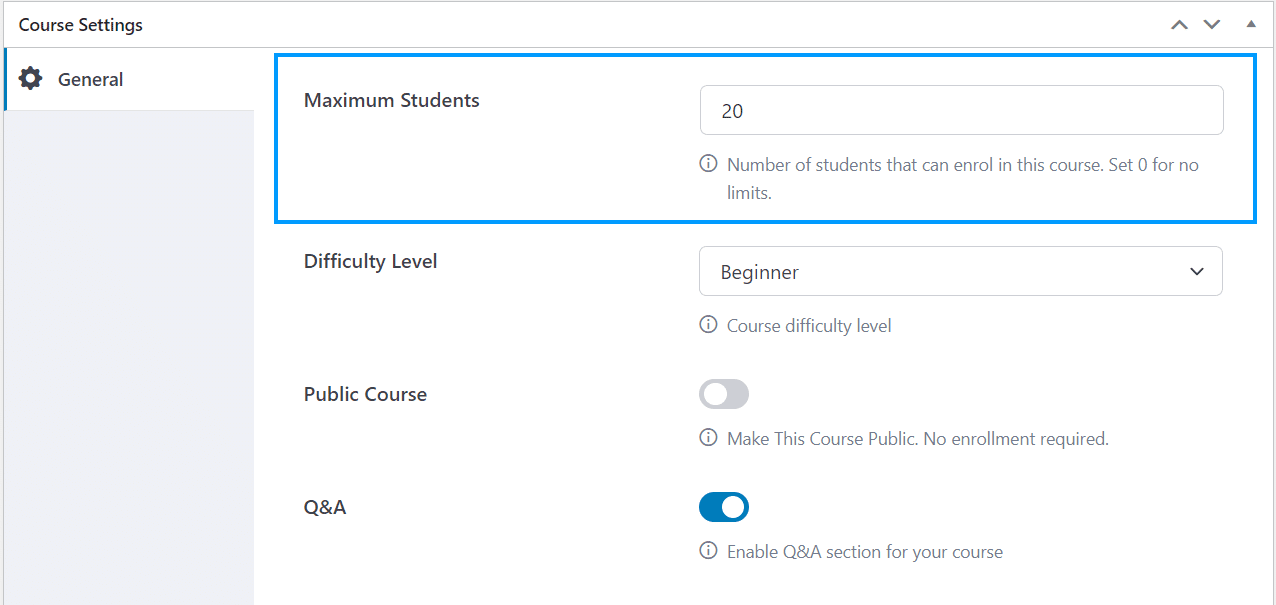
This is how the Course Main page will look like
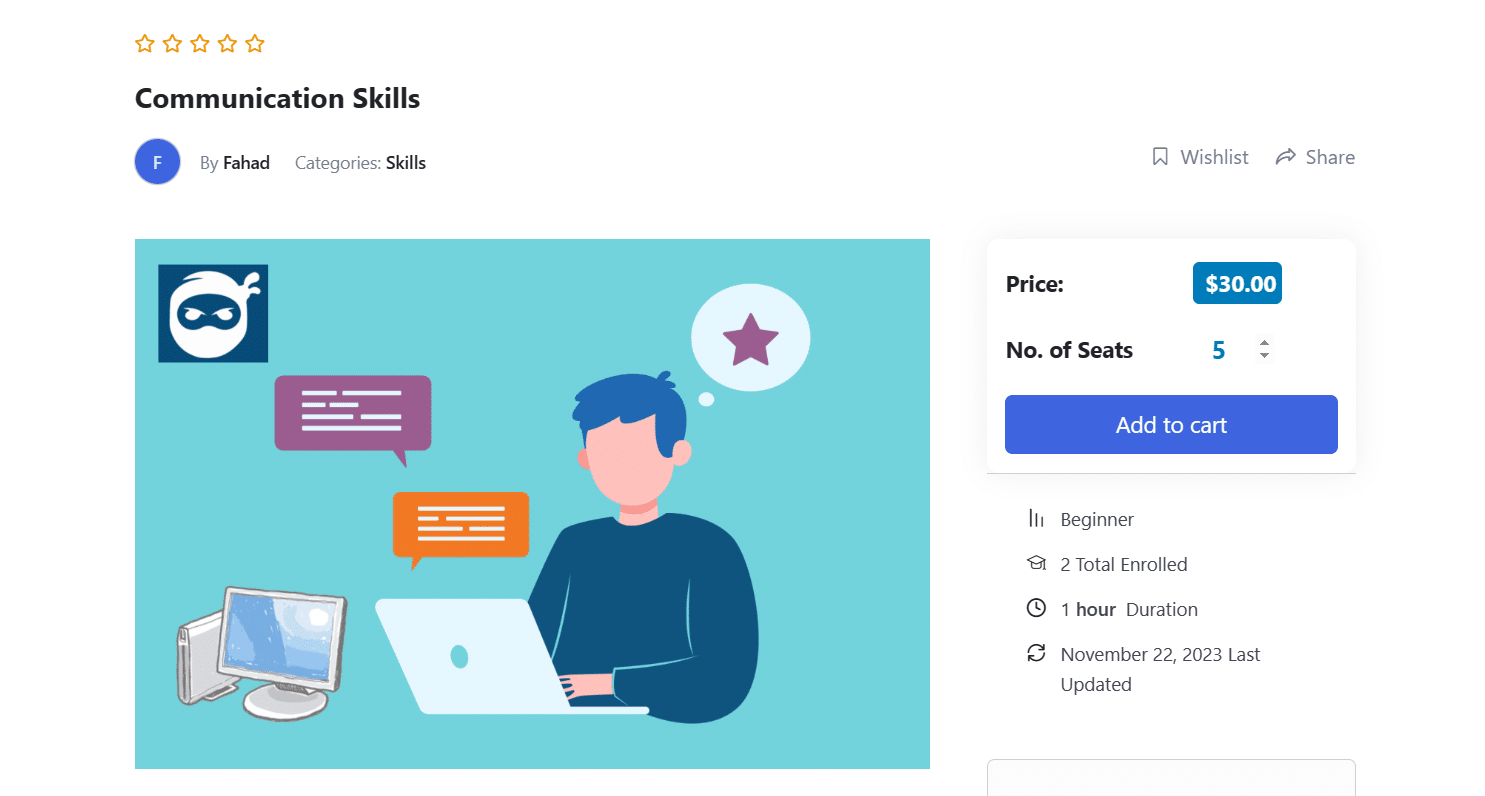
Parent Dashboard
The Parent Dashboard is designed to be visible on the TutorLMS Dashboard exclusively for parents. Additionally, through our provided shortcode, you have the flexibility to display the parent dashboard on any desired page.
Custom Placement with Shortcode
Use our flexible shortcode [psaft_parent_dashboard] to seamlessly integrate the Parent Dashboard into any page of your choice. This provides a convenient way for parents to access and navigate the Parent Dashboard beyond the default TutorLMS Dashboard.
Link Child
This is the first tab of the Parent Dashboard and here parents can link and unlink their children.
- To link, select the child from the dropdown and click on the Link Child button.
- To Unlink, click on the UnLink button that appears in front of every linked child.
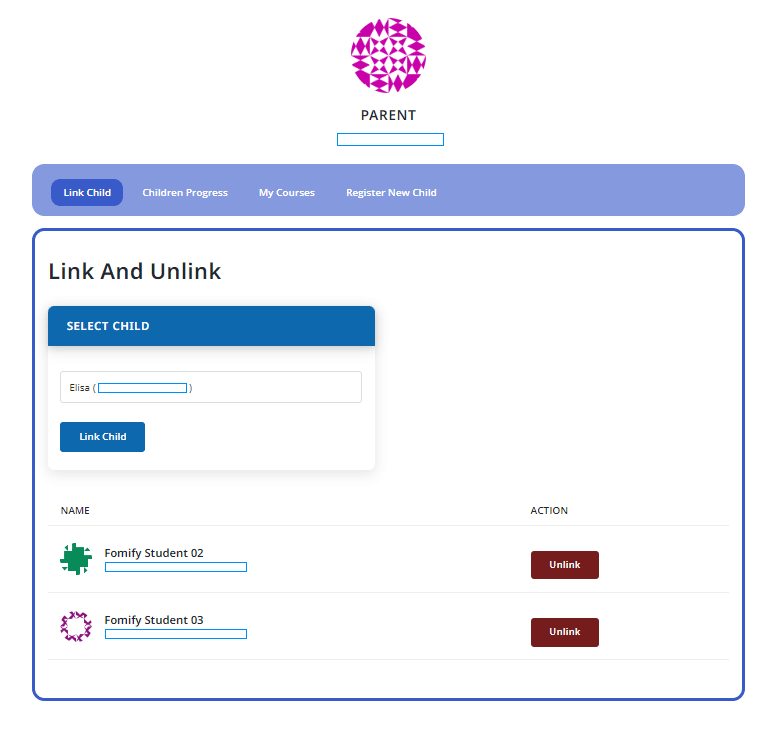
Children Progress
This is the second tab and here you can see the total number of enrolled, active, and completed courses along with the child’s progress. To check the specific course progress:
- Select the child from the Select Child dropdown menu.
- Select the courses from the Select Courses dropdown menu.
- Click on the User Progress button.
You can Unenroll the child or Reset the course progress directly from under the course progress bar, by clicking on the Unenroll and Reset Progress buttons respectively.
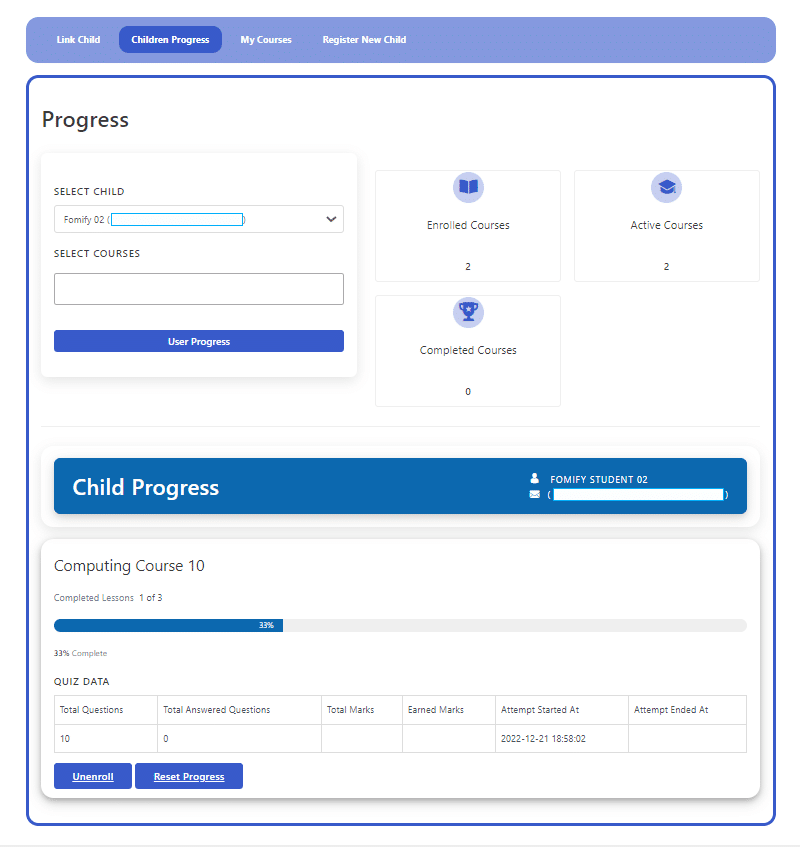
My Courses
Once the parent will enroll in a course then from this tab you can enroll children in that course. To enroll a child in a specific course, simply select the child’s name from the Select Child dropdown of that course and click on Enroll. If the course is Paid then the number of Purchase and Available Seats will appear on that course as well.
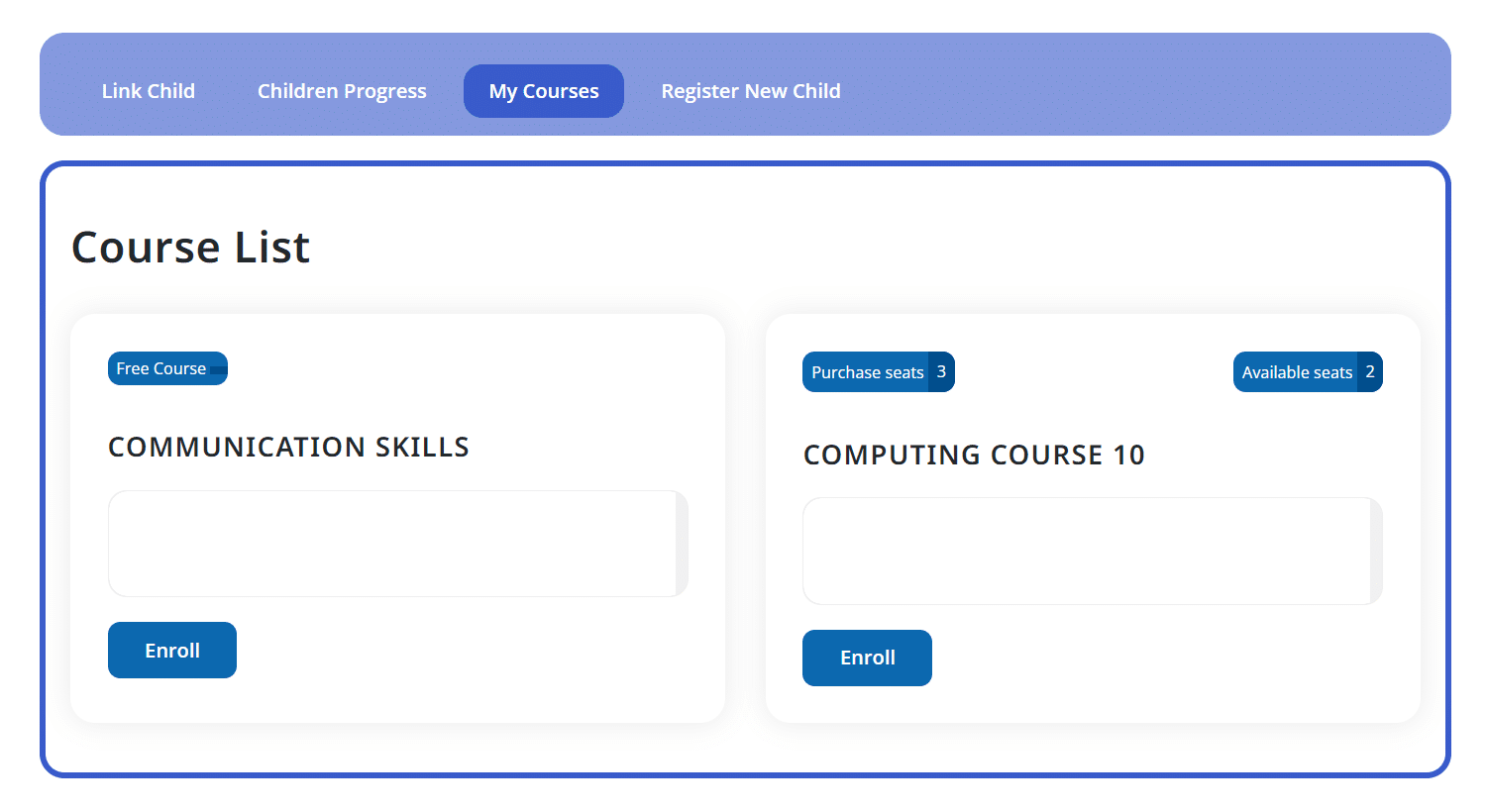
Register New Child
This is the last tab and here you can send the invitation email to your child for registration. If you have access to the child’s email then instead of inviting, you can register him/her directly as a child, on the site.
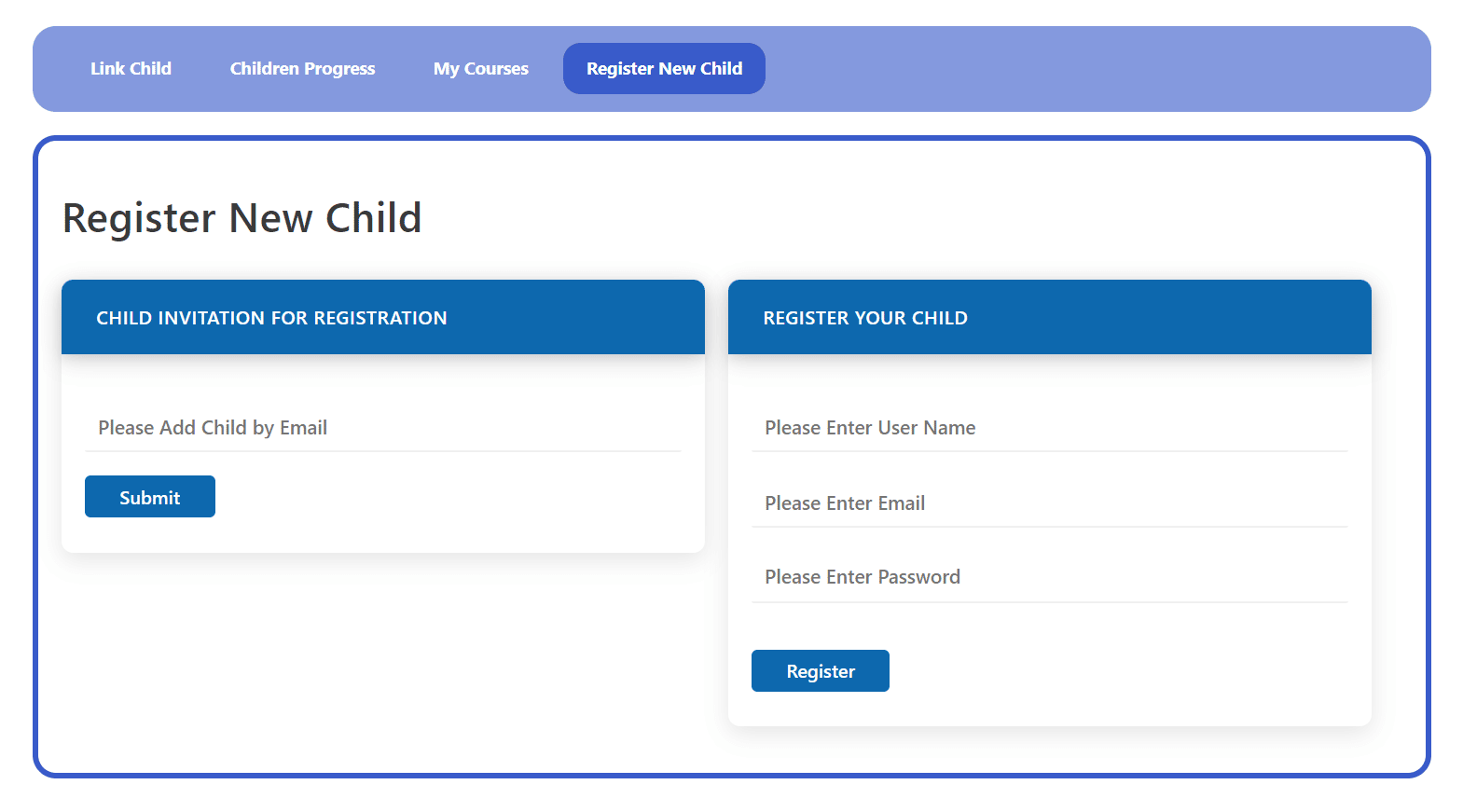
On the Default TutorLMS Dashboard
The Parent Dashboard is inherently designed to appear on the TutorLMS Dashboard for parents. This default setup ensures that parents can readily access and explore the Parent Dashboard without any additional configuration.
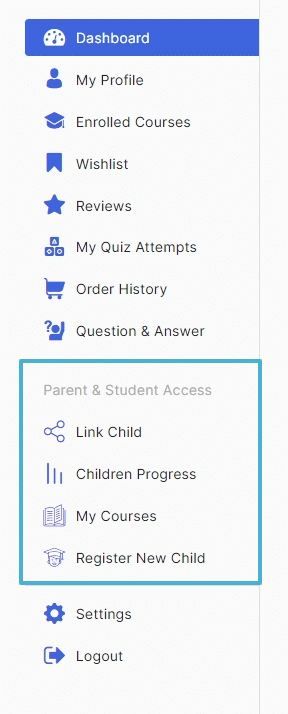
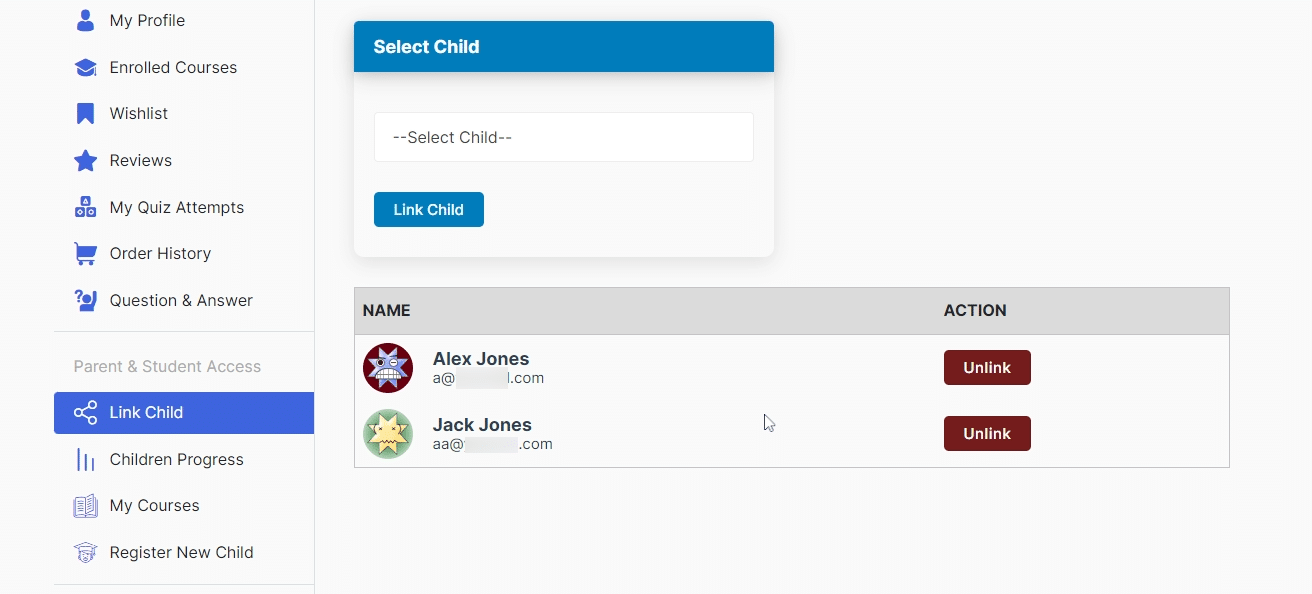
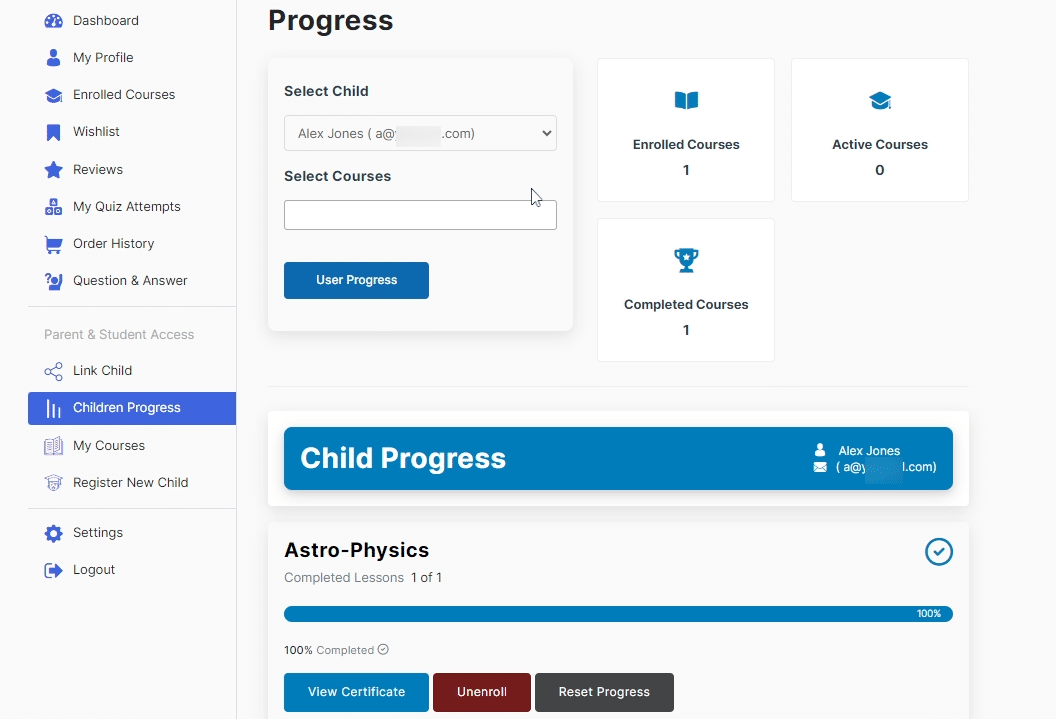
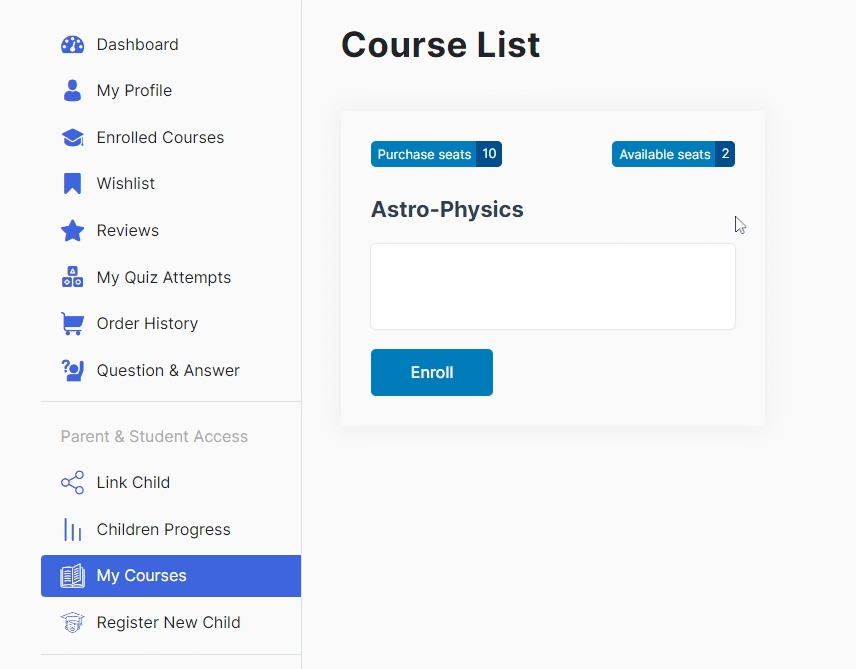
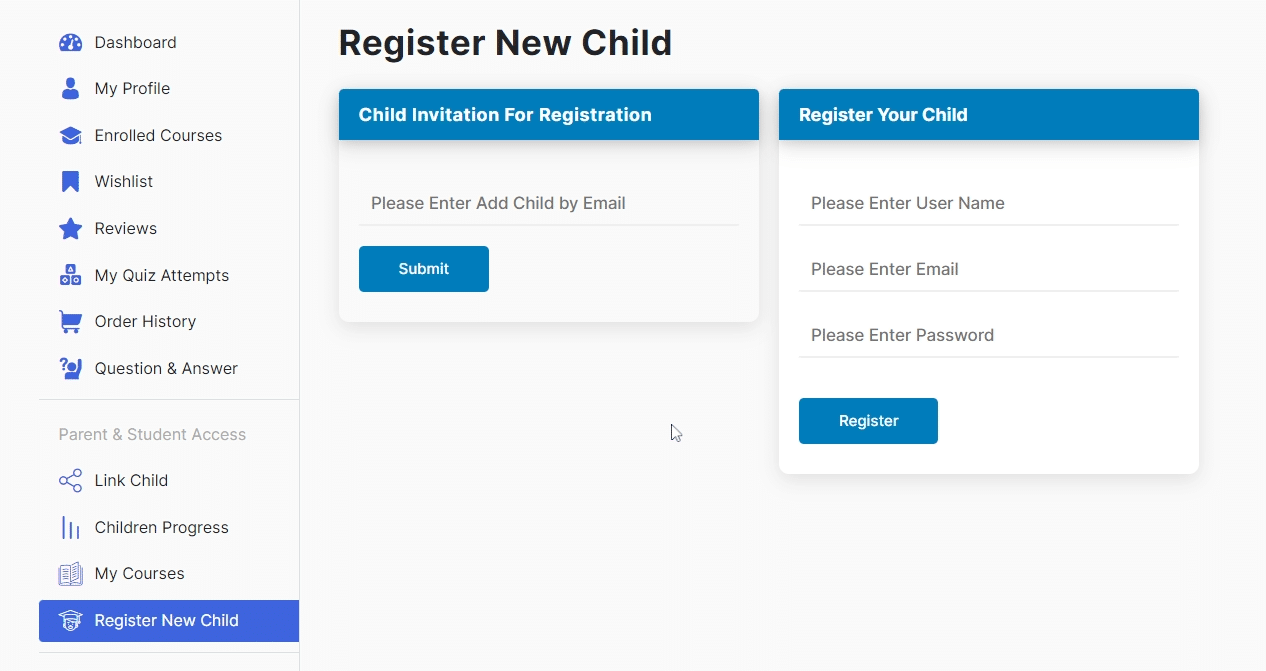
FAQ’s
To add a child, how many ways are supported by this addon?
You can add a child by following two ways:
- Parent Registration form: On the parent registration page, there will also be a “Add Child” button from where the Parents can add their child as well while registering themselves.
- Parent Dashboard (Register New Child): If you have access to the child’s email then here you can register him/her directly as a child.
How to invite a student by email to register?
To invite a child by email navigate to the Register New Child tab, available on the Parent Dashboard. Here enter the child’s email and click on submit.
How the child will register if invited?
The invitation email will have a Child Registration link and when the child clicks on it, he will be redirected to the Child Registration form and he/she can signup by filling out that form.
To link a child, how many ways are supported by this addon?
You can link a child by following two ways:
- “Add Child” tab: The user role that has given access to the dashboard can link children with parents from this tab.
- Parent Dashboard (Link Child): Within the Link Child tab, you can link and unlink the children with parents.
How many user roles are allowed to access the admin dashboard?
Currently, you can allow only 3 user roles which are;
- Tutor Instructor
- Editor
- Author
Why aren’t the tabs created by the addon redirecting or working when parents access their dashboard?
Please ensure to update the permalinks from the WordPress Settings so that the changes can take effect.
Changelogs
1.3.2
- Fix: Fixed the conflict of course page UI.
1.3.1
- Fix: Fixed the issue of parent Links Not working on dashboard.
- Fix: Fixed the issue of email not sent to child and parent accounts.
- New: Redirect the parent to the login page after account creation.
- New: Added template for parent email on settings page.
1.3.0
- New: Added parent student dashboard on TutorLMS dashboard.
- New: Added debug log.
- New: Added link child feature from backend.
- Fix: Course progress in dashboard.
- Fix: Link child.
- Fix: Unlink feature.
- Fix: Course seats issue.
1.2.0
- Added parent dashboard access.
- Added search bar in user list.
- Fixed license issues.
- Fixed CSS issues.
1.1.0
- New: Added parent dashboard access.
- New: Added search bar in user list.
- New: Added multi user enrollment.
- New: Added course seats functionality.
- New: Added capability with TutorLMS free version.
- New: UI implemented.
- Fix: License issues.
- Fix: 500 internal error.
- Fix: PHP warnings.
- Fix: Child added issues.
1.0.1
- Fixed license issues.
1.0.0
- Initial Release.