The BadgeOS WooCommerce Integration fuses BadgeOS with a famous WooCommerce plugin. It lets you award the badges and achievements to the users on the purchase of WooCommerce products which can increase the excitement and engagement of your customers and ultimately increase your sales.
Table of Content
Installation
Following are the step by step instructions to set up the BadgeOS WooCommerce Integration add-on:
- Install and activate the BadgeOS plugin.
- Install and activate the WooCommerce plugin.
- Install and activate the BadgeOS WooCommerce Integration add-on.
- In the required steps of achievement, you will see a WooCommerce Activity in the drop down.
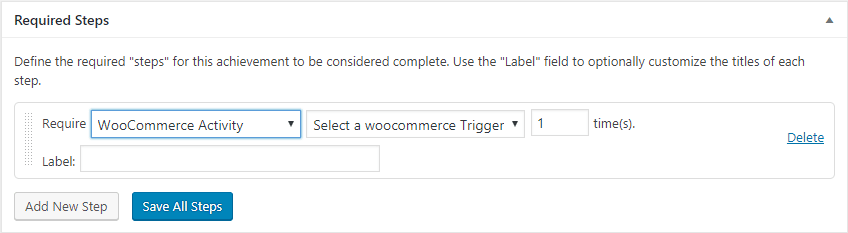
Achievements
Award Achievement on “Any Product Purchase”:
This option will award the achievement when the user purchases any new product.
Steps:
Following are the steps to award achievement on any new purchase:
- From the admin panel go to created Achievement type under BadgeOS menu > Add New.
- Name the new achievement and select the Add New Step option under Required Steps.
- Define the required steps for the achievement to be considered complete. Select WooCommerce Activity from the Require field. Then select the Purchased Product option from the drop-down and then select any product.
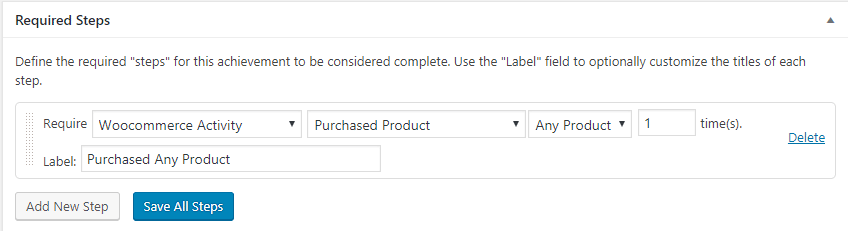
- Set the number of time activity that should be completed for awarding this achievement. By Default, it’s 1.
- Use the Label field to optionally customize the titles of each required step.
- Multiple steps can also be added, you have to click on Add New Step again to add the next required step to achieve that achievement.
- Click on Save All Steps.
- Publish/Update the Achievement.
Award Achievement on “Specific Product Purchase”:
This option will award the achievement when the user purchases a specific product.
Steps:
Following are the steps to award achievement on any specific purchase:
- From the admin panel go to created Achievement type under BadgeOS menu > Add New.
- Name the new achievement and select the Add New Step option under Required Steps.
- Define the required steps for the achievement to be considered complete. Select WooCommerce Activity from the Require field. Then select the Purchased Product option from the drop-down and then select any specific product from the drop-down.
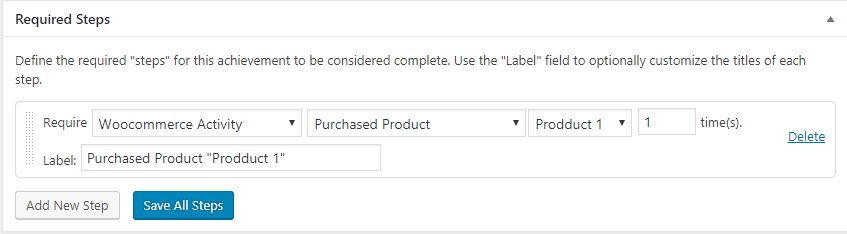
- Set the number of time activity should be completed for awarding this achievement. By Default, it’s 1.
- Use the Label field to optionally customize the titles of each required step.
- Multiple steps can also be added, you have to click on Add New Step again to add the next required step to achieve that achievement.
- Click on Save All Steps.
- Publish/Update the Achievement.
Award Achievement on “Product of Specific Type” Purchase:
This option will award the achievement when the user purchases a specific type of product i.e simple, grouped.
Steps:
- From the admin panel go to created Achievement type under BadgeOS menu > Add New.
- Named the new achievement and select the Add New Step option under Required Steps.
- Define the required steps for the achievement to be considered complete. Select WooCommerce Activity from the Require field. Then select the Purchased from Product Type option from the drop-down.
- Select a specific product type for that achievement i.e simple, external, grouped or variable.
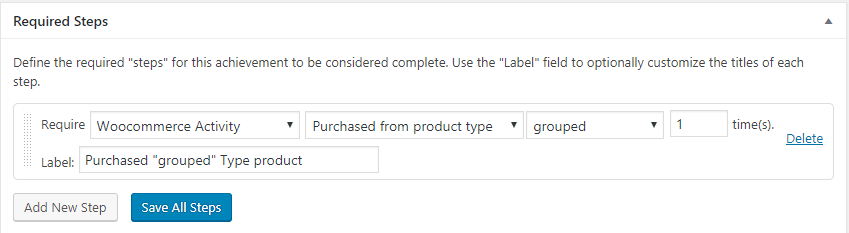
- Set the number of time activity should be completed for awarding this achievement. By Default, it’s 1.
- Use the Label field to optionally customize the titles of each required step.
- Multiple steps can also be added, you have to click on Add New Step again to add the next required step to achieve that achievement.
- Click on Save All Steps.
- Publish/Update the Achievement.
Award Achievement on “Purchased Product of Price”:
This option will award the achievement when the user purchases a product of X price.
Steps:
- From the admin panel go to created Achievement type under BadgeOS menu > Add New.
- Named the new achievement and select the Add New Step option under Required Steps.
- Define the required steps for the achievement to be considered complete. Select WooCommerce Activity from the Require field. Then select the Purchased Product with price option from the drop-down.
- Add a product amount for that achievement for example “100”.
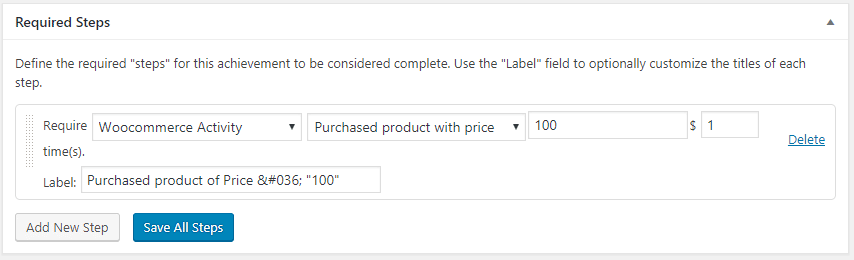
- Set the number of time activity should be completed for awarding this achievement. By Default, it’s 1.
- Use the Label field to optionally customize the titles of each required step.
- Multiple steps can also be added, you have to click on Add New Step again to add the next required step to achieve that achievement.
- Click on Save All Steps.
- Publish/Update the Achievement.
Award Achievement on “User Gets a Cart Total of X Price”:
This option will award the achievement when the user gets a cart total of X price.
Steps:
- From the admin panel go to created Achievement type under BadgeOS menu > Add New.
- Named the new achievement and select the Add New Step option under Required Steps.
- Define the required steps for the achievement to be considered complete. Select WooCommerce Activity from the Require field. Then select the User gets a cart total of option from the drop-down.
- Add a product amount for that achievement for example “1000”.
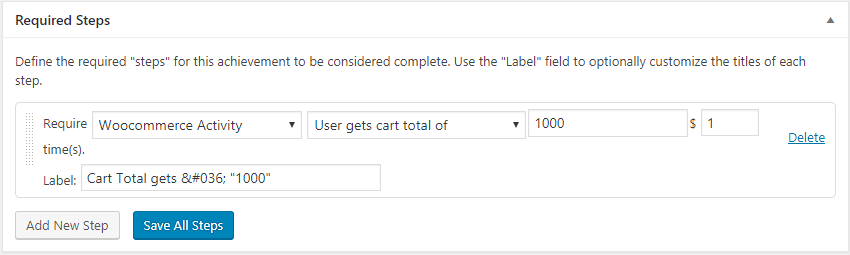
- Set the number of time activity should be completed for awarding this achievement. By Default, it’s 1.
- Use the Label field to optionally customize the titles of each required step.
- Multiple steps can also be added, you have to click on Add New Step again to add the next required step to achieve that achievement.
- Click on Save All Steps.
- Publish/Update the Achievement.
FAQ
For how many WooCommerce activities I can set up achievements by using this add-on?
You can set up following achievements on WooCommerce activities.
- Any product purchase.
- Purchase a specific product.
- Purchase product of a specific product type. (i-e simple, grouped, external or variable)
- Purchase product with the price X.
- The user gets cart total of.
Where I can find these WooCommerce triggers?
You have to navigate to BadgeOS menu from WP Dashboard, Click at the desired achievement type, Click at “Add New” if you want to add a new achievement or edit the desired achievement, go to the “Required Steps” section, Click at “Add New Step”, Select “WooCommerce Activity” for Require field. A new field “ Select a WooCommerce trigger” will appears. You can find these triggers in this field’s dropdown.
Want to award points with achievement
To award points with any achievement, you have to go to that specific achievement. Enter the number of points and select the credit type under “Achievement Data”.
Can I add multiple steps for a single achievement?
Yes, you can also add multiple “required steps” for a single achievement. You just have to click on “Add New Step” Button again after setting the first “required step”, and select “WooCommerce Activity” from the “Require” field. A new field will appear “Select a WooCommerce trigger”, select the desired option from the drop-down and save the steps.
Changelogs
1.1:
- Fix: Compatibility issue with new WP version
- Fix: Minor bug fixes
1.0
- Initial