With the LearnDash Achievements Share and Verify add-on, you can create verifiable LearnDash achievements that can be easily validated from a verification page. The verification ID can be used to give anyone access to relevant data regarding the earned achievement, such as achievement name, achievement image, achievement count, achievement points, achievement trigger, and share achievement. Furthermore, the add-on enables your users to share their LearnDash achievements directly on Facebook, Twitter, and LinkedIn.
In this article, you’ll learn how to set up the LearnDash Achievements Share and Verify add-on and we’ll walk you through the steps your students must follow to post earned achievements on their social media accounts.
Table of Content
Installation
- The LearnDash plugin should be installed & active.
- Install the LearnDash Achievement add-on & activate it.
- Install the LearnDash Achievements Share and Verify add-on & activate it.
- After activation, a new Achievements Share and Verify sub-menu will be added under the LearnDash menu.
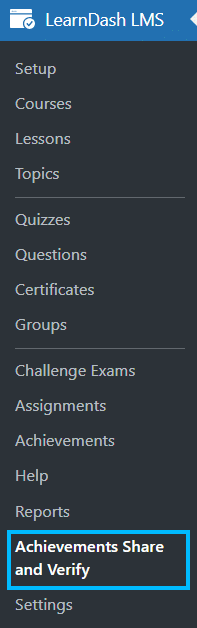
License Option
License keys can be found in the email received when you purchased the add-on. To activate your license, place your license key in the License Key field and click on Activate.
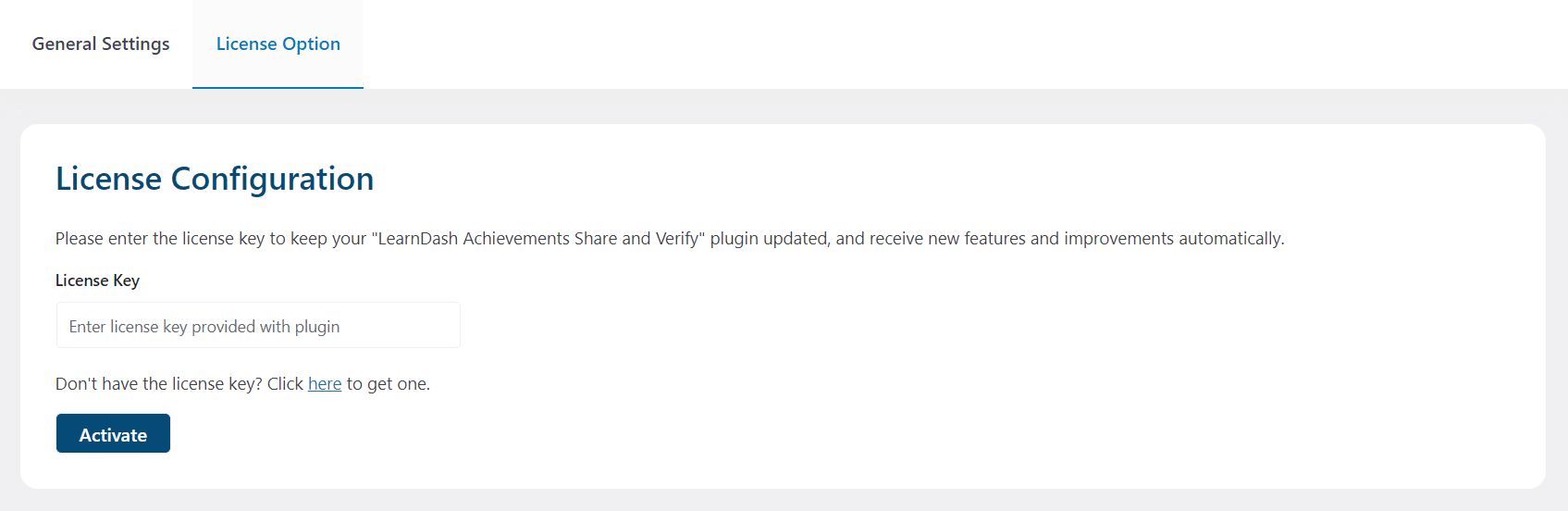
General Settings
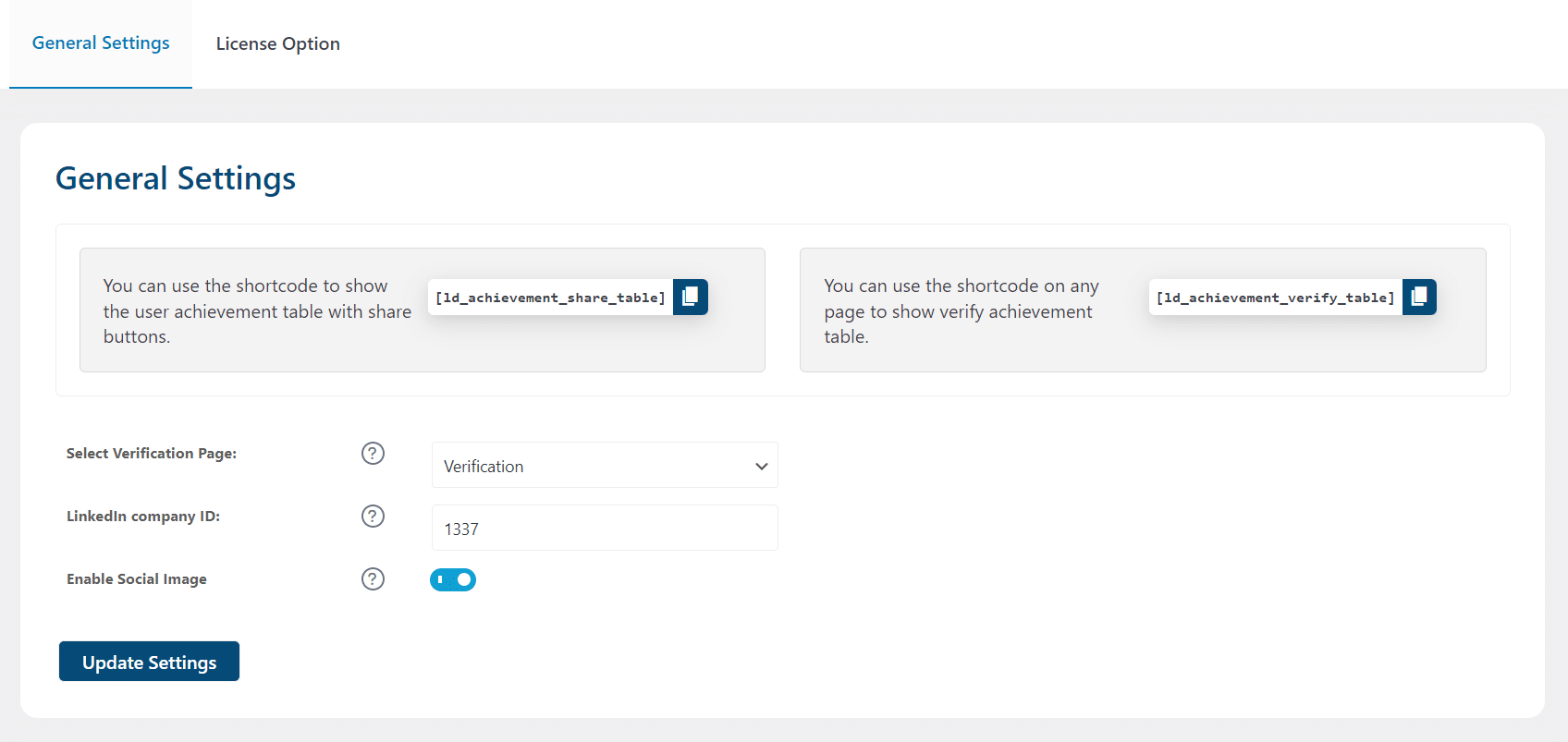
Shortcodes
The add-on has two different shortcodes:
- [ld_achievement_share_table] > Insert this shortcode on any page where you want to display the user achievement table.
- [ld_achievement_verify_table] > Insert this shortcode on any page where you want to display the verification table to verify achievements.
Select Verification Page
From the dropdown, select the page that contains the achievement verification shortcode and used to display the verified achievement information.
LinkedIn Company ID
In this field configure the LinkedIn Company’s ID. This article will help you to find it.
Enable Social Images
Enable this option if you want to generate an image of the achievement that students can share on their social media posts.
Note: To LearnDash Achievements Share and Verify working on your site, you must first create and set the different achievements and triggers from the LearnDash Achievement addon.
Verification Page
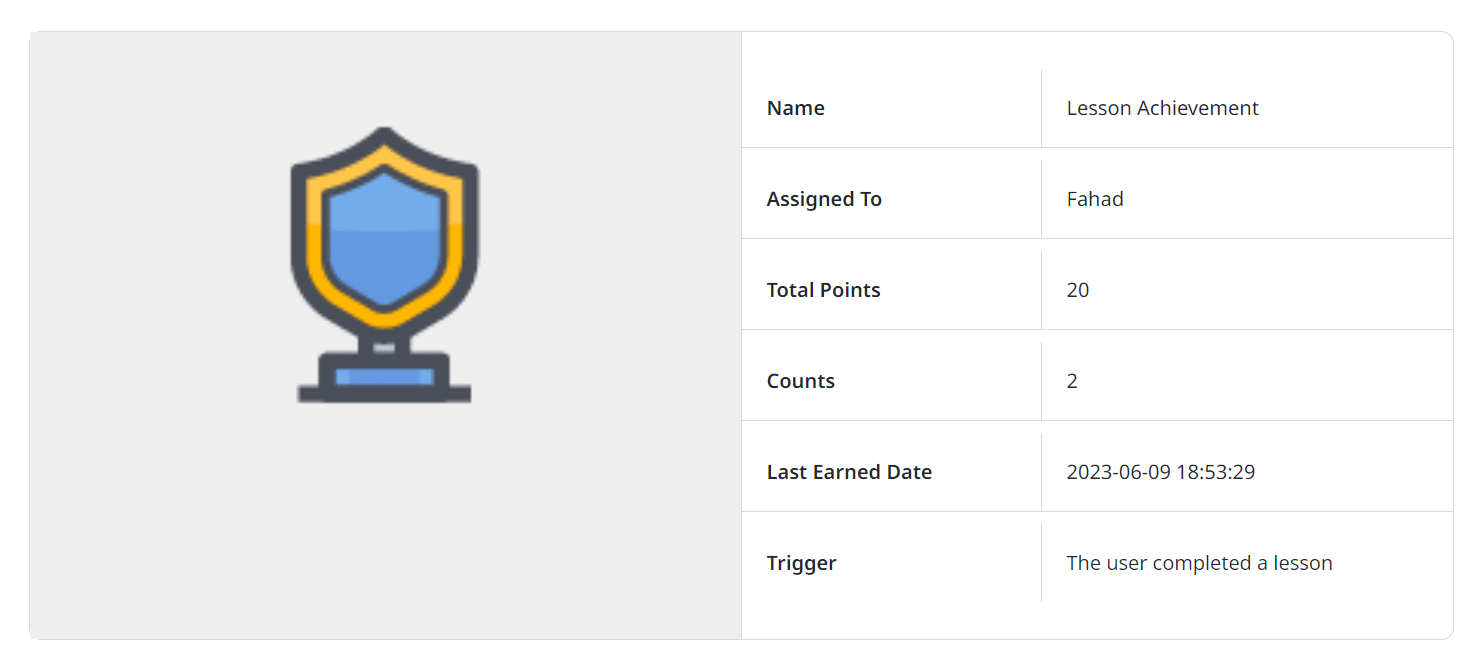
Share Achievements
Users can share their earned achievements directly from the Achievement table. To do this, hover over the share icon available in the “Share Achievement” column and then click on the social sharing icon.
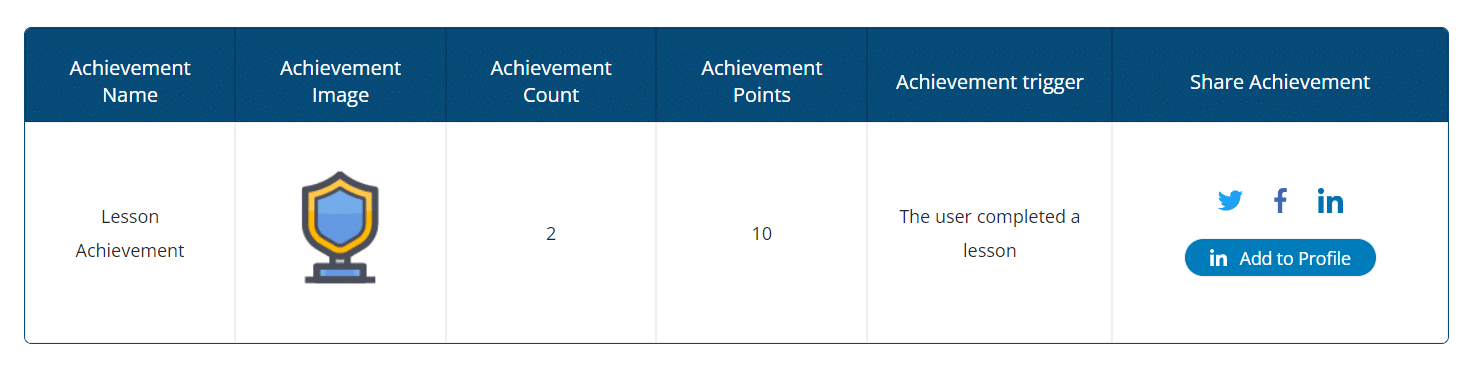
The social sharing options available are Facebook, Twitter, and LinkedIn. Follow the instructions below to share your achievements on any of these social platforms:
To share your achievement on Facebook, click on the Facebook button. As a result, another browser tab will open where you’ll need to log in to your Facebook account. After logging in, you can edit your post and privacy settings before sharing. When you are ready, simply click on the post button.
To share your achievement on Twitter, click on the Twitter button. As a result, another browser tab will open where you’ll need to log in to your Twitter account. After logging in, you can edit your tweet before sharing. When you are ready, simply click on the tweet button.
When sharing your achievement on LinkedIn, you can either add the achievement to your profile or share it with your network on the newsfeed. After clicking on the share button, you will see two icons representing these two options.
To display the achievement on your LinkedIn Newsfeed, select the LinkedIn icon. Login to your account and determine whether you want to share the post to your feed or as a private message.
If you choose to add the achievement to your profile, follow these instructions:
- Click on the ‘LinkedIn Add to profile’ button.
- This will redirect you to LinkedIn, where you must log in to your account.
- You will be redirected to the Add Certification page.
- The blank fields on this page will be filled automatically with the certificate’s information.
- Finally, click on the save button.
FAQ’s
On Which Platforms Can Users Share Their Achievements?
Users can share their LearnDash Achievements to their Facebook, Linked In, and Twitter accounts directly.
Which LearnDash Achievements Are Verifiable And Shareable?
All of the Achievements created from the LearnDash Achievement addon are verifiable and shareable.
Why Are The Achievements Verification Fields Not Displayed On The Front End Even After Adding The Shortcode On The Page?
Please make sure to select the page containing the shortcode from the dropdown menu on the Select Verification Page option from the add-on settings.
Will There Be A Preview Of The Achievements On The Social Platforms Where The Achievements Are Shared?
Yes, a preview image of the achievement will be displayed on the social media posts if you turn on the “Enable Social Images” toggle on the general settings page.
Can Non-Logged-In Visitors See The Achievements Details On The Verification Page?
Yes, any site visitor can search for any student’s Achievement ID from the Verification Search Page and see its details.
Changelogs
1.0.0
- Initial Release.