With the LearnDash Quiz Reports Pro add-on, you can generate custom quiz reports for your LearnDash courses and download them in CSV format, giving you access to valuable data on your students’ quiz performance.
Follow the steps below to install, configure and generate reports using this add-on.
Installation
- Install and activate the LearnDash plugin.
- Install and activate the LearnDash Quiz Report Add-on.
- A new “Quiz Reports Pro” menu will be added to the LearnDash menu.
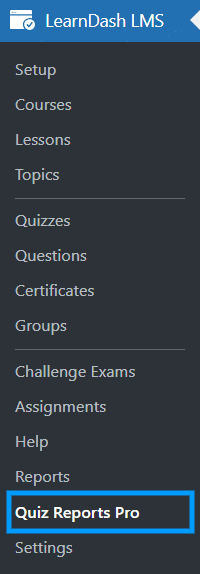
Configure License Key
To activate your License, click on the “Quiz Reports Pro” menu located under the LearnDash menu and navigate to the License tab. Next, add the product license you received by email when purchasing the add-on on the corresponding field.
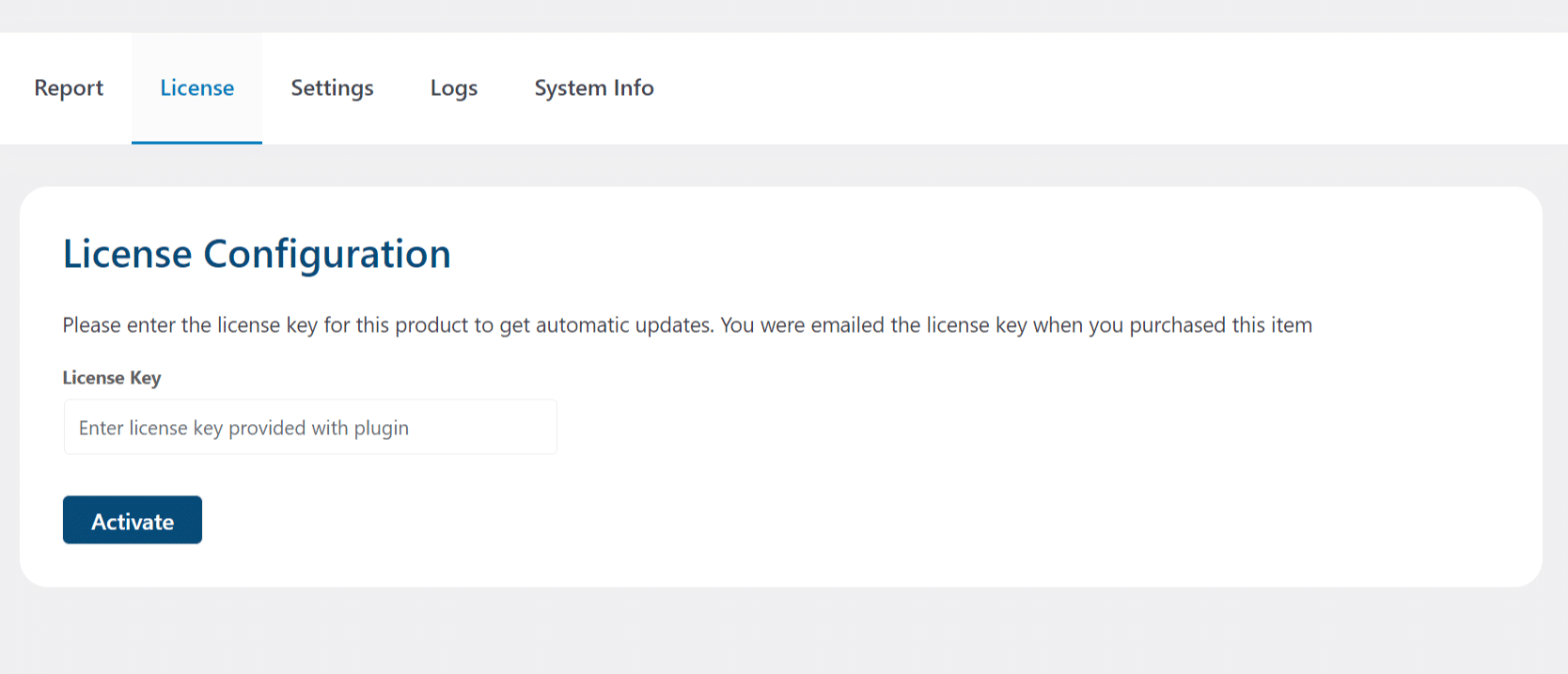
Generate a Custom Quiz Report
- Click on the “Quiz Reports Pro” menu located under the LearnDash menu and navigate to the “Report” tab.
- Select the group for which you want to generate the quiz report from the first drop-down menu.
- Select the course for which you want to generate the quiz report from the second drop-down menu.
- Select the lesson for which you want to generate the quiz report from the third drop-down menu.
- Select the topic for which you want to generate the quiz report from the fourth drop-down menu.
- From the last drop-down menu, select the quiz you want to generate the report for.
- On the “Show Entries” field, select how many results you want to be displayed on the report table.
- Download the generated results as a CSV file by clicking on the “Download CSV” button located at the left bottom of the screen.
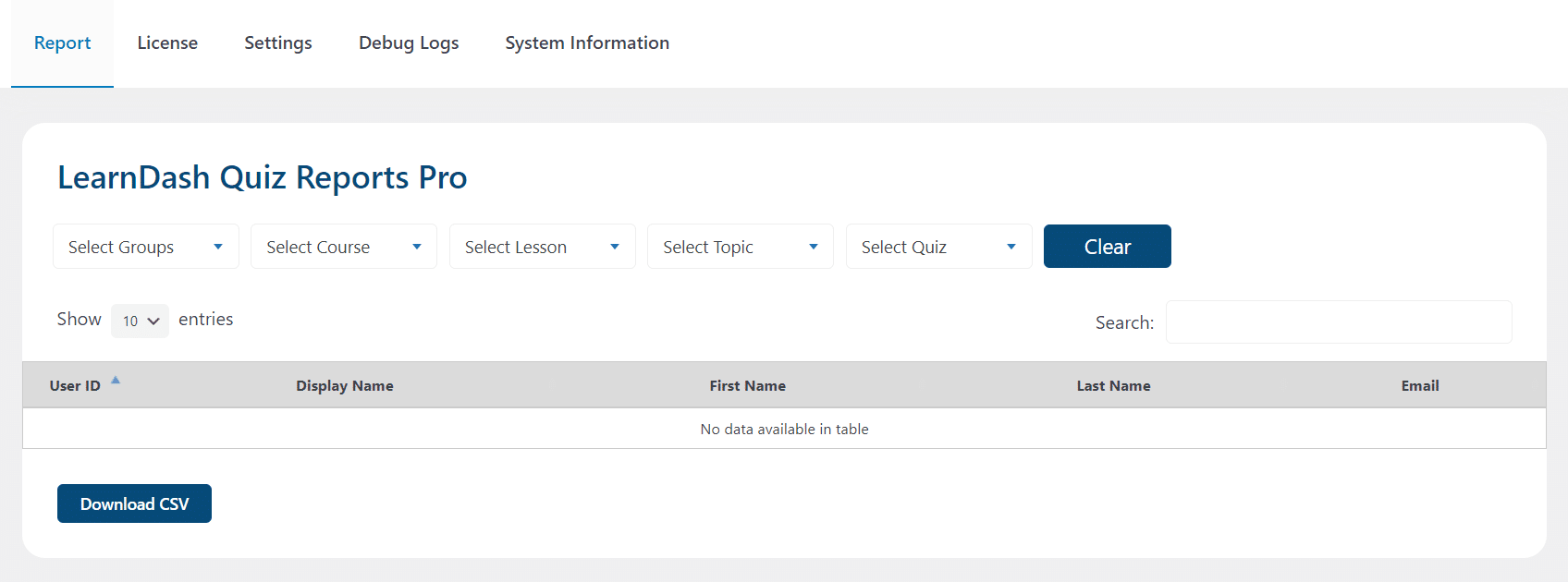
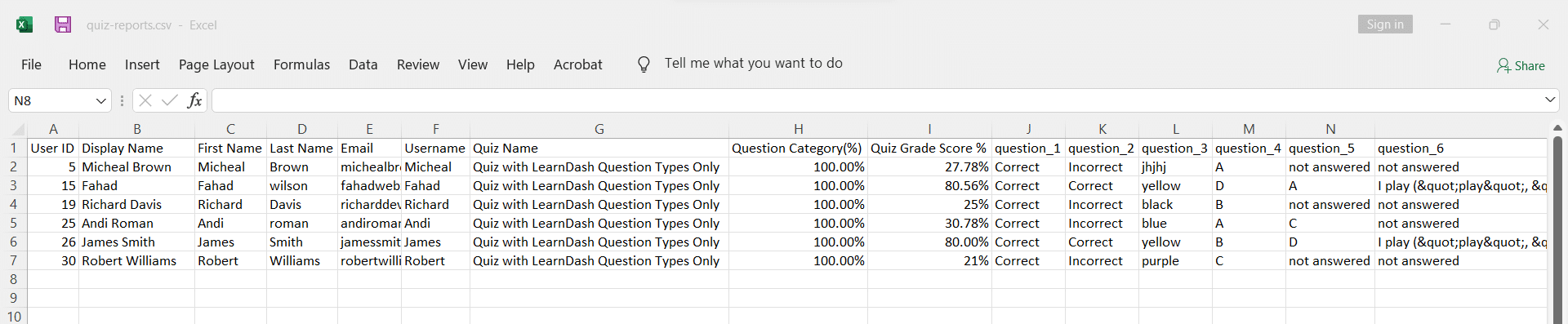
Columns
The following columns will be available in a quiz report:
- User ID
- Display Name
- First Name
- Last Name
- User Name
- Quiz Name
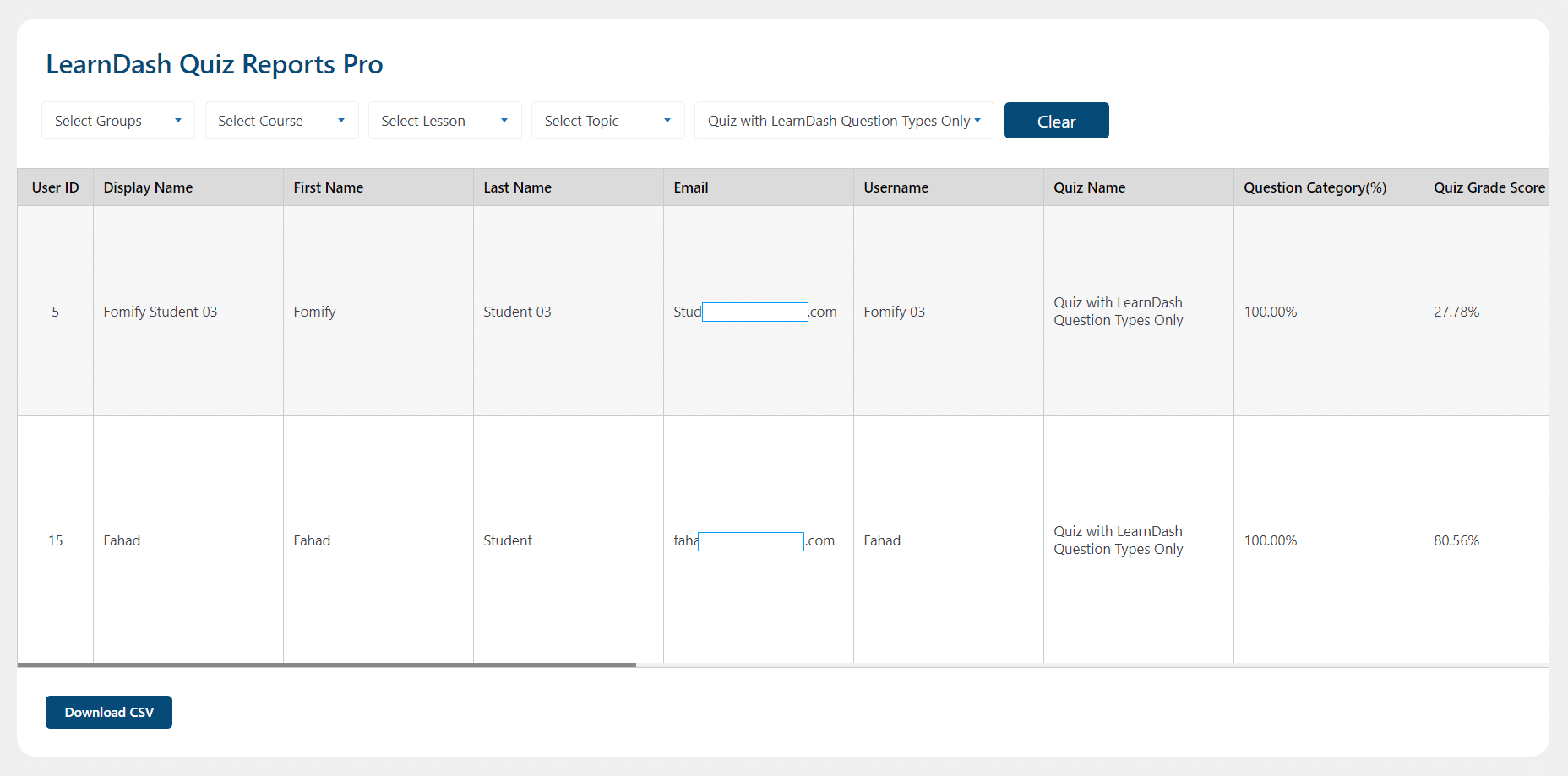
- Question Category %
These columns can be multiple, based on the question categories available in a quiz.
- Quiz Grade Score %
The total percentage achieved by the students will be visible in this column.
- Questions
These columns can be more than 1, based on the total number of questions within a quiz. If the submitted answer of a question is correct then that question box will become green. Otherwise, it will be in Red color.
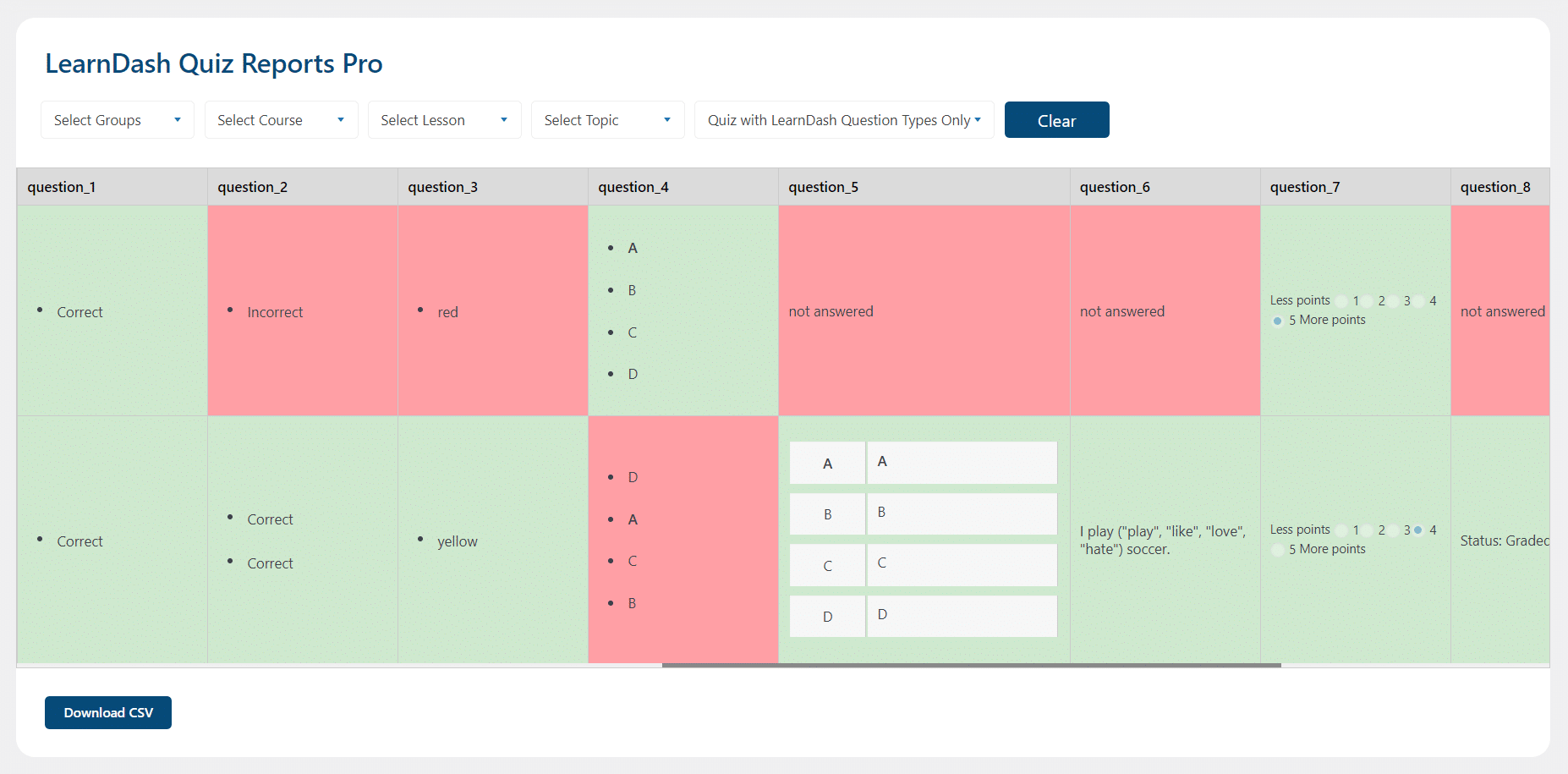
- Attempted Questions
This column shows the total number of questions attempted by the students.
- Points Scored
The total number of points scored by the students will be visible in this column.
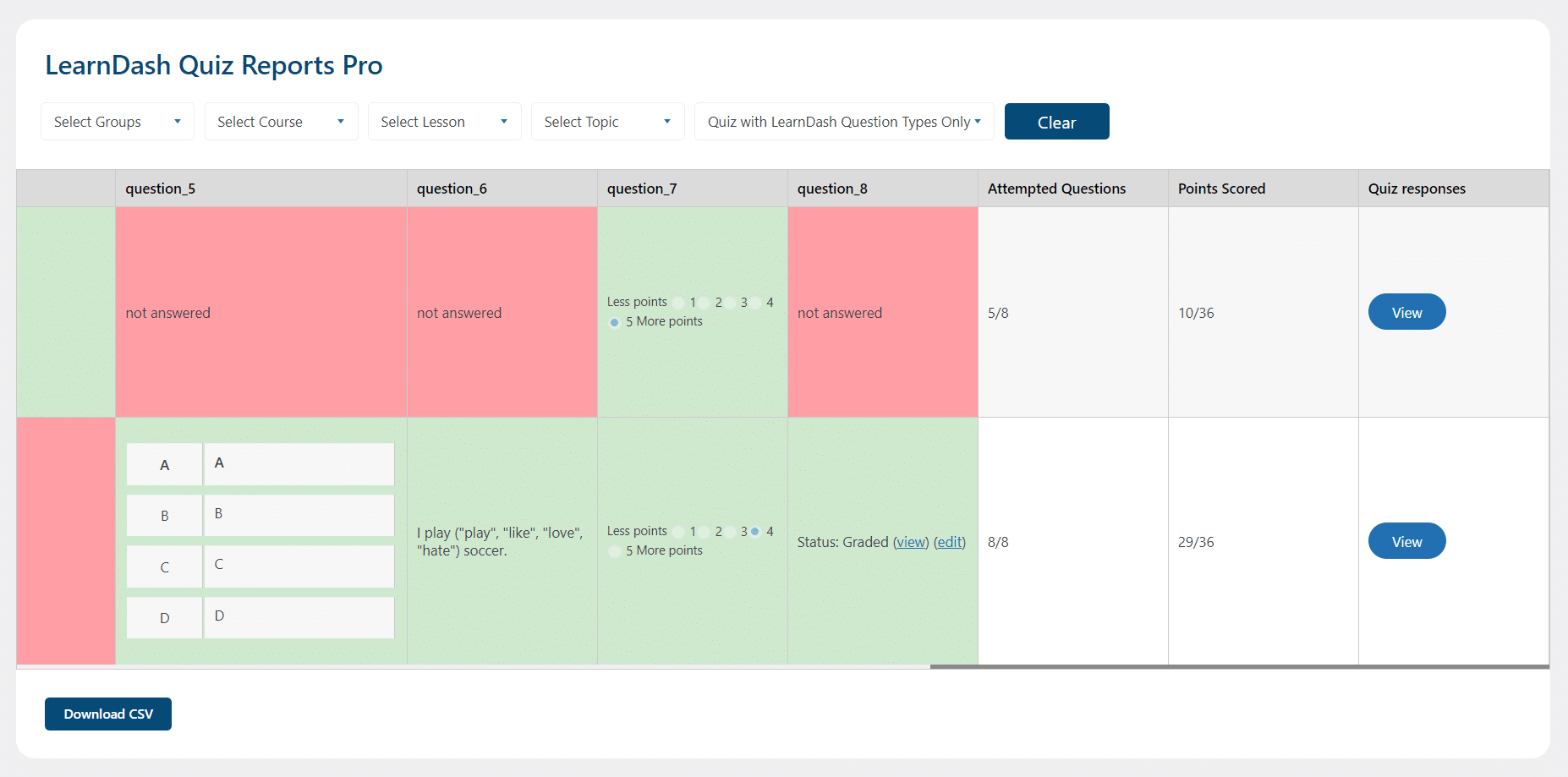
- Quiz Responses
Here you can view the quiz statistics by clicking on the View button.
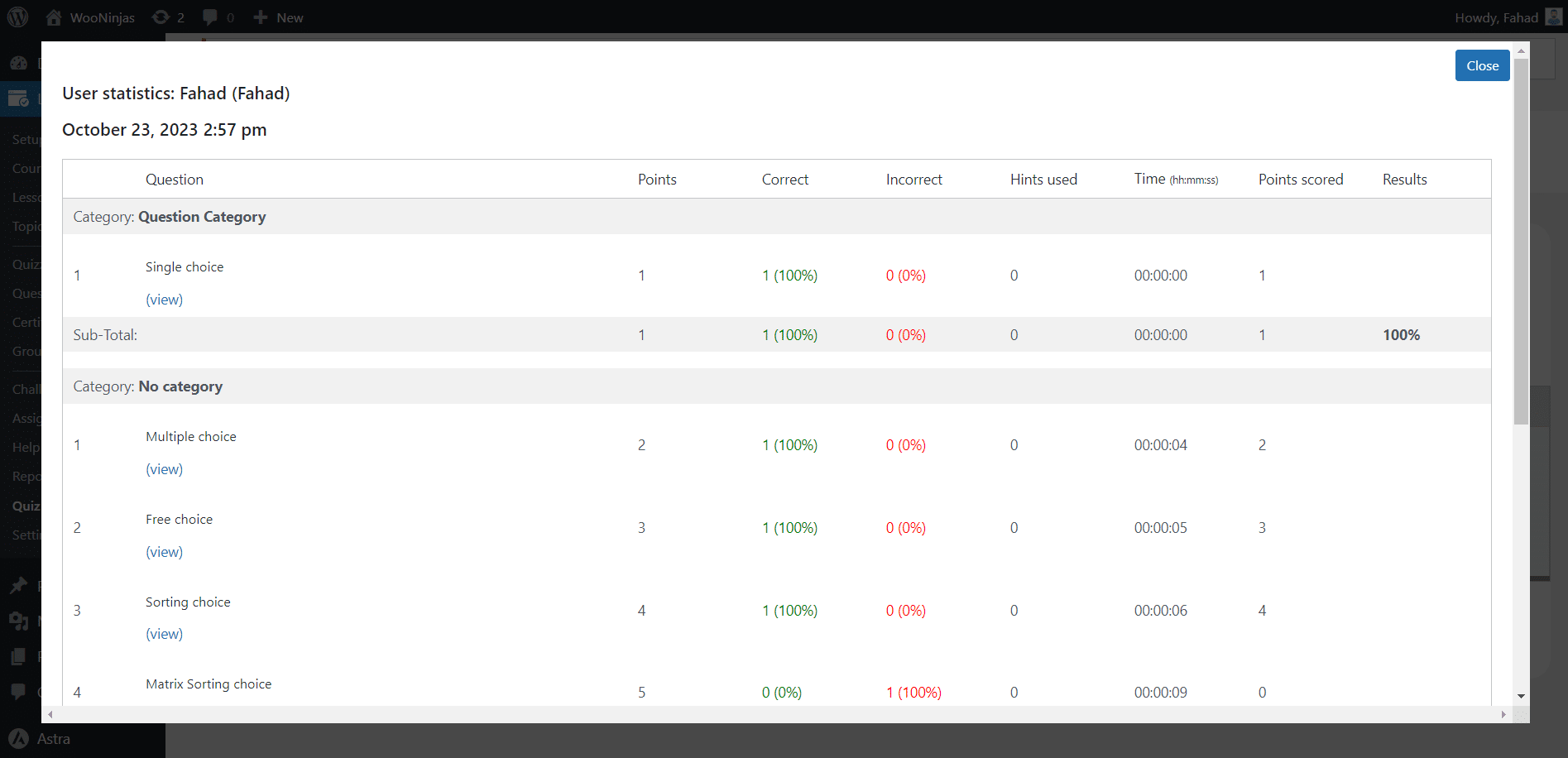
Settings
- Click on the “Quiz Reports Pro” menu located under the LearnDash menu and navigate to the “Settings” tab.
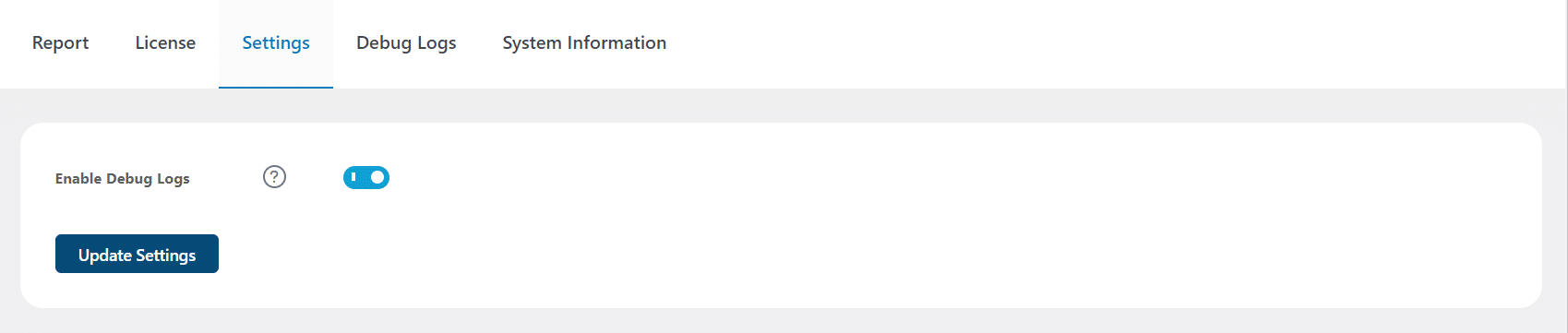
Enable Debug logs
If this option is enabled, two new tabs will appear: “Logs” and “Systems Info”. The “Logs” tab displays detailed logs that provide a comprehensive overview of the activity related to Quiz Reports, while the “System Info” tab showcases your system specifications.
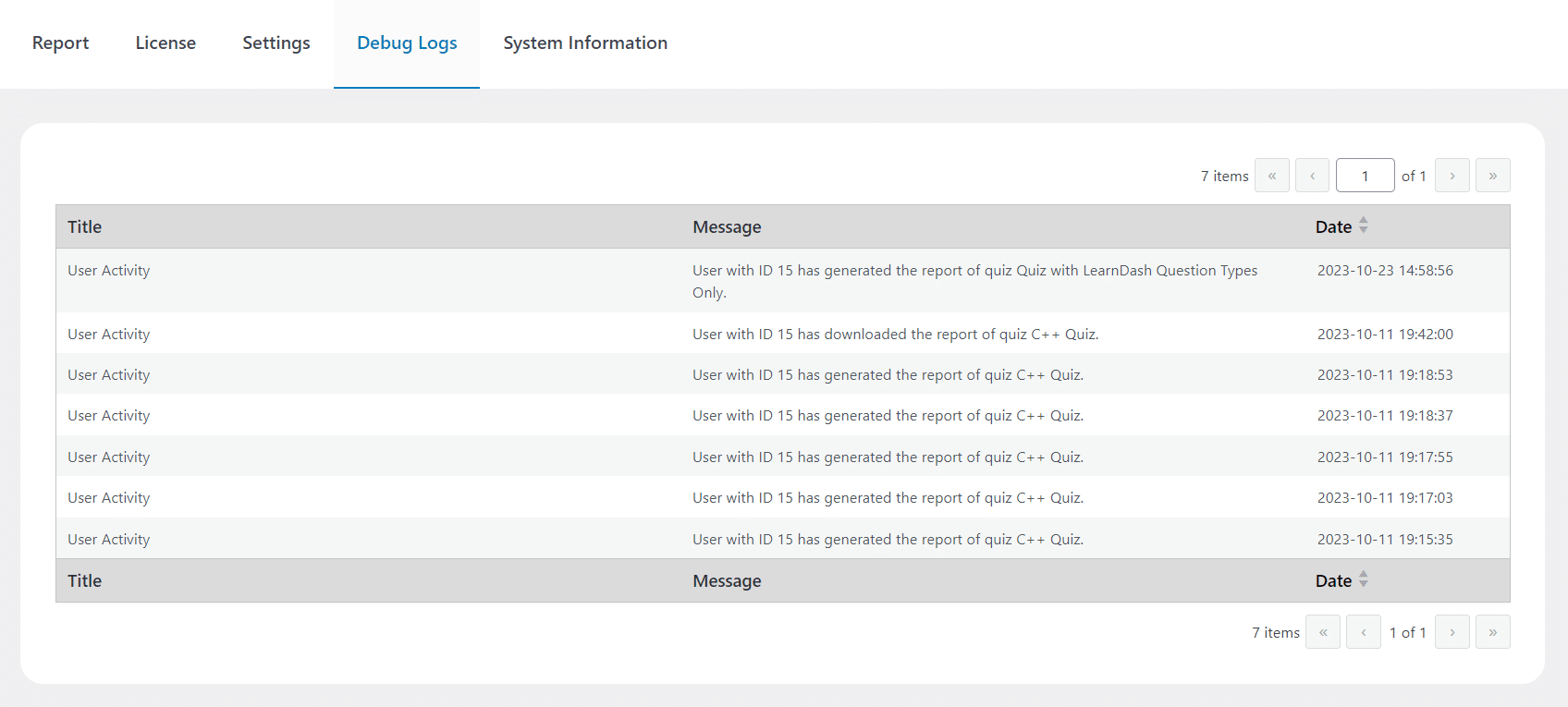
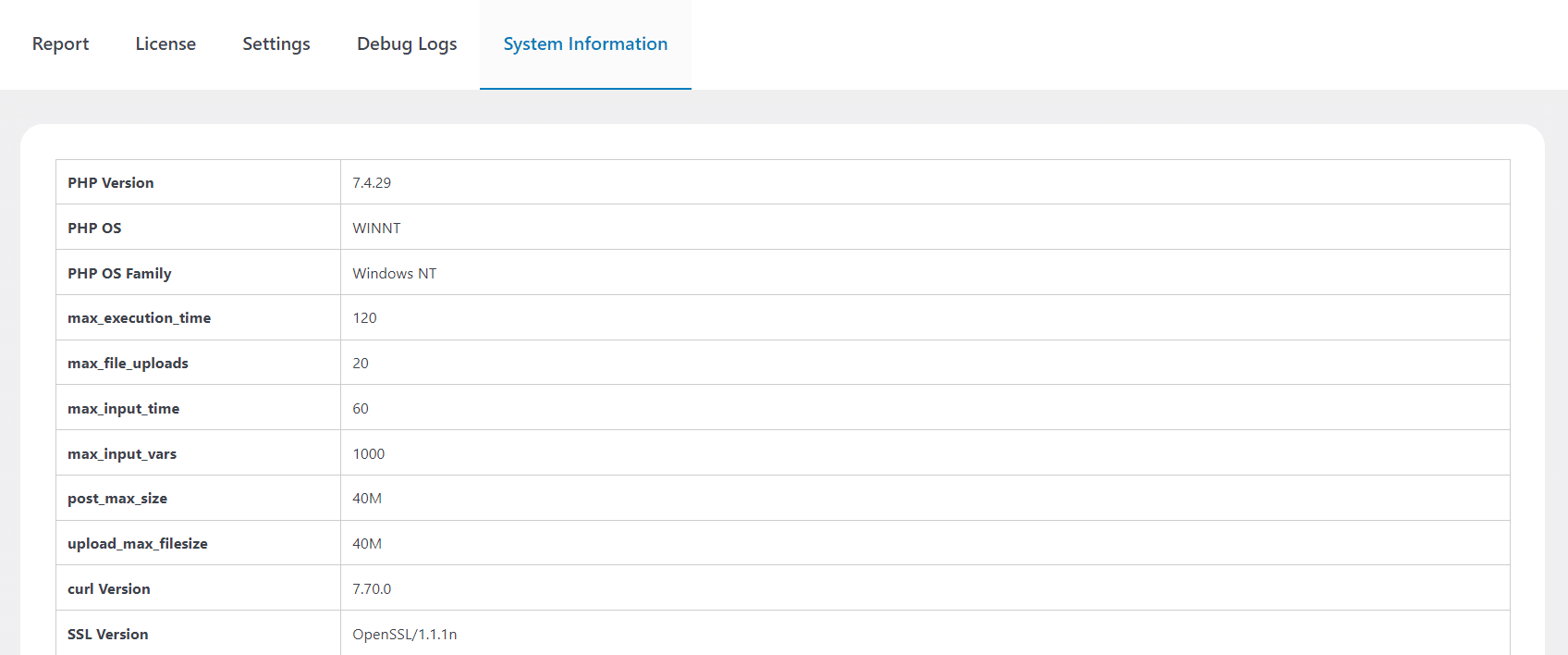
FAQ’s
Can quiz reports be exported?
All generated quiz report tables can be exported as a CSV file by clicking on the Download CSV button located on the bottom left of the page.
Changelogs
1.3.1
- New: Added group filter.
- Fix: Fixed the issue of all values not exporting correctly.
1.3.0
- New: Made Reports pagination ajax based.
- New: Made CSV file export ajax based.
- New: Added settings page.
- New: Added Debug log tab.
- New: Added system information tab.
- Update: Updated UI.
- Fix: Fixed the search filter.
1.2.0
- New: Show answers of all question types.
- New: Make the column green if the answer is right.
- New: Make the column red if the answer is wrong.
- New: Added the column for total question attempted.
- New: Added the column for total points.
- New: Added the support to show the image link if image is selected in the question.
1.0.1
- Fix: Fixed license issue.
- Fix: Fixed UI issue.
1.0.0
- Initial Release.