You can quickly create multiple quizzes and questions at once by completing a simple template. Quizzes and Questions can be imported into your site, according to your preferred settings, with few clicks.
- Installation
- Activate Your License Key
- How To Export Quizzes
- How To Import Quizzes
- Import JSON
- General Settings
- Quiz Settings
- Latex Text
- LearnDash Quiz Import/Export Template Guide
- 1. Quiz Title
- 2. Quiz Content
- 3. Question Type
- 4. Category
- 5. Title
- 6. Total Points
- 7. Different Points for each answer
- 8. Question Text
- 9. Answer Type
- 10. Answer # and Point # Columns
- 11. Answer Column
- 12. Total Answer
- 13. Message with the correct answer
- 14. Message with the incorrect answer
- 15. Hint
- 16. Material
- 17 Certificate awarded for
- 18. Passing Percentage
- 19. Course
- 20. Lesson
- 21. Topic
- 22. Certificate
- 23. Shared Questions
- 24. Show Points in Box
- 25. Answer Points diff Modus activated
- LearnDash Advanced Quizzes Add-on Support
- LearnDash Advanced Quizzes Support (Template Guide)
- 1. Quiz Title
- 2. Quiz Content
- 3. Question
- 4. Category
- 5. Title
- 6. Total Points
- 7. Different Points for each answer
- 8. Question Text
- 9. Sub Question Text
- 10. Additional Question Settings
- 11. Answer Type
- 12. Answer # and Point # Columns
- 13. Answer Column
- 14. Total Answer
- 15. Message with the correct answer
- 16. Message with the incorrect answer
- 17. Hint
- 18. Material
- 19. Certificate awarded for
- 20. Passing Percentage
- 21. Course
- 22. Lesson
- 23. Topic
- 24. Certificate
- 25. Shared Question
- 26. Show Points in Box
- 27. Answer Points diff Modus activated
- 28. Question Blank Option
- LearnDash Multi Question Categories Add-on Support
- LearnDash Multi Question Categories Support (Template Guide)
- 1. Quiz Title
- 2. Quiz Content
- 3. Question
- 4. Category
- 5. Multi Question category
- 6. Title
- 7. Total Points
- 8. Different Points for each answer
- 9. Question Text
- 10. Answer # and Point # Columns
- 11. Answer Column
- 12. Message with correct answer
- 13. Message with incorrect answer
- 14. Hint
- 15. Material
- 16. Certificate awarded for
- 17. Passing Percentage
- 18. Course
- 19. Lesson
- 20. Topic
- 21. Certificate
- 22. Shared Questions
- 23. Show Points in Box
- 24. Answer Points diff Modus activated
- FAQ's
- Changelogs
Installation
- Install the LearnDash LMS plugin & activate it
- Install LearnDash Quiz Import/Export and activate it
- A new “Quiz Import/ Export ” menu will appear under the LearnDash LMS menu.
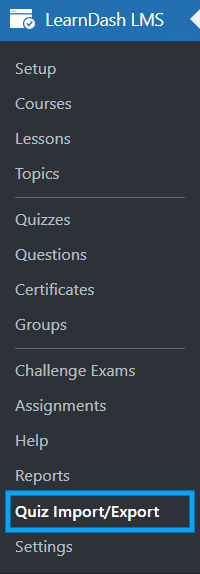
Activate Your License Key
The license key can be configured from the License Settings tab, found on the main Quiz Import/Export menu. License keys will be sent to your email address when you purchase the addon.
Insert your license key in the field and then click on Activate.
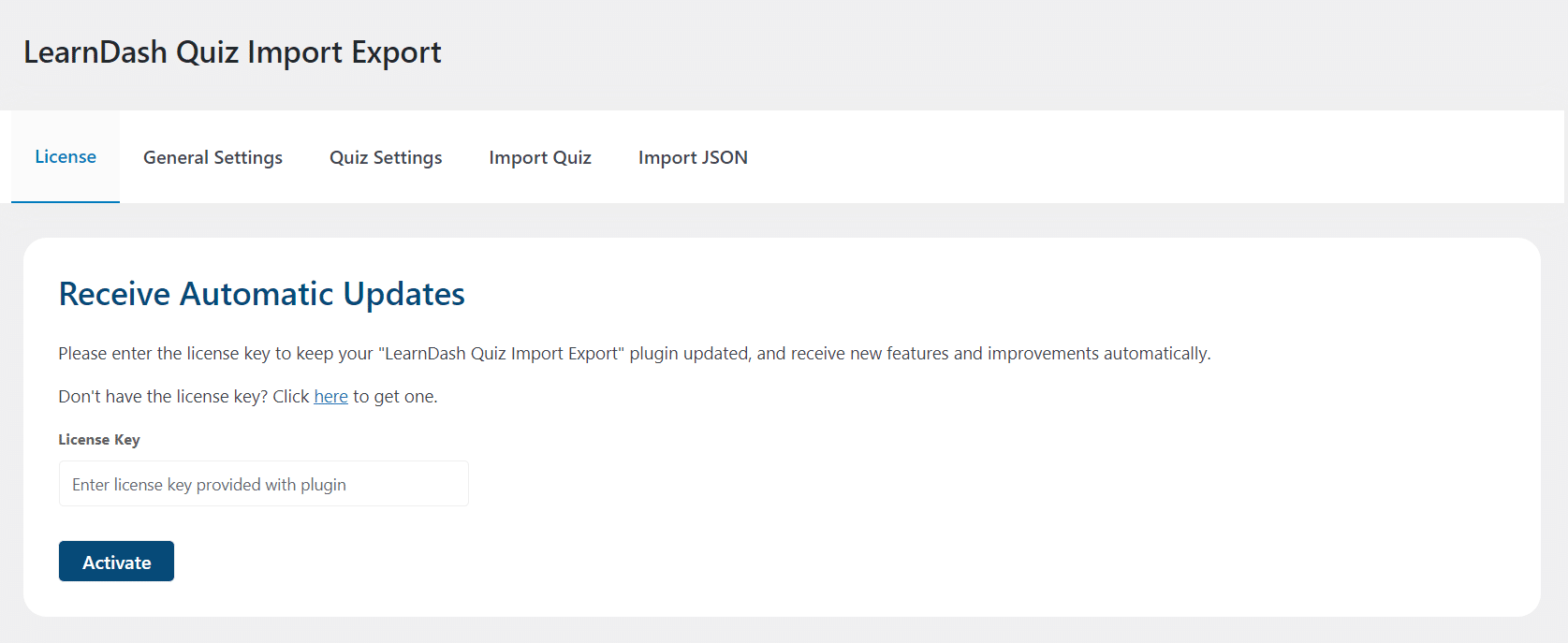
How To Export Quizzes
Single Quiz
When the Learndash Quiz Import/Export add-on is active on your site, a new Export button will appear in the quizzes table, under the “Quiz Export” column. To export the quiz, simply click on the export button. The quiz will be downloaded as a .xls, .xlsx or JSON file, which can be imported to another site using this add-on.
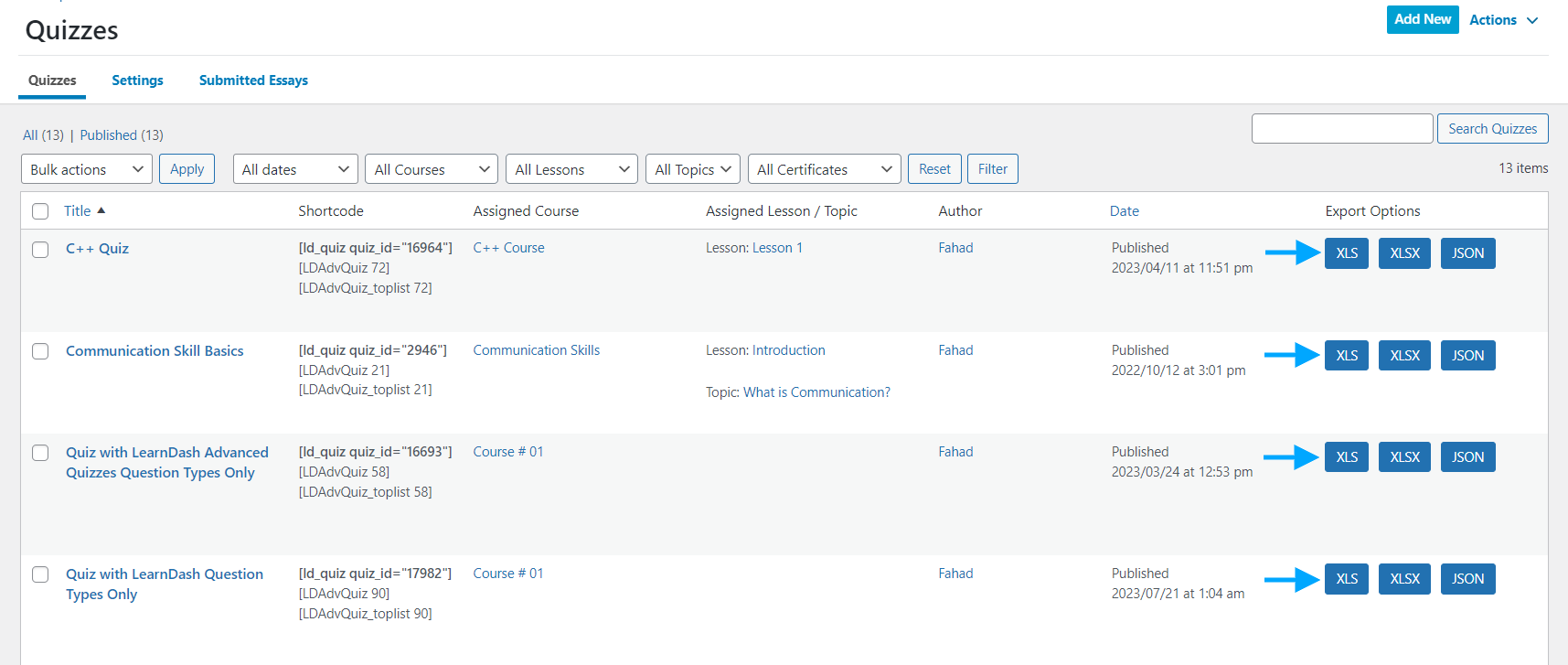
Multiple Quizzes
When the Learndash Quiz Import/Export add-on is active on your site, you can export multiple quizzes in a single file. To export multiple quizzes at once, simply put a check on the quizzes you want to export and from the “Bulk Options” WordPress dropdown, select “Export as xls”, “Export as xlsx” or “Export as JSON” and click on apply.
The quiz will be downloaded as a .xls, .xlsx or JSON file, which can be imported to another site using this add-on.
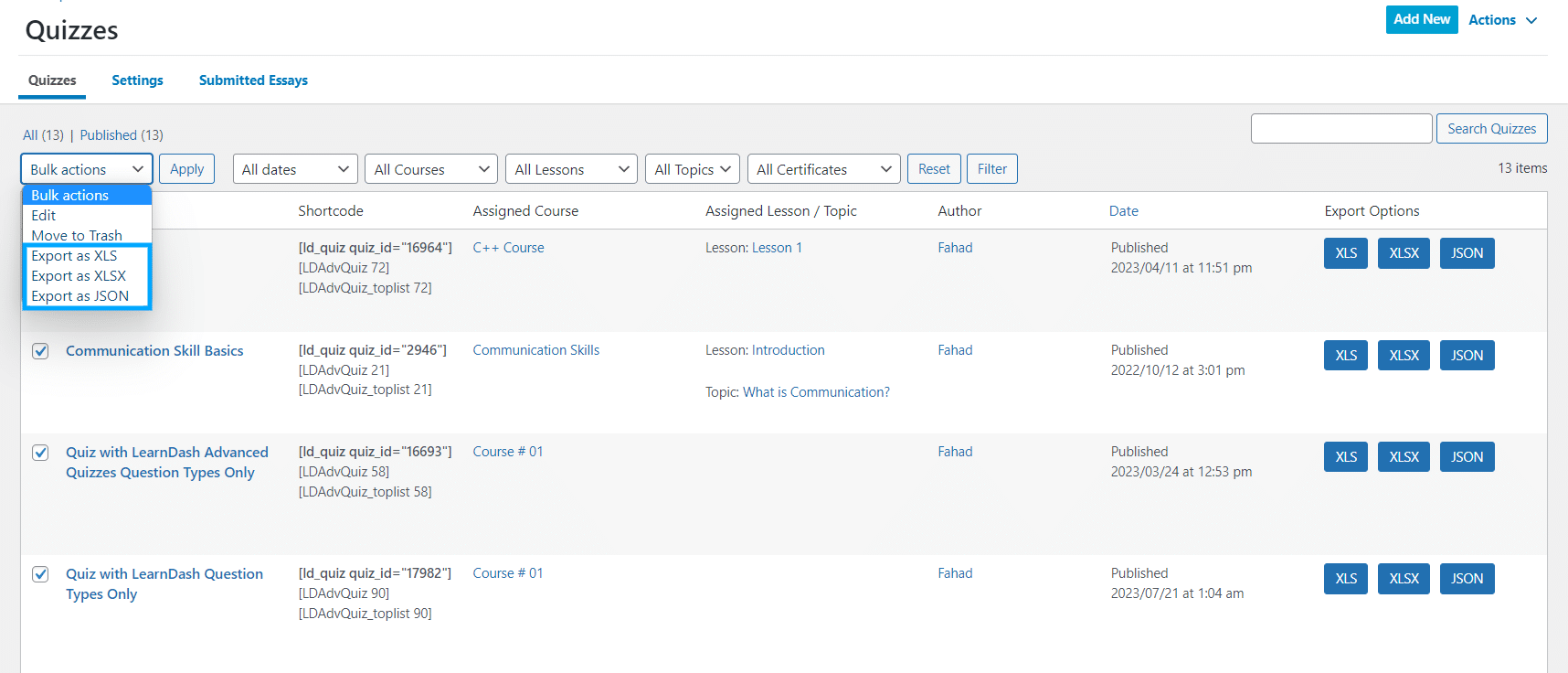
How To Import Quizzes
Templates
The Quiz Import Export addon has two templates; the first one is for Normal Quizzes and the second one is for Advanced Quizzes. Within a click, you can download their .xls files from the “Import Quiz” tab.
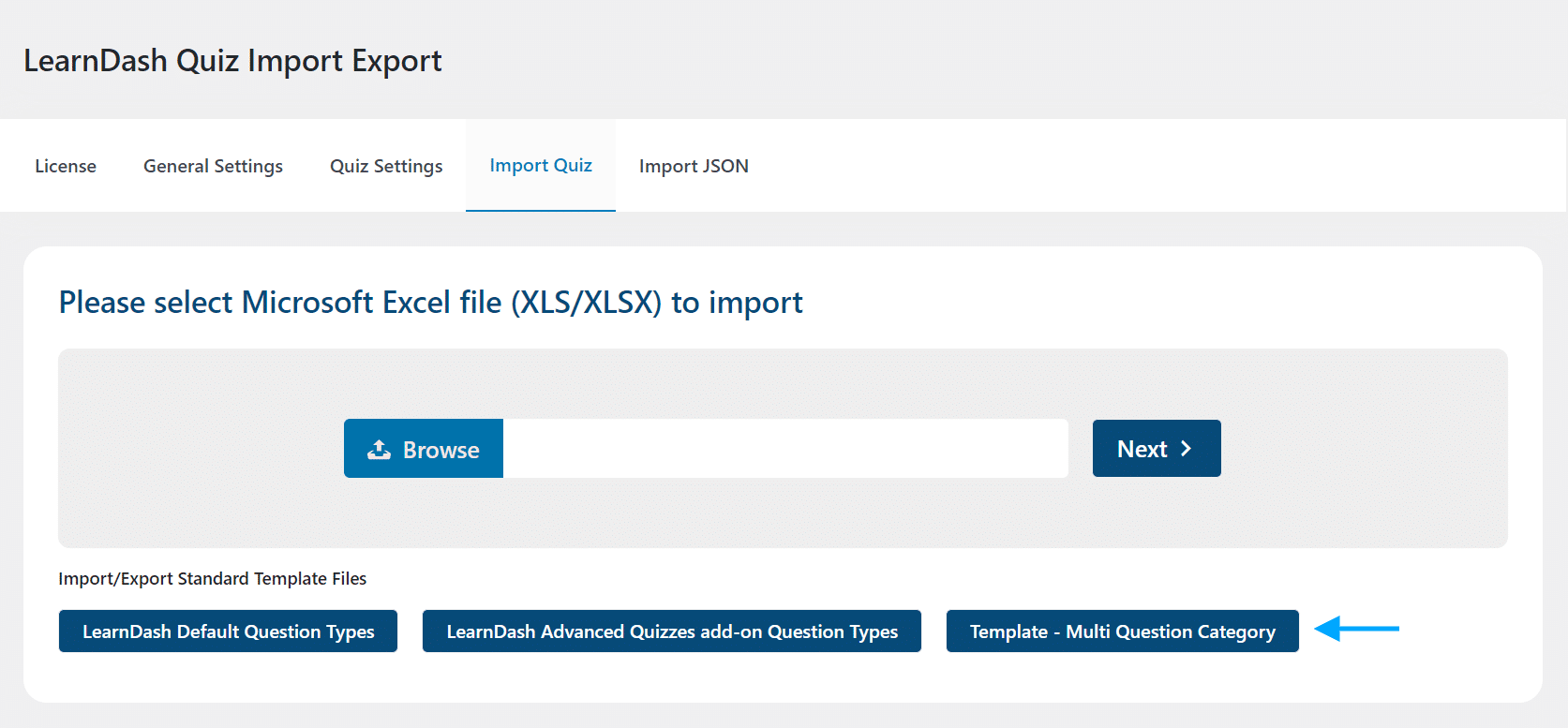
Single Quiz
To import a quiz, go to the “Import Quiz” tab from the Quiz Import/Export menu located under the main LearnDash LMS plugin menu. Here, you will find the input area for the quiz file to be imported. To complete the import, select the Microsoft Excel .xls or .xlsx file and click on the import quiz button.
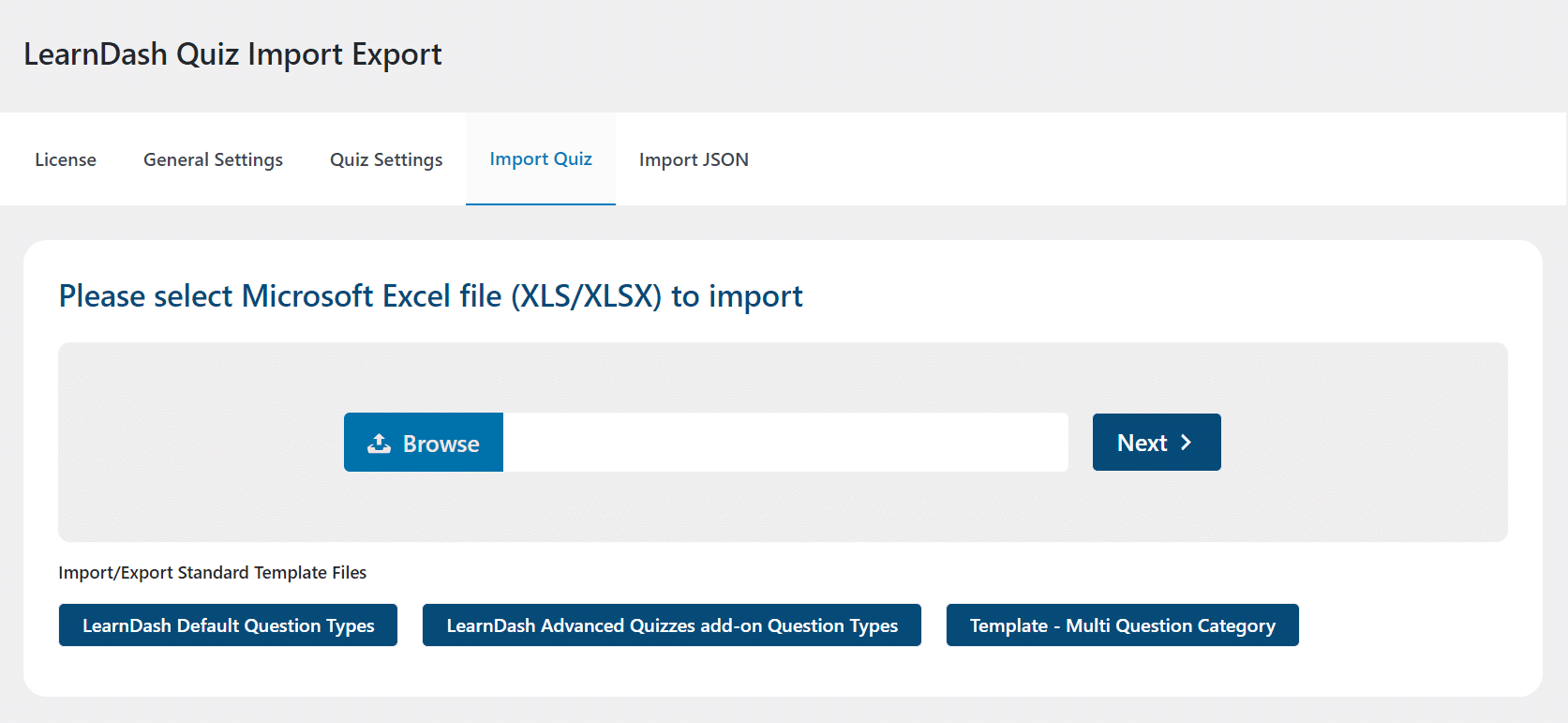
Note: Single-sheet and multiple sheets quizzes can be imported as single or multiple quizzes.
Multiple Quizzes
You can import several quizzes at once by adding a different quiz on each separate sheet of your spreadsheet file. Make sure to specify the individual Title for each quiz on each file.
Then, to import all created quizzes, go to the “Import Quiz” tab from the Quiz Import/Export menu located under the main LearnDash LMS plugin menu. Here, select the Microsoft Excel .xls or .xlsx file containing multiple quizzes in separate sheets and click on the import quiz button.
After importing the file, you will see all imported quizzes listed on your screen, as seen in the following image:
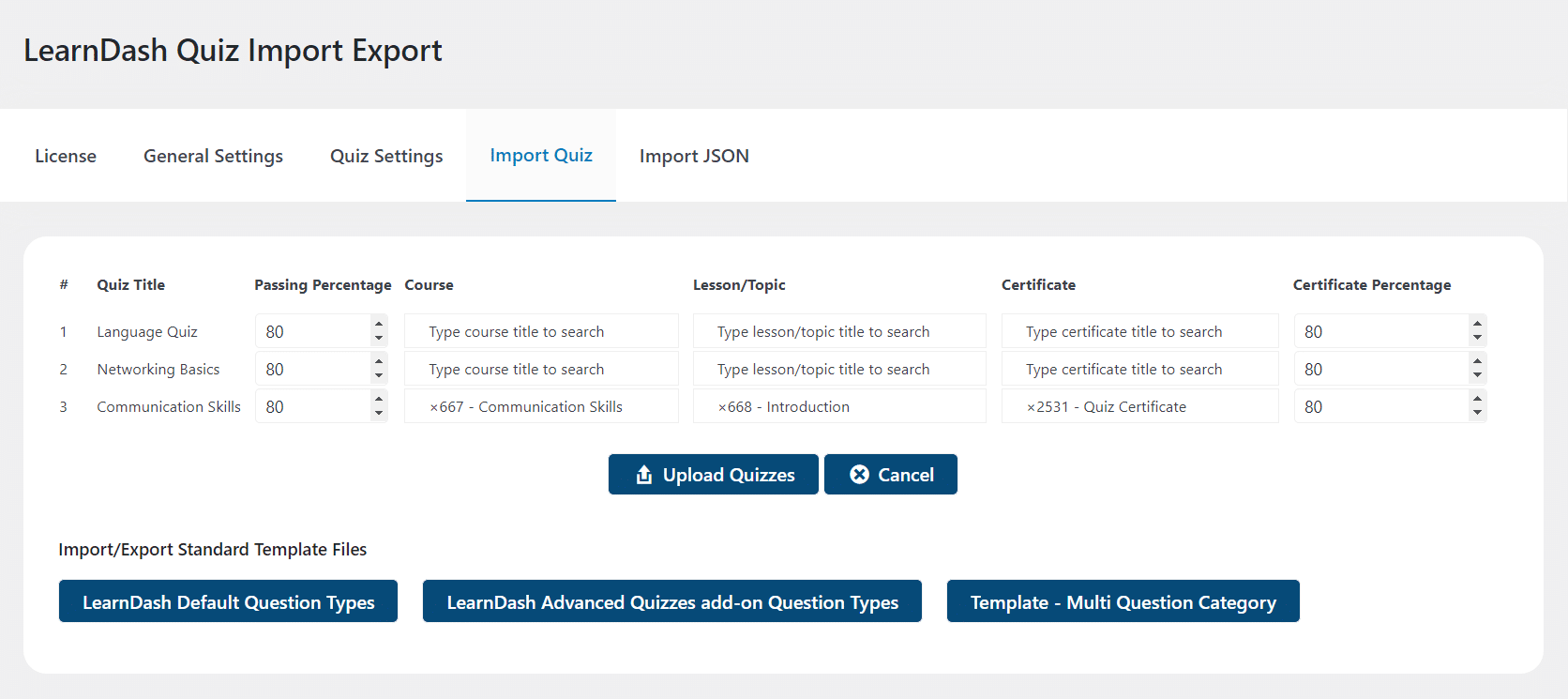
From here, you can configure the corresponding course, lesson/topic, and certificate as well as the passing percentage for each of the imported quizzes.
Import JSON
From the Import JSON tab, you can also Import quizzes in the JSON format. JSON format has a smaller size, which makes it faster to process and migrate quizzes from other LearnDash sites.
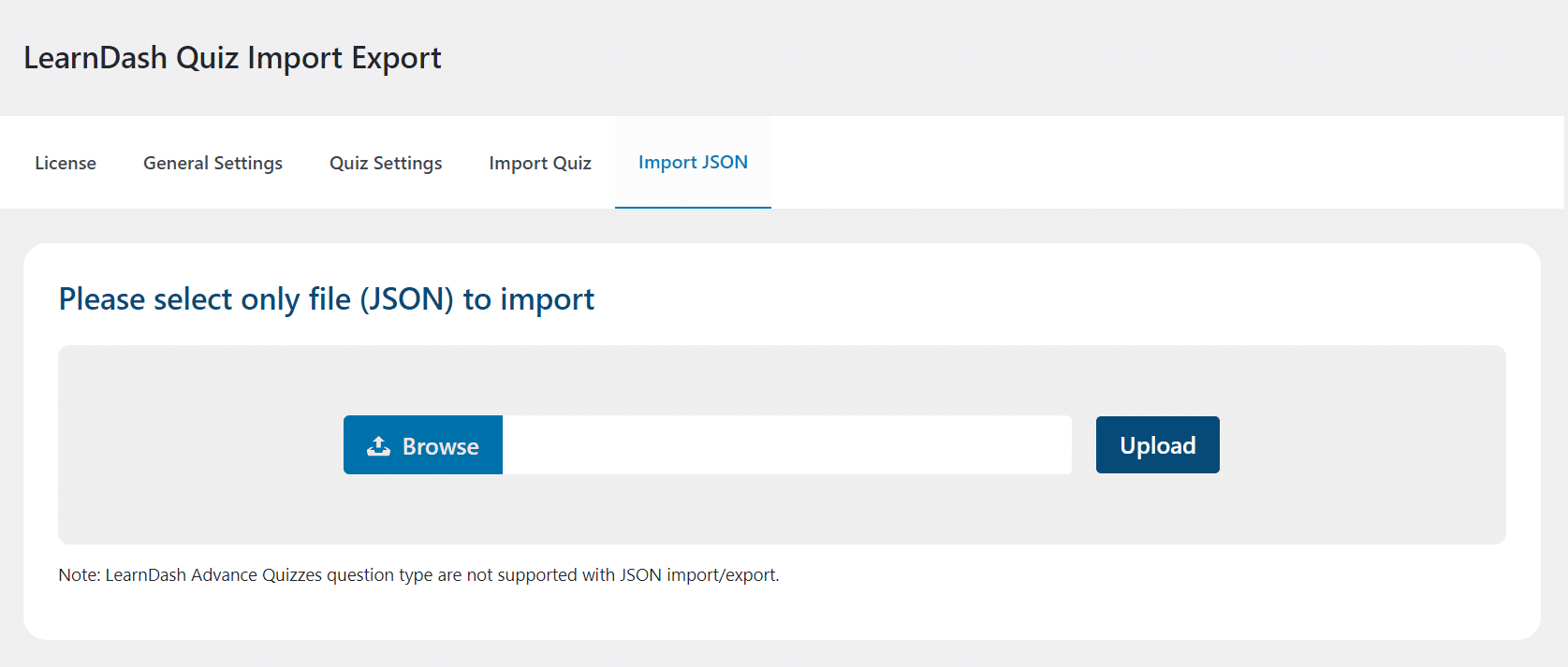
Here is how JSON format looks like
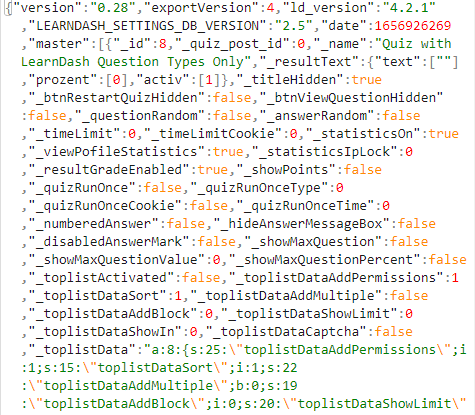
General Settings
To configure the add-on’s settings, go to the Settings tab from the main Quiz Import/Export menu under the main LearnDash LMS plugin menu. All the default LearnDash quiz options are listed here. Any new imported quiz will adopt these quiz settings.
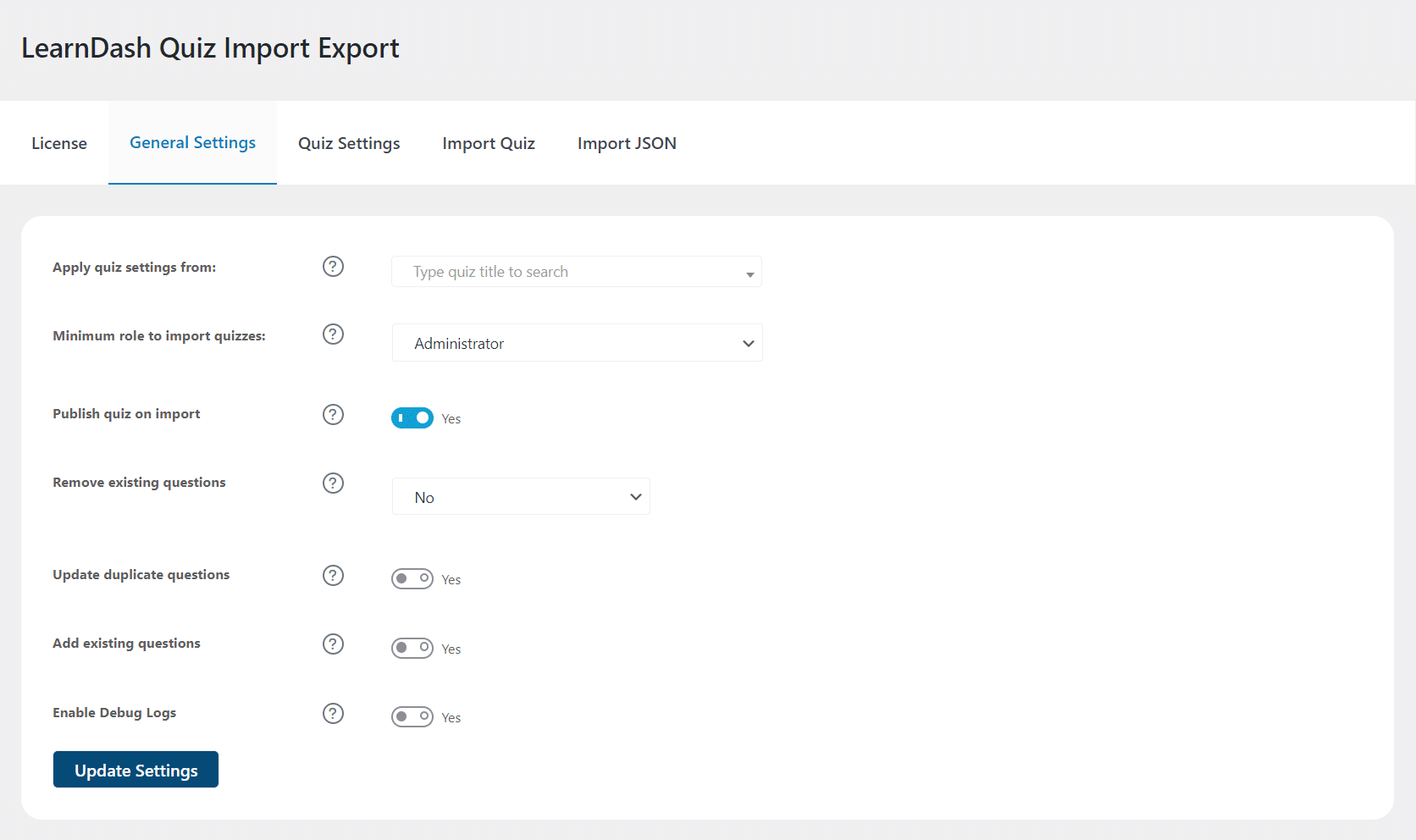
Apply quiz settings from
This dropdown menu shows the existing quizzes on your website. Selecting a particular quiz from this dropdown will allow the admin to choose the specific quiz from which settings will be replicated and applied to all newly imported quizzes. You can keep this field blank if you want to import quizzes with LearnDash default settings.
NOTE: If the quiz settings are based on the quiz template selected in the general settings then it is not advisable to use individual options in the quiz settings simultaneously, as it may lead to conflicts.
Minimum Role To Import Quizzes
This dropdown menu allows the admin to select what is the minimum user role required to import quizzes. If you want any author or editor to be able to import and export quizzes, you should select the respective role.
Publish quiz on import
When this option is enabled, the quizzes will be published as soon as they are imported; disabling this option will keep the quiz status pending.
Remove existing Questions
- No: With this option selected, previously imported questions from the same quiz will not be discarded.
E.g. If you import a quiz, let’s call it Final Quiz, with questions A, B, C, and D, and you want to import the additional questions E, F, and G into the same quiz, If the “Remove existing Questions” option is selected to ‘No’, then all questions will be imported, including pre-existing questions, i.e., A, B, C, D, E, F, and G.
- Remove from quiz only: With this option enabled, previously imported questions from the same quiz will be discarded from the quiz. This helps prevent previously imported questions from being repeated again and again in the same quiz.
E.g. If you import a quiz, let’s call it Final Quiz, with questions A, B, C, and D, and you want to import the additional questions E, F, and G into the same quiz, with the “Remove existing Questions” option selected to ‘Remove from quiz only’, after all the questions are imported, the old questions, i.e., A, B, C, and D will be discarded, and only new questions, i.e., E, F, and G will be added.
- Remove from quiz and database: With this option enabled, previously imported questions from the same quiz will be discarded from the quiz and deleted from the database. This helps prevent previously imported questions from being repeated again and again in the same quiz and questions database.
E.g. If you import a quiz, let’s call it Final Quiz, with questions A, B, C, and D, and you want to import the additional questions E, F, and G into the same quiz, with the “Remove existing Questions” option selected to ‘Remove from quiz and database’, after all the questions are imported, the old questions, i.e., A, B, C, and D will be discarded and deleted from the questions’ database, and only new questions, i.e., E, F, and G will be added.
Update duplicate questions
When this option is enabled, a new question won’t be created if a question with the same title already exists. Instead, the pre-existing question will be updated.
Add existing questions
With this option enabled, you can add a step to the import process that allows you to select any existing questions and attach them to the imported quiz in the Excel file.
There will be a dropdown menu after the upload of the quiz import file that will display all the unassociated questions so that they can be associated with the new quiz while importing.
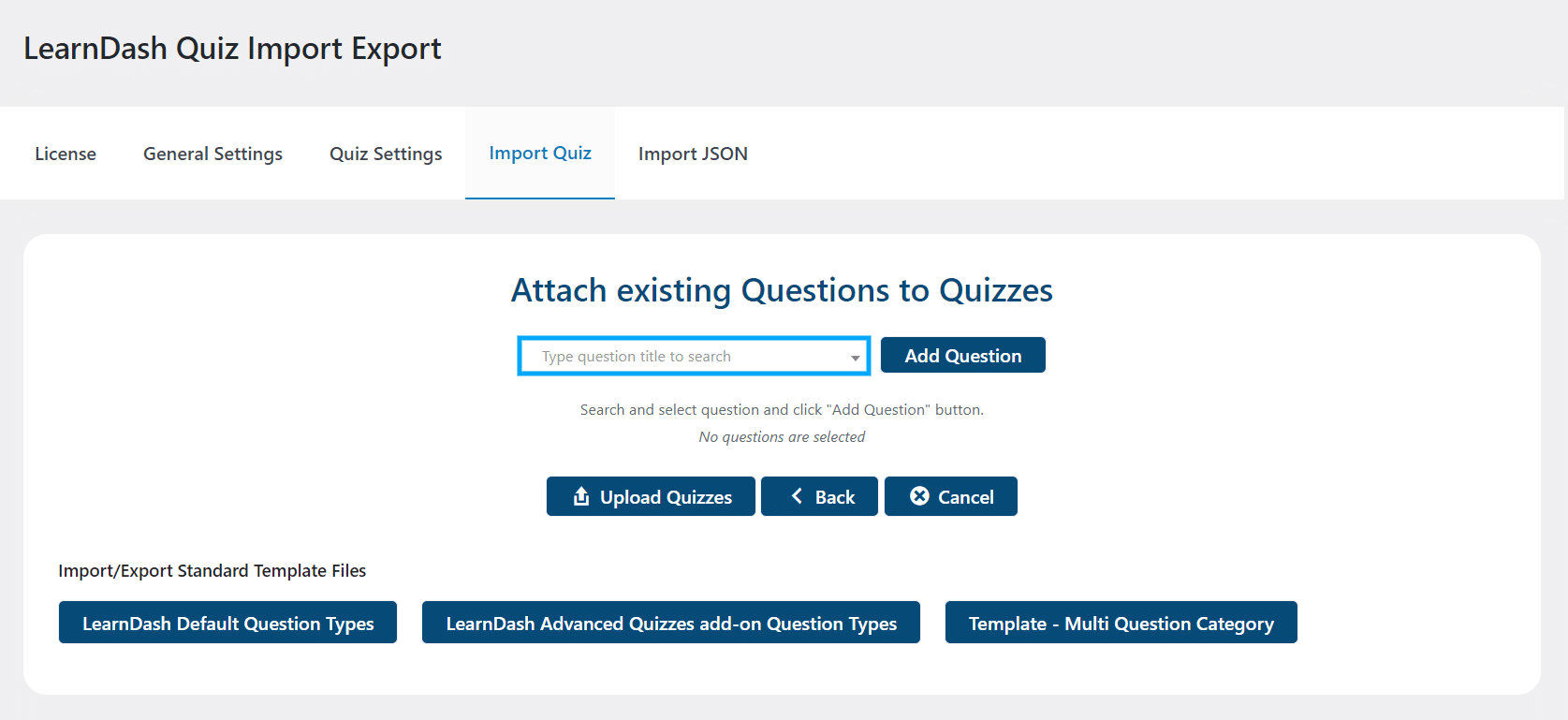
Enable Debug Logs
When this option is enabled, the debug logs are generated for easy troubleshooting by WooNinjas support teams.
Enabling this option will add another tab in LearnDash Quiz Import/Export settings which will list the logs and the name of the log file where the logs are stored, located in the wp-content/uploads/ directory.
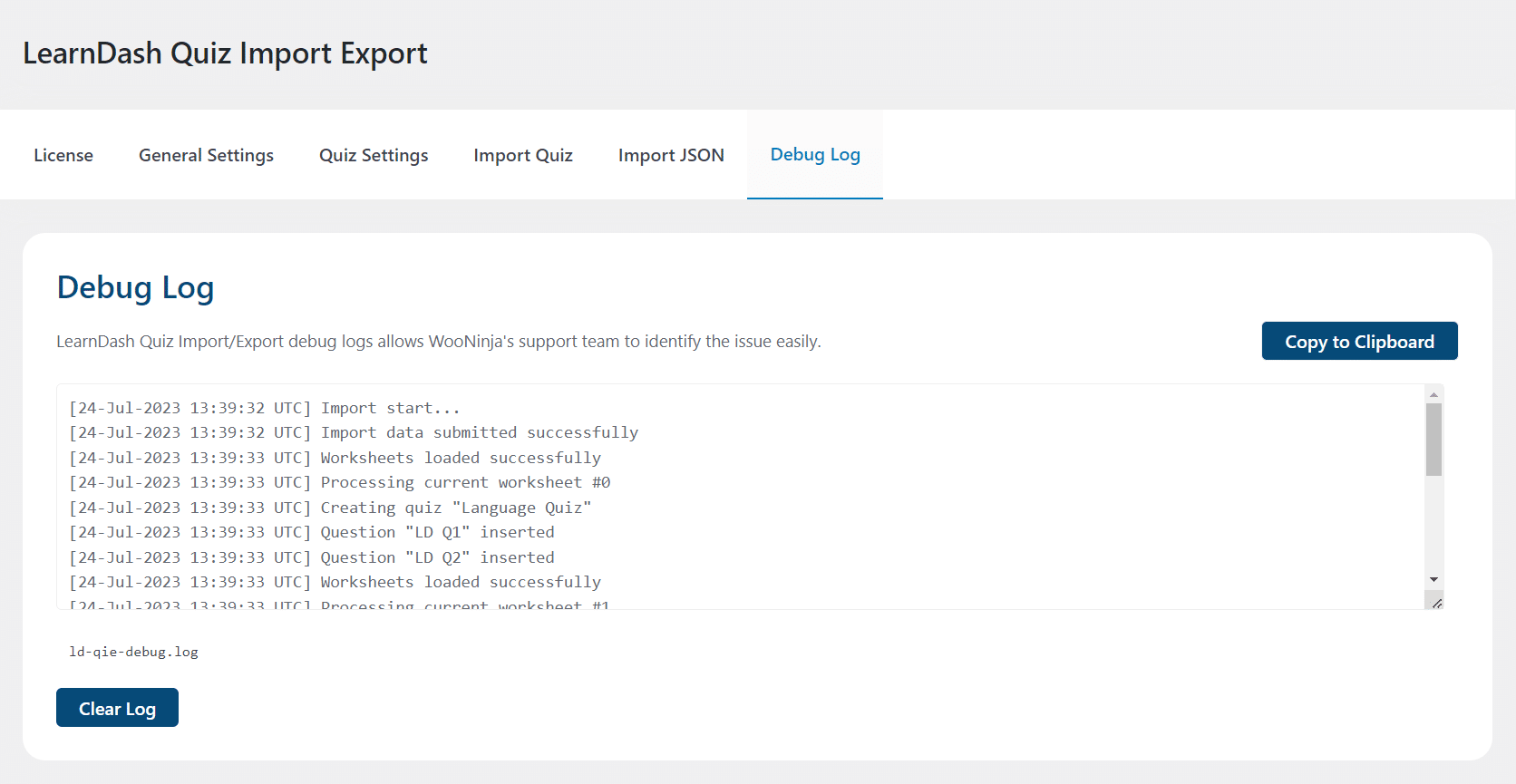
Quiz Settings
Next tab is Quiz Settings and some of the default LearnDash quiz options are listed here. Any new imported quiz will adopt these quiz settings.
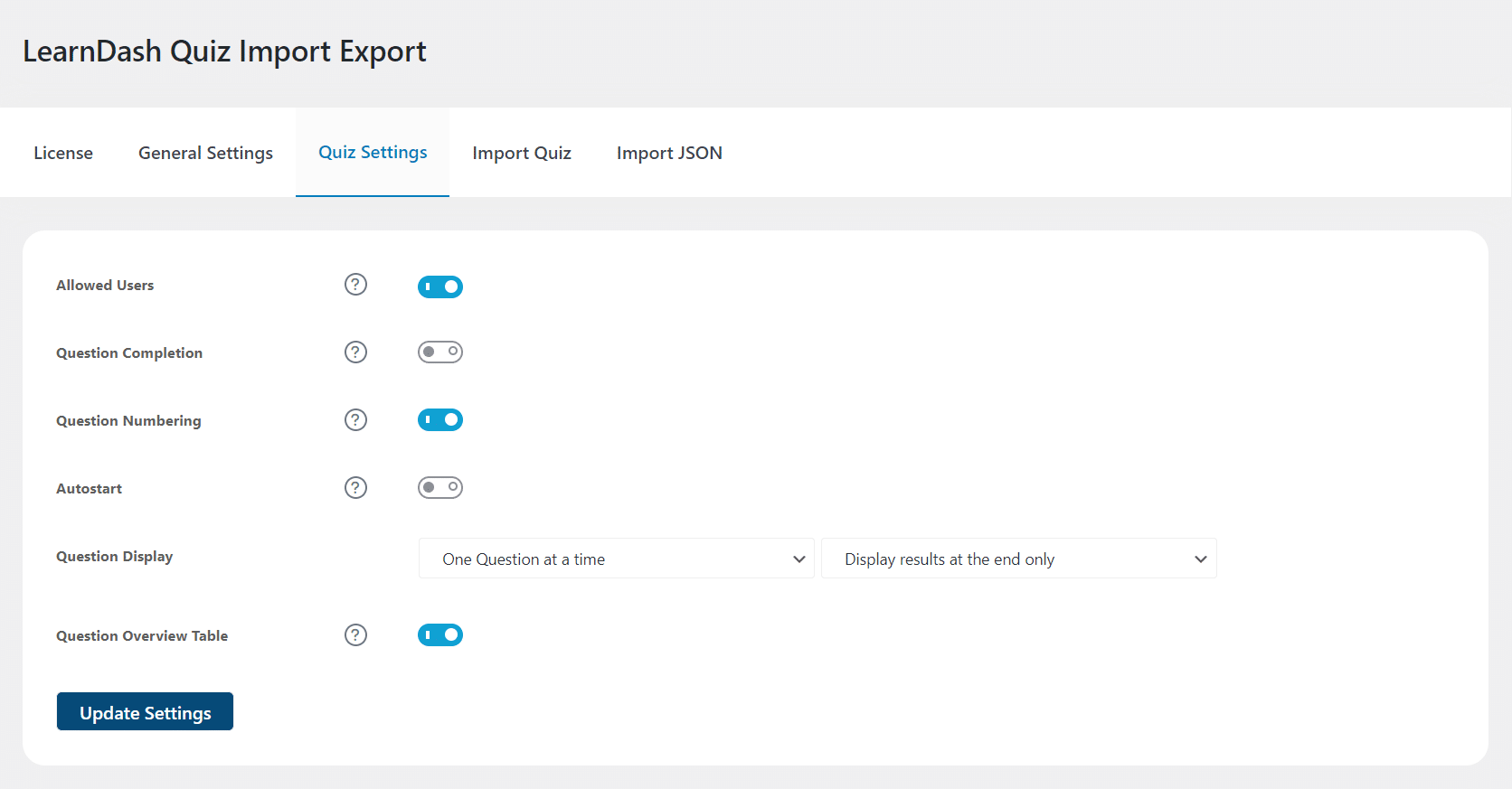
Allowed users
Enabling this will Only allow registered users to take the Quiz.
Question Completion
Enabling this option will make it require to complete all Questions before quiz completion.
Question Numbering
Enabling this option will display all Questions numbers during quiz.
Autostart
Enabling this will automatically start the quiz, without even pressing the “Start Quiz” button.
Question Display
You can set the Question display type here. Set it to “One Question At a Time” or “All Questions At Once”.
Question Overview Table
Enabling this will show an overview table for all questions.
NOTE: If you’re using quiz settings, then these settings will only be applied when once the quiz is updated after being imported. To update the imported Quiz just go to its edit page and click on the Update Button.
Latex Text
This plugin now has latex text support for math equations in LearnDash quiz questions.
There are three steps to use latex text in your LearnDash quiz.
- Install the free MathJax LaTeX plugin
- Add the code snippet (provided in the instructions below) in your theme’s functions.php file
- Create a quiz with latex text
This format should be needed to use the latex text [latex]E=mc^2[/latex]
Note: Follow this article Using LaTeX in LearnDash to use the latex text in LearnDash quiz questions.
LearnDash Quiz Import/Export Template Guide
LearnDash Quiz Import/Export uses a standard template to import and export all LearnDash question types. This template should be filled in the given order to create your own templates for import/export.
Downloading The Template:
The standard template can be found in the plugin folder:
LearnDash-quiz-import-export > Documentation > Standard Template.xls
Completing The Template:
Note that the LearnDash Quiz Import/Export template supports special characters and has been tested with dozens of languages. If you need to import quizzes that contain special characters, please input your file encoded in UTF-8 format. This will ensure all quizzes are imported accurately and avoids the conversion of strings like “≤, ÷, ∑, ∛, µ” into unwanted characters.
The template contains the standard LearnDash question field names as column names. You will use the following columns which translate to LearnDash quiz questions:
1. Quiz Title
This column will hold the quiz title for the quiz to be imported.
2. Quiz Content
This column will hold quiz content/description in text/HTML format.
3. Question Type
The column represents the type of LearnDash question. This column can have the following values corresponding to the LearnDash question types.
- Single => Single choice
- Multiple => Multiple choices
- Sort_answer=> Sorting choice
- cloze_answer => Fill in the blank
- free_answer => Free choice
- matrix_sort_answer => Matrix Sorting choice
- assessment_answer => Assessment
- essay => Essay / Open Answer
Note: The left column above contains the template values and the column on the right lists the corresponding LearnDash question types.
4. Category
The column should contain the value for the LearnDash question category field.
5. Title
This represents the question title for a LearnDash quiz question.
Note: Same question titles are not allowed in a single quiz.
6. Total Points
The column represents the total points for each answer. It can be left empty for all question types except essay-type questions. For all other question types, the total points are calculated from their individual answers. However, in essay-type questions, the column is used to assign a point value to each essay question.
7. Different Points for each answer
This option should be set to “yes” if you need to set different points for each answer and “no” If you want to set a standard number of points for all answers.
8. Question Text
This column would fill up the question text area.
9. Answer Type
In LearnDash, there is an option to add media to the answers for some question types. If you want to display your answer with image, text, audio, or video, then set the value as Html for this column, else set the value as text.
Note: If we select the value as Html on the matrix sorting question, then it will apply to both fields i.e element and criterion.
10. Answer # and Point # Columns
These columns should be set according to the maximum number of answers present in any of the questions for the particular quiz import. If a quiz contains 13 answers to a particular question inside it, there should be 13 columns in the template.
From:
Answer 1 – Answer 13
Point 1 – Point 13
This column will contain all the answers which are available to a question. If a question has fewer answers than the maximum answer # column, then simply leave the unused columns empty. The point # column associates points with each answer. This column is used when the “different points for each answer” option is enabled.
Note:
For a matrix sort answer, the value inside these answer columns should be in this format {criterion}{element}
11. Answer Column
After the individual answer and points column, you will find a column titled “Answer”. This column serves multiple purposes that vary according to the question type.
Single choice
→ For a single-choice answer, this column represents the correct answer from all the choices.
Multiple choices
Multiple correct answers can be defined by placing a pipe sign (|) between them. For example, if there are 5 options (1,2,3,4,5) available and only (2,3,5) are correct, then it can be defined like this 2|3|5.
Free choice
→ For a free-choice answer, the column represents the single answer for this question type, as there can only be one answer. The answers can, however, be separated through a line break. To add multiple answers for a free choice using this column, you need to add line breaks in the spreadsheet cell.
For e.g.:
- value1
- value2
- value3
(To add a line break in excel file use ALT + Enter when typing in the selected column cell)
Assessment
→ For an assessment answer, the answer column represents the single answer values for this question type. The answer should be typed in the following format:
{[ans1][ans2][ans3]}
Fill In the Blank
→ For a closed (fill in the blank) answer, the column represents the value for the single correct answer for this question type. The answer should be typed in the following format:
This is a sample {cloze|5} question and It represents a sample cloze {type} question.
Note: A blank answer should be enclosed in {} and to enable a different number of points for each blank answer, the point has to be added after the pipe (|). If there is no separate point for each blank then there is no need to add the pipe (|) symbol.
Essay
→ For an essay answer, the column represents the answer submit method and the grading criteria. The following combination of values can be added to define the above values for this answer type.
- Text submit, not graded, and full points
awarded (text | not-graded-full)
- Text submit, graded and full points
awarded (text | graded-full)
- Text submit, not graded, and no points
awarded (text | not-graded-none)
- Upload submit, not graded, and full points
awarded (upload | not-graded-full)
- Upload submit, graded, and full points
awarded (upload | graded-full)
- Upload submit, not graded, and no points
awarded upload | not-graded-none
12. Total Answer
This corresponds to the total number of answer columns in the sheet. Set this column value according to the maximum number of answers present in the sheet.
13. Message with the correct answer
The text added to this column will be visible if a question is answered correctly. It can be used to provide an explanation for complex questions.
14. Message with the incorrect answer
This text will be visible if a question is answered incorrectly. It can be used to provide an explanation for complex questions.
15. Hint
Here you can enter a hint for the question-answer.
16. Material
Supporting material for the quiz can be plain text or HTML.
17 Certificate awarded for
Required percentage to award a certificate.
18. Passing Percentage
Required percentage to pass a quiz.
19. Course
LearnDash course post ID to associate quiz with.
20. Lesson
LearnDash lesson post ID to associate quiz with.
21. Topic
LearnDash topic post ID to associate quiz with.
22. Certificate
LearnDash certificate post ID to assign to the quiz.
23. Shared Questions
This column is optional and can be used only if the “Shared Quiz Questions” setting is enabled. To reuse a single question in multiple quizzes, set it to “1”.
Note: To import multiple quizzes from a single excel file, duplicate the existing sheet and modify the data in it. You can add as many sheets as you want, but only one quiz is allowed per sheet.
24. Show Points in Box
This option should be set as “yes” if you want to show the reached points in the correct and incorrect message. This column will only work if the value of another column “Different Points for each answer” is also set as “yes”.
25. Answer Points diff Modus activated
If “Different points for each answer” is set to “yes” then you can activate modus and this changes the calculation of the points. To activate modus, set the value of the “Answer Points diff Modus activated“ column to “yes” and if you don’t want to enable it then set its value to “no”.
LearnDash Advanced Quizzes Add-on Support
The LearnDash Advanced Quizzes add-on offers new question types and some advanced quiz settings that are not offered by default by LearnDash LMS.
The 4 new question types offered by the LearnDash Advanced Quizzes add-on are:
- Jumbled Questions
- Swipe Questions
- Calculated Formula
- Drag & FIll
The advanced questions setting as:
- Negative Marking
- Different Time Limits for each question
LearnDash Advanced Quizzes Support (Template Guide)
To use LearnDash Quiz Import/Export and Advanced Quizzes together, you’ll need to use a standard template to import and export all LearnDash question types and the advanced quizzes question types and settings. This template should be filled in the given order to successfully import/export quizzes that include the Advanced Quizzes question types and settings.
Downloading The Template: The advanced quizzes supported template can be found in the plugin folder:
LearnDash-quiz-import-export > Documentation > Sample Template with Advance Quiz Support.xls
The template contains the standard LearnDash question fields represented as columns with support for LearnDash Advanced Quizzes add-on features. On this template, the following columns should be filled to import information from the spreadsheet and translate data to LearnDash quiz questions:
1. Quiz Title
This column will hold the quiz title for the quiz to be imported.
2. Quiz Content
This column will hold quiz content/description in text/HTML format.
3. Question
This column represents the LearnDash question type and includes support for the question types and settings offered by LearnDash Advanced Quizzes Addon. This column can have the following values which correspond to the LearnDash question types.
- Single => Single choice
- Multiple => Multiple choices
- Sort_answer => Sorting choice
- cloze_answer => Fill in the blank
- free_answer => Free choice
- matrix_sort_answer => Matrix Sorting choice
- assessment_answer => Assessment
- essay => Essay / Open Answer
- laq_jumbled_sentence => Jumbled Sentence Question
- laq_swipe_questions => Swipe Question
- laq_calculated_formula => Calculated Formula
Note: The left column above contains the template values and the column on the right lists the corresponding default LearnDash and LearnDash Advanced Quizzes Addon question types.
4. Category
The column should contain the value for the LearnDash question category field.
5. Title
This represents the question title for a LearnDash quiz question.
Note: Same question titles are not allowed in a single quiz.
6. Total Points
The column represents the total points for each answer. It can be left empty for all question types except essay-type questions. For all other question types, the total points are calculated from their individual answers. This column is only significant for essay-type questions since it is used to assign points to each essay question.
7. Different Points for each answer
This option should be set to “yes” if you need to set different points for each answer and “no” If you want to set a standard number of points for all answers.
8. Question Text
This column would fill up the question text area.
9. Sub Question Text
This column will be of use if your Question type is Jumbled Sentences or Calculated Formula.
- For Jumbled Questions, use this column to add your question’s text with the variables enclosed in square brackets.
E.g. By landmass earth’s biggest continent is [x] and the country is [y].
The ‘[x]’ and ‘[y]’ are the variables for which answers are given in the following columns.
- For Calculated Formula Questions, use this column to denote your calculation formula along with the variables. Variables should be enclosed in square brackets.
E.g. [x]+[y]=? | [a]+[b]=?
The ‘[a]’, ‘[b]’,‘[x]’, and ‘[y]’ are the variables for which answers are given in the following columns.
10. Additional Question Settings
Use this column if your question contains Negative Marking. You can use this column too if you want to if you want your quiz to have different time limits for each question.
The Negative Marking and Different Time limits can be denoted in this column following the formatting example below:
“{“negative_points”:4,”time_limit”:40}”
Here “4” are the negative points assigned for wrong answers and 40 is the number of seconds allotted for the question.
If you don’t want the question to contain Negative markings nor Different Time limits add ‘0’ in the spot where these numbers would be added.
11. Answer Type
In LearnDash, there is an option to add media to the answers for some question types. If you want to display your answer with image, text, audio, or video, then set the value as Html for this column, else set the value as text.
Note: If we select the value as Html on the matrix sorting question, then it will apply to both fields i.e element and criterion.
12. Answer # and Point # Columns
These columns should be set according to the maximum number of answers present in any of the questions for the particular quiz import.
If a quiz contains 13 answers to a particular question inside it, there should be 13 columns in the template.
From:
Answer 1 – Answer 13
Point 1 – Point 13
This column will contain all the answers which are available to a question. If a question has fewer answers than the maximum answer # column, then simply leave the unused columns empty. The point # column associates points with each answer. This column is used when the “different points for each answer” option is enabled.
If your Question type is a jumbled sentence, the answer columns will be dependent on the number of variables your question contains. Answer 1 will contain the number of choices offered for the First variable of your question and Answer 2 column will have the choices offered for the second variable of the question respectively.
If the Question type is Swipe Question this will contain the choices for the swipe questions.
If your question type is Calculated Formula, this column will contain the Calculation formula as well as the values of the variables of the questions you want to offer.
E.g. If our calculation formula for the question is ‘[x] + [y]’ and we want to offer the value of x as 1 or 2 and the value of y as 3 or 4, we will fill the column as
“ [x] + [y] | 1,2|3,4 ”
Note:
For a matrix sort answer, the value inside these answer columns should be in this format {criterion}{element}
13. Answer Column
After the individual answer and points column, you will find a column titled “Answer”. This column serves multiple purposes that vary according to the question type.
Single choice
→ For a single-choice answer, this column represents the correct answer from all the choices.
Multiple choices
Multiple correct answers can be defined by placing a pipe sign (|) between them. For example, if there are 5 options (1,2,3,4,5) available and only (2,3,5) are correct, then it can be defined like this 2|3|5.
Free choice
→ For a free-choice answer, the column represents the single answer for this question type, as there can only be one answer. The answers can, however, be separated through a line break. To add multiple answers for a free choice using this column, you need to add line breaks in the spreadsheet cell.
For e.g.:
- value1
- value2
- value3
(To add a line break in excel file use ALT + Enter when typing in the selected column cell)
Assessment
→ For an assessment answer, the answer column represents the single answer values for this question type. The answer should be typed in the following format:
{[ans1][ans2][ans3]}
Fill In the Blank
→ For a closed (fill in the blank) answer, the column represents the value for the single correct answer for this question type. The answer should be typed in the following format:
This is a sample {cloze|5} question and It represents a sample cloze {type} question.
Note: A blank answer should be enclosed in {} and to enable a different number of points for each blank answer, the point has to be added after the pipe (|). If there is no separate point for each blank then there is no need to add the pipe (|) symbol.
Essay
→ For an essay answer, the column represents the answer submit method and the grading criteria. The following combination of values can be added to define the above values for this answer type.
- Text submit, not graded, and full points
awarded (text | not-graded-full)
- Text submit, graded and full points
awarded (text | graded-full)
- Text submit, not graded, and no points
awarded (text | not-graded-none)
- Upload submit, not graded, and full points
awarded (upload | not-graded-full)
- Upload submit, graded, and full points
awarded (upload | graded-full)
- Upload submit, not graded, and no points
awarded upload | not-graded-none
Jumbled Questions
→This column contains the correct answer to the question. It represents the correct answer(s) from all the choices. The pattern to indicate the correct choice is as follows:
The pipe (|) sign is used to separate answer numbers in a list when your question has more than 1 variable. For example, if a question has 5 different answers, the formatting would look as follows: |1|2|3|4|5. However, only the correct answer numbers should be included in this format (therefore numbers representing incorrect answers should be deleted). For example, if only answers 2,3, and 5 were correct you should fill this column as follows |2|3|5 and leave other spaces blank. If all answers are correct, then all answers should be listed.
Additional Example:
|2|4|6 → This indicates that answers # 2,4 and 6 are correct for this multiple choice question and answers # 1,3 and 5 are not correct.
Swipe Questions
→It contains the correct answer to the question. It represents the correct answer(s) from all the choices. The pattern to indicate the correct choice is as follows:
The pipe (|) sign is used to separate answer numbers in a list if there are more than one correct accepted answer. For example, if a question has 5 different answers, the formatting would look as follows: |1|2|3|4|5. However, only the correct answer numbers should be included in this format (therefore incorrect answer should be deleted. For example, if only answers 2,3, and 5 were correct you should fill this column as follows |2|3|5. If all answers are correct, then all answers should be listed.
Additional Example:
|2|4|6 → This indicates that answers # 2,4 and 6 are correct for this multiple choice question and answers # 1,3 and 5 are not correct.
Calculated Formula Questions
→If your question type is a calculated formula question then leave this column empty.
14. Total Answer
This corresponds to the total number of answer columns in the sheet. Set this column value according to the maximum number of answers present in the sheet.
15. Message with the correct answer
The text added to this column will be visible if a question is answered correctly. It can be used to provide an explanation for complex questions.
16. Message with the incorrect answer
This text will be visible if a question is answered incorrectly. It can be used to provide an explanation for complex questions.
17. Hint
Here you can enter a hint for the correct answer.
18. Material
Supporting material for the quiz can be in plain text or HTML.
19. Certificate awarded for
Required percentage to award a certificate.
20. Passing Percentage
Required percentage to pass a quiz.
21. Course
LearnDash course post ID to associate quiz with.
22. Lesson
LearnDash lesson post ID to associate quiz with.
23. Topic
LearnDash topic post ID to associate quiz with.
24. Certificate
LearnDash certificate post ID to assign to the quiz.
25. Shared Question
This column is optional and can be used only if the “Shared Quiz Questions” setting is enabled, set it to “1” to reuse a single question in multiple quizzes.
Note: To import multiple quizzes from a single excel file, duplicate the existing sheet and modify the data in it. You can add as many sheets as you want, but only one quiz is allowed per sheet.
26. Show Points in Box
This option should be set as “yes” if you want to show the reached points in the correct and incorrect message. This column will only work if the value of another column “Different Points for each answer” is also set as “yes”.
27. Answer Points diff Modus activated
If “Different points for each answer” is set to “yes” then you can activate modus and this changes the calculation of the points. To activate modus, set the value of the “Answer Points diff Modus activated“ column to “yes” and if you don’t want to enable it then set its value to “no”.
28. Question Blank Option
This column is to enable/disable the “Blank Options on Jumbled Dropdowns” field that appears on the Jumbled Questions. In this field you can add the “Yes” or “No”.
LearnDash Multi Question Categories Add-on Support
The LearnDash Multi Question Categories add-on organize your LearnDash question bank by assigning multiple categories to a single question.
LearnDash Multi Question Categories Support (Template Guide)
To use LearnDash Quiz Import/Export and Multi Question Categories together, you’ll need to use a multi question category template to import and export all LearnDash question types and the multi question category question types and settings. This template should be filled in the given order to successfully import/export quizzes that include the multi question category question types and settings.
Downloading The Template: The multi-question category supported template can be found in the plugin folder:
learndash-quiz-import-export > sample-import-files > sample-template-with-multi-question-category.xls
The template contains the standard LearnDash question fields represented as columns with support for LearnDash Multi Question Categories add-on features. On this template, the following columns should be filled to import information from the spreadsheet and translate data to LearnDash quiz questions:
1. Quiz Title
This column will hold the quiz title for the quiz to be imported.
2. Quiz Content
This column will hold quiz content/description in text/HTML format.
3. Question
This column represents the LearnDash question type and includes support for the question types and settings. This column can have the following values which correspond to the LearnDash question types.
- Single => Single choice
- Multiple => Multiple choices
- Sort_answer => Sorting choice
- cloze_answer => Fill in the blank
- free_answer => Free choice
- matrix_sort_answer => Matrix Sorting choice
- assessment_answer => Assessment
- essay => Essay / Open Answer
Note: The left column above contains the template values and the column on the right lists the corresponding default LearnDash question types.
4. Category
The column should contain the value for the LearnDash question category field.
5. Multi Question category
This column contains the Multi Question Categories which includes parents & childs.
Multi categories examples:
- Category A > Category A1
In this example Category A is the parent while the Category A1 is the child and after importing, Category A1 will be selected.
- Category A, Category A > Category A1
In the example, both Category A are the parents while the Category A1 is the child and after importing, Category A and A1 will be selected.
Note:
- “>” This sign represents parent child relationship.
- Each category should be created with comma in between.
6. Title
This represents the question title for a LearnDash quiz question.
Note: Same question titles are not allowed in a single quiz.
7. Total Points
The column represents the total points for each answer. It can be left empty for all question types except the essay type questions. For all other question types, the total points are calculated from their individual answers. However, in essay-type questions, the column is used to assign a point value to each essay question.
8. Different Points for each answer
This option should be set to “yes” if you need to set different points for each answer and “no” If you want to set a standard number of points for all answers.
9. Question Text
This column would fill up the question text area.
10. Answer # and Point # Columns
These columns should be set according to the maximum number of answers
present in any of the questions for the particular quiz import.
If a quiz contains 13 answers for a particular question inside it, there should be 13 columns in the template.
From:
Answer 1 – Answer 13
Point 1 – Point 13
This column will contain all the answers which are available for a question. If a question has fewer answers than the maximum answer # column, then simply leave the unused columns empty. The point # column associates points with each answer. This column is used when the “different points for each answer” option is enabled.
Note:
For a matrix sort answer, the value inside these answer columns should be in this format {criterion}{element}
11. Answer Column
After the individual answer and points column, you will find a column titled “Answer”. This column serves multiple purposes that vary according to the question type.
Single choice
→ For a single choice answer, this column represents the correct answer from all the choices.
Multiple choices
Multiple correct answers can be defined by placing a pipe sign (|) between them. For example if there are 5 options (1,2,3,4,5) are available and only (2,3,5) are correct, then it can be defined like this 2|3|5.
Free choice
→ For a free choice answer, the column represents the single answer for this question type, as there can only be one answer. The answers can, however, be separated through line break. To add multiple answers for a free choice using this column, you need to add line breaks in the spreadsheet cell.
For e.g.:
- value1
- value2
- value3
(To add a line break in excel file use ALT + Enter when typing in the selected column cell)
Assessment
→ For an assessment answer, the answer column represents the single answer values for this question type. The answer should be typed in the following format:
{[ans1][ans2][ans3]}
Fill In the Blank
→ For a closed (fill in the blank) answer, the column represents the value for the single correct answer for this question type. The answer should be typed in the following format:
This is a sample {cloze|5} question and It represents a sample cloze {type} question.
Note: A blank answer should be enclosed in {} and to enable a different number of points for each blank answer, the point has to be added after the pipe (|). If there is no separate point for each blank then there is no need to add the pipe (|) symbol.
Essay
→ For an essay answer, the column represents the answer submit method and the grading criteria. The following combination of values can be added to define the above values for this answer type.
- Text submit, not graded and full points
awarded (text | not-graded-full)
- Text submit, graded and full points
awarded (text | graded-full)
- Text submit, not graded and no points
awarded (text | not-graded-none)
- Upload submit, not graded and full points
awarded (upload | not-graded-full)
- Upload submit, graded and full points
awarded (upload | graded-full)
- Upload submit, not graded and no points
awarded upload | not-graded-none
12. Message with correct answer
The text added to this column will be visible if a question is answered correctly. It can be used to provide an explanation for complex questions.
13. Message with incorrect answer
This text will be visible if a question is answered incorrectly. It can be used to provide an explanation for complex questions.
14. Hint
Here you can enter a hint for the question-answer.
15. Material
Supporting material for the quiz, can be plain text or HTML.
16. Certificate awarded for
Required percentage to award a certificate.
17. Passing Percentage
Required percentage to pass a quiz.
18. Course
LearnDash course post ID to associate quiz with.
19. Lesson
LearnDash lesson post ID to associate quiz with.
20. Topic
LearnDash topic post ID to associate quiz with.
21. Certificate
LearnDash certificate post ID to assign to the quiz.
22. Shared Questions
This column is optional and can be used only if the “Shared Quiz Questions” setting is enabled. To reuse a single question in multiple quizzes, set it to “1”.
Note: To import multiple quizzes from a single excel file, duplicate the existing sheet and modify the data in it. You can add as many sheets as you want, but only one quiz is allowed per sheet.
23. Show Points in Box
This option should be set as “yes” if you want to show the reached points in the correct and incorrect message. This column will only work if the value of another column “Different Points for each answer” is also set as “yes”.
24. Answer Points diff Modus activated
If “Different points for each answer” is set to “yes” then you can activate modus and this changes the calculation of the points. To activate modus, set the value of the “Answer Points diff Modus activated“ column to “yes” and if you don’t want to enable it then set its value to “no”.
FAQ’s
Does the Add-On support all question types present in LearnDash?
Yes. The add-on supports all questions types present in LearnDash, including the essay question type as well.
What will happen if I import a quiz a second time?
If changes are made in the excel file, then it will update the quiz. And if the file name is changed, then it will create another quiz with the new name.
Which excel extension does this add-on support?
This add-on supports the .xls and .xlsx file extension.
Where can I set the default quiz options before import?
The add-on provides a separate page to set all the options available with a LearnDash quiz before import. You can find the page here LD Quiz Import/Export > Import/Export Setting.
Where can I find a standard XLS template?
The plugin zip file includes a standard XLS template for import. The standard XLS template is located inside the zip file provided with the plugin here, learndash-quiz-import-export > sample-import-files.
From where can I export a quiz?
To export any quiz you have to go to the Quizzes page under the LearnDash LMS menu. There you will find an Export button in front of every quiz. You can easily export the desired quiz by clicking the Export button in front of it.
Can I import or export multiple quizzes at a time?
Yes, you can import and export multiple quizzes at a time using this add-on.
Can I add both, images and text, in the sheet for an answer?
Yes, images and text both can be added in the answer if the column Answer Type is selected as HTML.
For matrix sorting question, HTML will be applied to the element field or criterion field?
If the answer type is set to HTML on the matrix sorting field in the sheet, then on importing the quiz, it will be applied to both the element field and criterion field. This means you can add text and images on an element as well as the criterion field.
Are the question types introduced by the Advanced Quizzes plugin supported by the LDQIE plugin?
Yes, the question types introduced by the Advanced Quizzes plugin are now supported by the LDQIE plugin.
Will the quiz be successfully imported if the Shared Course Steps are enabled from the course settings?
Yes, with the most recent version of the add-on (version 3.4), you can successfully import and export the quizzes with the shared course steps enabled.
Can I Import Thousands Of questions in one go? Why do the quizzes import progress bar gets stuck for an infinite time?
Our addon is capable of importing multiple questions in one go, but it’s advisable to break down the process into smaller batches for those with limited server resources. This approach can help prevent performance issues and ensure a smoother import process. Sometimes the import progress bar stuck when you try to import a large number of quizzes or questions at once, to resolve this issue, please check with your hosting providers and ask to do these server configurations changes:
upload_max_filesize = 32M
post_max_size = 48M
memory_limit = 256M
max_execution_time = 600
max_input_vars = 1000
max_input_time = 400
How to add underline text in the excel file?
To underline any text, we can use the u tag as following:
This text is <u>underlined</u>
If a quiz has both text and images, how are these added to the spreadsheet?
Images and videos can be added using HTML tags. < Img > for the images, < P > for text and < Video > and [ Embed ] for the videos. Using these tags you can add images and videos along with the text.
What is the proper way to add IFrame in the sheet?
In the “Quiz Content” column, IFrame should be enclosed in < P > tag i.e. < P > < Iframe > < /P > while in the “Question Text” column, IFrame should be enclosed in the [ Embed ] tag i.e. [ Embed ] url [ /Embed ].
Is there any limitation while importing quiz settings?
If the quiz settings are based on the quiz template selected in the general settings then it is not advisable to use individual options in the quiz settings simultaneously, as it may lead to conflicts.
What should be done if the import process for multiple quizzes is not progressing, and it appears to be stuck?
If you face difficulties importing multiple quizzes and notice the process getting stuck, it could be related to the Object Cache. To address this, temporarily disable the Object Cache before initiating the import. You can safely re-enable it once the quizzes have been successfully imported.
Does LearnDash Quiz Import Export supports Elementor page builder?
Our addon supports import and export with Elementor for the generic blocks. For importing, please make sure that Quizzes checkbox is enabled within the Elementor > Settings > General > Post Types.
Changelogs
3.7.18
- New: Support for Quizzes made with Elementor Page Builder.
- New: Support for MathML Questions.
- Fix: Assign Certificate percentage is zero.
3.7.17
- Fix: HTML tags support for message with answers.
3.7.16
- Fix: Iframe support for message with answers.
3.7.15
- Fix: Advanced Quizzes export “sub question text”.
- Fix: Advanced Quizzes “Drag & fill” answer sequence.
- Fix: Advanced Quizzes template.
3.7.14
- Fix: Quiz passing percentage is zero.
- Fix: Duplicate question option.
- Fix: LearnDash multi category quiz import hierarchy.
3.7.13
- New: Added support for the blank option field for jumbled question type.
3.7.12
- Fix: Made addon compatible with LearnDash Advance Quizzes.
- Fix: Added support for Advance Quizzes questions types.
- Fix: Updated LearnDash Advance Quizzes import/export template.
- Fix: License deactivation issue.
- Fix: Graded essay points issue on import.
3.7.11
- Fix: Quiz settings issues on import.
- Fix: Plugin settings and import UI/UX issues.
3.7.10
- Fix: Fixed the license request time issue that can affect website speed.
3.7.9
- Fix: Removing course section headings when importing a quiz.
- Fix: Quiz and Course linking.
3.7.8
- Fix: Quiz settings issues.
3.7.7
- New: Quiz settings support for import.
- New: Added support for WP categories and tags.
- Fix: Multi-level question categories duplication and selection issues on import.
- Fix: Minor issues.
3.7.6
- Fix: Multi-level question categories issues.
- Fix: Multi-question category XLS/XLSX template.
3.7.5
- New: Added support for multi question categories import/export in xls/xlsx format.
3.7.4
- Fix: Minor issues.
- New: Added support for quizzes import/export in JSON format.
3.7.3
- Fix: Minor issues.
3.7.2
- New: LearnDash quiz feature “Show points in box” support added in import/export.
- New: LearnDash quiz feature “Different points – modus 2” support added in import/export.
- New: Download sample quiz import buttons added in the quiz import tab.
- Fix: Minor issues.
3.7.1
- Fix: “Different points for each answer” value does not apply to imported questions.
- Fix: Free choice correct answer column.
- Fix: Matrix Sorting question-answer columns.
- Fix: Set sorting and matrix sorting questions correct answer to blank.
3.7.0
- Fix: Improved code structure, and cleanup.
- Fix: Licensing error issues.
- Fix: Optimize plugin updater.
- Fix: Remove unnecessary blank option selected in all select2 fields.
3.6.11
- Fix: Generating corrupt export file on PHP 8
- Fix: Fatal error if LearnDash not activated.
- Fix: Export button.
- Fix: CSS issues.
3.6.10
- New: Debug log.
- Fix: LearnDash Advanced Quizzes question negative points and time limit settings does not get imported.
- Fix: Unassigned questions does not get assigned to selected quiz.
- Fix: Typos and Notices.
3.6.9
- Fix: Sample quiz settings not applying on imported quizzes.
- Fix: Pagination on import quiz listing page.
3.6.8
- New: Setting option to enable/disable question update feature.
- Fix: Import of Boolean answers to their respective strings.
- Fix: Missing pro quiz error on quiz listing page, after updating any existing quiz.
- Fix: Change question title characters limit to 100.
- Fix: Import failed if questions has same titles.
- Fix: Answer html option is disabled after import, even if answer contains short-codes.
- Fix: Sample “Standard Template.xls” file.
- Fix: Missing associated course/lesson/topic/certificate ids in exported file.
- Fix: Include memory and timeout limits.
- Fix: Quiz association was not working properly when shared steps option is enabled.
3.6.7
- Fix: Quiz passing percentage/certificate percentage was importing incorrect.
- Fix: Sample Template’s quiz titles.
- Fix: Remove static methods from export class.
- Fix: Skip invalid quiz sheets.
3.6.6
- Fix: Remove existing question from database and quiz option was not working properly.
- Fix: Added some missing columns in sample files.
- Fix: Compatibility issues with WordPress version 5.6
- Fix: Unable to load JS files on import page if site language is set to other than English.
- Fix: Other localized texts.
- Fix: Export file Content-Type parameter based on XLS/XLSX file type.
- Fix: Change export certificate percentage value to integer if blank.
3.6.5
- New: Added support to update questions data (question content, answers, points etc.) by re-importing the same quiz but with modified questions data.
- Fix: Answer’s correct messages were applying on incorrect messages also.
- Fix: Update missing features to documentation.
- Fix: Update sample XLS/XLSX files for LearnDash and Advanced Quizzes add-ons.
3.6.4
- New: Added support for XLSX file format.
- New: Added support to import multiple quizzes.
- New: Added support to customize basic quiz settings while import.
- New: Added support to delete old/existing questions from quiz and database.
- New: Added support to import single question to multiple quizzes (if shared questions are enabled).
- Fix: File validation issues.
3.5.2
- Fix: Fixed the bug of missing answers in Quiz Import.
3.5.1
- New: Added option to apply settings from the existing quiz.
- New: Improve import and settings UI.
- Fix: Quiz question does not get imported if question title is too long.
3.4.1
- New: Added support to import/export “LearnDash Advance Quizzes” question types.
- New: Added support to import/export “LearnDash Advance Quizzes” question settings negative points and time limit.
- Fix: Import process breaks when shared course steps option is enabled.
- Fix: Free choice has extra empty answer attached to it after import.
- Fix: General fixes to shared question import screen.
3.3
- New: Replace text area with wp editor for quiz material field.
- Fix: Fixed related course and lesson/topic enrollment issue when shared course steps option is enabled.
3.2
- New: Added option to share existing question with imported quiz.
- New: Made the import ajax compatible.
- New: Added option to allow editor/author to import quizzes.
- New: Revamped export quiz URL.
- Fix: Made the add-on compatible with Latest version of LearnDash and WordPress.
3.1
- Fix: Made the add-on compatible with Rename WPProQuiz DB Tables.
- Fix: Fixed the question category title format issue.
3.0
- Fix: Fixed question sorting issue on import.
2.9
- Fix: Fixed PHP compatibility issues.
- Fix: Fixed special character issue while exporting the quiz.
- Fix: Revamp LearnDash plugin dependency logic.
- Fix: Fixed essay answer duplication issue for quiz builder.
2.8
- Fix: Fixed PHP 7.0 or greater compatibility issue.
- Fix: Fixed total points calculation issue.
- Fix: Fixed empty column issue for matrix sort types questions.
2.7
- Fix: Allowed 0 value as answer.
2.6
- Fix: Allowed empty quiz content.
- Fix: Display result after each submitted answer issue.
2.5
- New: Made the add-on compatible with LearnDash version 3.0.5.1
- New: Added option to associate course/lesson/topic.
- Fix: Made the export compatible with the quiz builder.
2.4
- Fix: Fixed matrix sorting issue with Latex text.
- Fix: Renamed auto loader library class name to avoid conflicts.
2.3
- New: Added option to import images with Correct/incorrect answer messages.
- New: Added option to import images with hint messages.
- New: Moved import upload folder to WP uploads folder.
- Fix: Fixed quiz random ordering issue.
- Fix: Made the add-on compatible with LearnDash 2.6.4
2.2
- Fix: Fixed backslash issue with latex text.
2.1
- New: Added support of images with latex text.
- New: Added new column in the sheet for quiz title.
2.0
- Fix: Questions ordering issue on importing.
1.9
- New: Added option to select quiz title from Excel file name or excel sheet name.
- Fix: Export file sheet name character limitation issue.
1.8
- New: Made the add-on compatible with LearnDash latest version (2.6.3)
- New: Added a new tab named status where the user can see how many quizzes have been imported/exported.
- New: Added a new tab named plugins options where existing questions can be kept or discarded.
- New: Added tab to add custom field for form that renders before/after the quizzes (New in LearnDash)
- New: The name of the sheet will be taken as the quiz title upon importing. Previously file name was being added as quiz title.
- New: Added support to add single/double quotes in quiz title.
- New: Added option to display images on quiz questions along with the text.
- Fix: On Matrix sorting, if answer type is set as html, then it will be applied to both fields i.e. element and criterion.
- Fix: You can display your answers with images and texts by setting the value as html for the column.
- Fix: If there is not any category selected for questions then it renders errors on exporting the quiz.
1.7
- Fix: True/false question importing issue.
- Fix: Answer Type text/html issue for single, multiple and sort_answer question types.
- Fix: overriding trash quizzes issue while importing.
1.6
- New: Improve license system integrated to the addon.
- New: You can now deactivate your license from LD Quiz Import – License Settings screen.
- Remove: Email field from activation screen.
1.5
- Fix: Image display issue on frontend.
- Fix: Import form redirection issue.
1.4
- Fix: Quiz title conflict with other post type title on import.
1.3
- Fix: Column’s title spelling issue on export.
1.2
- New: Removed answer type image value from import excel file. From now you can add answer type html in the excel file if you want to add html answer to the questions.
- New: To add image as an answer, set answer type to html and add [image_complete_url] to the answer column.
- Fix: Warning issue on export.
- Fix: Header already sent issue on export.
- Fix: Empty answer column issue for martix_sorting type question on export.
- Fix: Quiz description default value issue on import.
1.1
- Fix: Quiz questions override issue.
- Fix: Default quiz option issue on import / export.
1.0
- Initial Release.