LearnDash Advanced Quizzes makes your Quizzes more engaging and effective by allowing you to make use of new and unique question types and question time limits, as well as deduct points from incorrectly answered questions. This add-on also allows your students to save their quiz progress and return to their work at a later time.
- Installation
- License Settings
- General Settings
- Quiz Availability
- New Question Types
- Developer’s Doc
- FAQ's
- Changelogs
Installation
- Install and activate the LearnDash LMS plugin.
- Install and activate the LearnDash Advanced Quizzes add-on.
- The Advanced Quiz option will appear under the LearnDash LMS menu on the WordPress Dashboard.
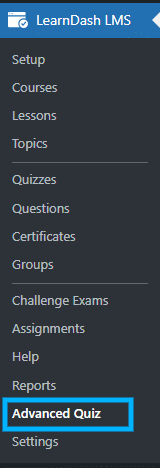
License Settings
Go to LearnDash > Advanced Quiz and select the License tab. Then, enter the License Key in the corresponding field.
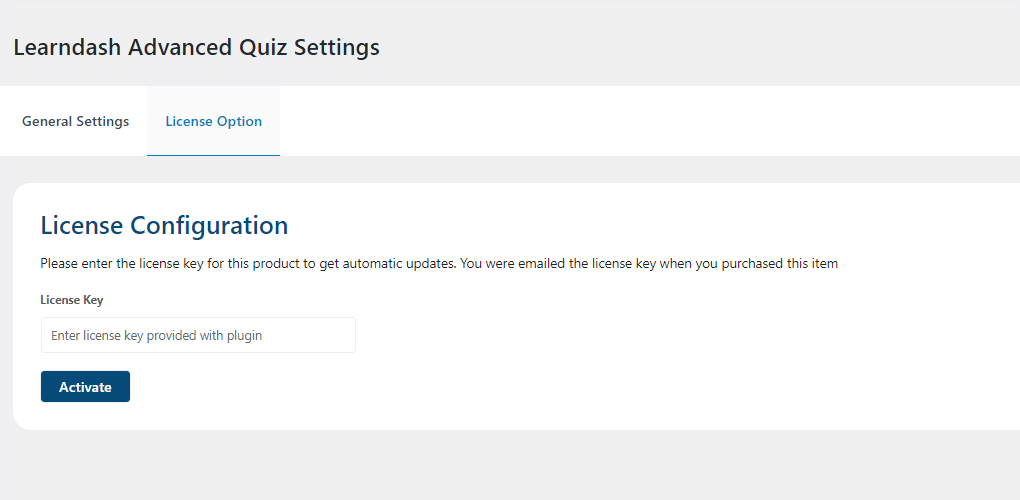
General Settings
To configure the add-on’s settings select Advanced Quizzes from the LearnDash menu on the WordPress dashboard. You can find all setting options under the General Settings tab.
Note: The plugin supports multiple languages.
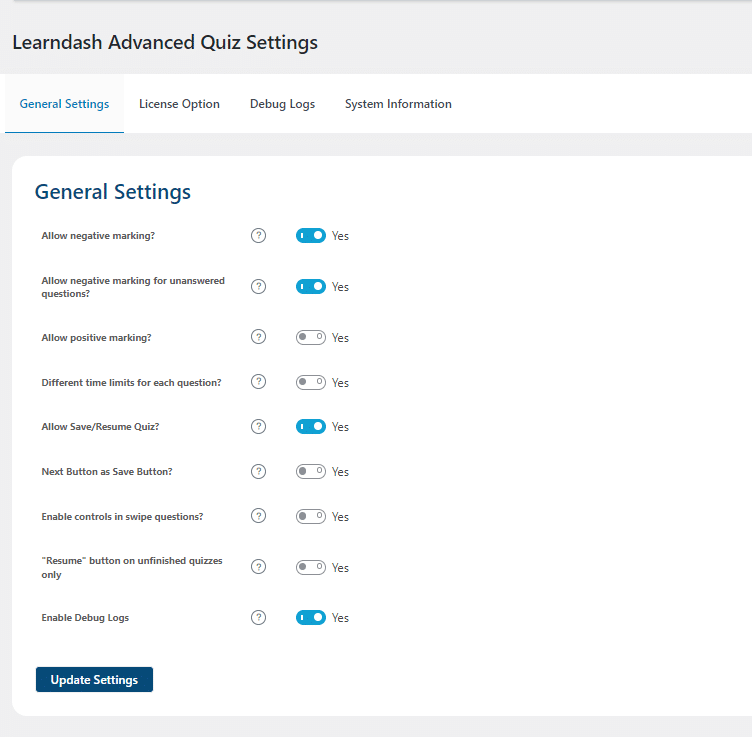
Negative Markings
The Negative Markings feature allows you to deduct points from students’ quiz scores when they answer a question incorrectly. To enable this feature, you must check the “Allow Negative Marking?” option box located on the general settings tab. Finally, click on the Update Settings button.
Global Negative Points
To determine the number of points that will be deducted from the total quiz score when a question is answered incorrectly, go to the quiz edit page. Global negative points can be set from the Negative Markings meta box located on the right side and the negative points can be in the decimal.
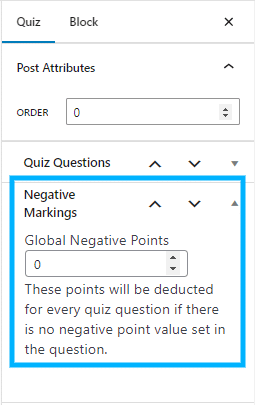
Question Negative Points
To determine how many points will be deducted for each incorrect question, go to the question edit page. Negative points can be set from the Advance Quiz meta box located on the right and the negative points can be in the decimal. If question has negative marking enabled then question negative marking will be applied. Otherwise, the number of points set from the “global negative points” quiz settings will be deducted.
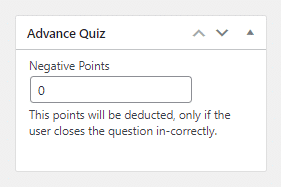
Positive Markings
The Positive Markings feature overrides the total points of those questions whose default point is set to 1. This allows you to award more than one point for each question that is answered correctly.
To enable this feature, you must check the “Allow Positive Marking?” option box located on the General Settings tab and then click on the Update Settings button.
To set the number of positive points for each question of a quiz whose default point is set to 1, go to the quiz edit page. Positive points can be set from the Positive Markings meta box located on the right side.
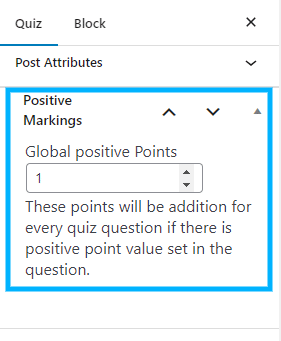
Time limit For Each Question
To enable time limits for quiz questions, you must check the “Different time limits for each question” option box from the General Settings tab. Finally, click on the Update Settings button.
You can set time limits for each question on the Time Limit field located on the Advance Quiz metabox, on the right of each question’s edit page.
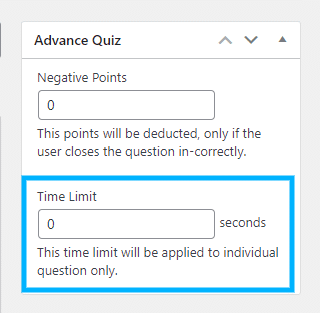
Disable Question Time Limit
If you wish to remove the time limit for a particular quiz, simply activate this checkbox within the quiz’s settings, and the time limit will be disabled for that specific quiz.
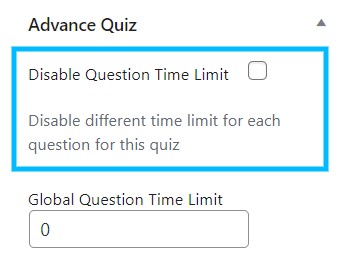
Global Question Time Limit
The Global Time Limit for all questions in a quiz can be set from the Advance Quiz meta box located on the right side of the quiz edit page. This feature operates similarly to the individual time limit option. However, if you specify a value in the Global Time Limit, it will be applied to all questions in the quiz. If a time limit is set both for individual questions and the entire quiz, the individual time limit will take precedence over the global setting.
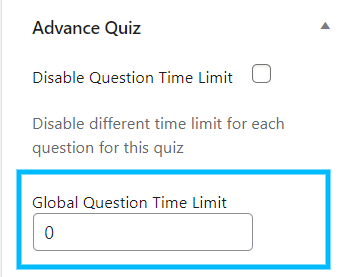
Save/Resume Quiz
The Save/Resume feature allows your students to save their quiz answers before finishing a quiz. Students are able to resume the quiz without losing previous progress. Upon resuming the quiz, students are taken to the question where they left off.
To enable this feature check the “Allow Save/Resume Quiz” option box in the General Settings tab. Finally, click on the Update Settings button to save changes.
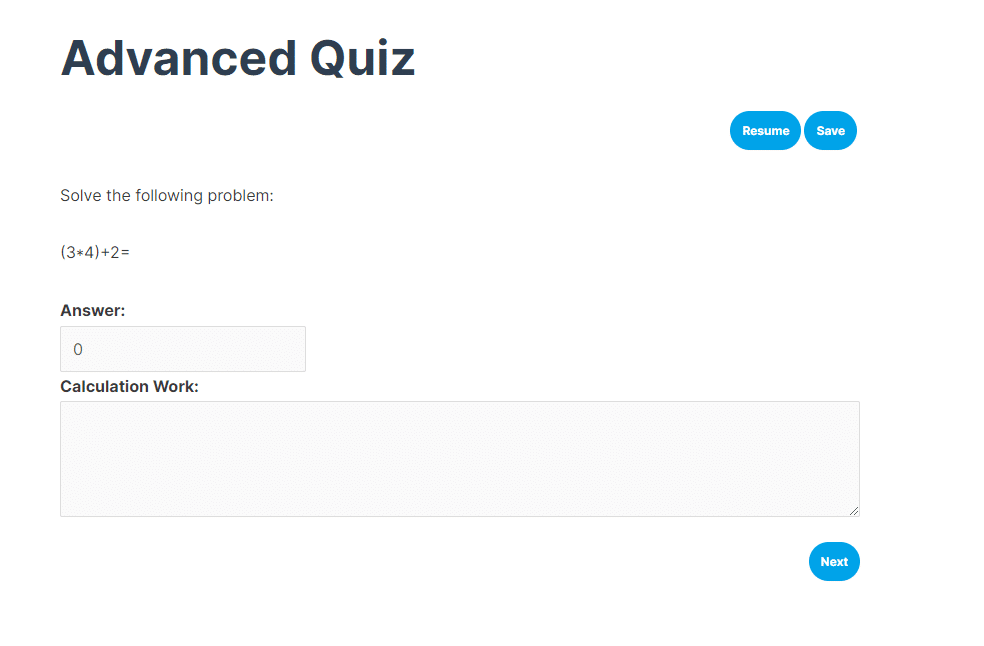
Resume limit
If you want to limit the number of times your students can resume work on a quiz, you can also set a ”resume quiz limit” from the Advance Quiz meta box on the right side of the quiz edit page.
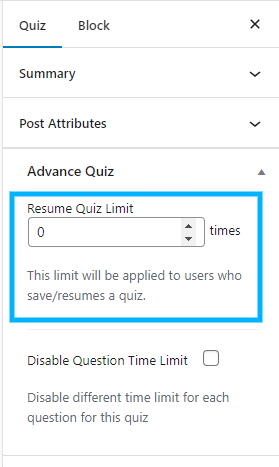
Next Button as Save Button
To make your quizzes “Next” button act simultaneously as a “Save” button, check the “Next Button as Save Button?” option box on the General Settings tab.
When enabled, the Next button will be labelled as “Save & Next”. When users click on this button, their questions will be saved, and they will be shown the next question.
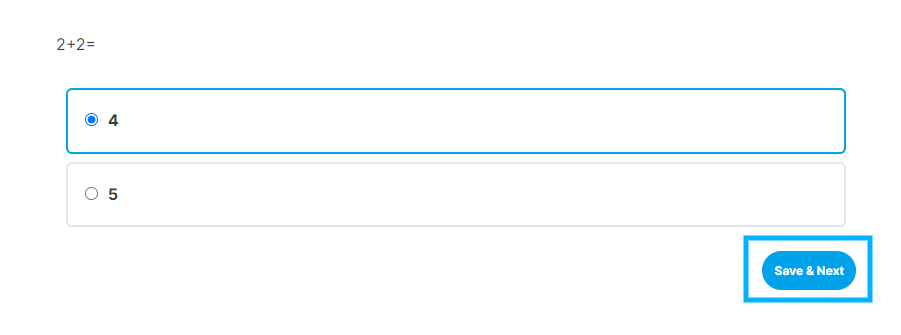
Enable controls in swipe questions
When enabled, swipe question controls will be displayed with the corresponding question type. These controls let you navigate through the answer options using the buttons instead of swiping right or left.
This is how swipe controls are displayed on the front-end
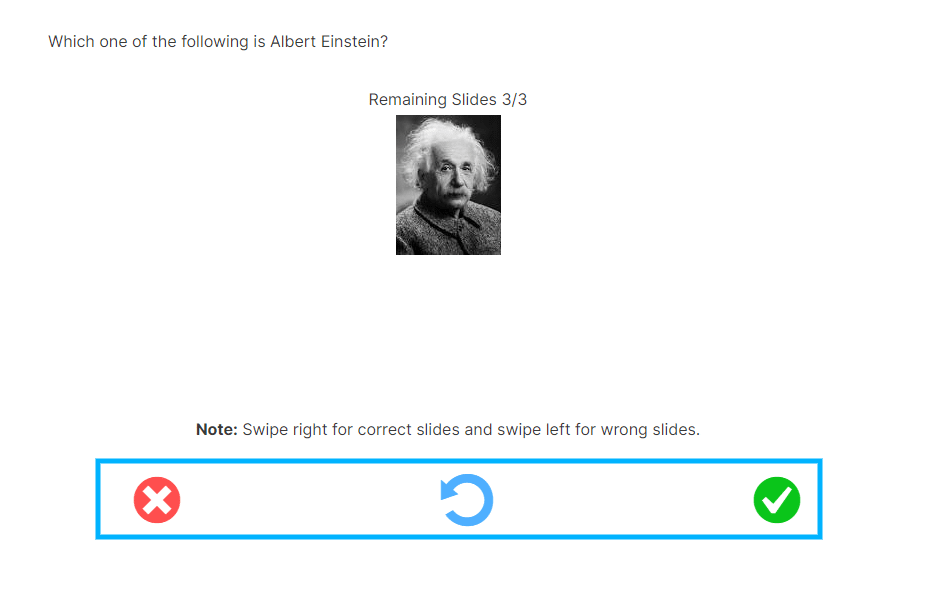
This is how frontend will look like without swipe controls
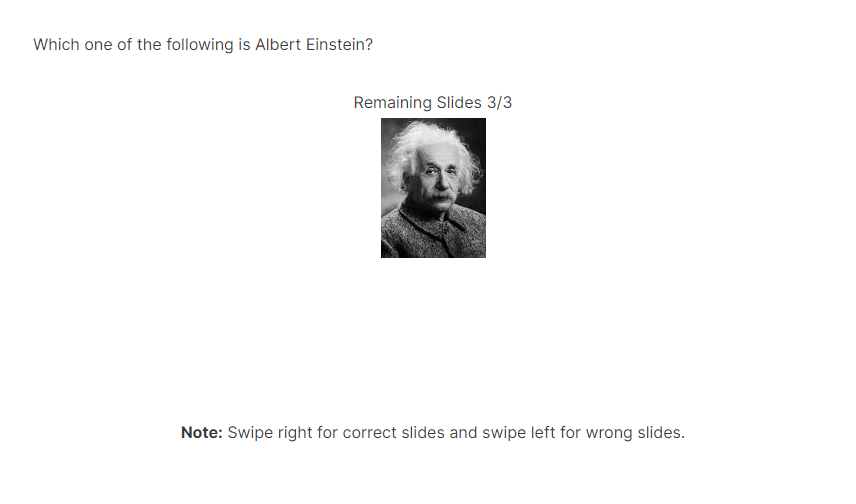
“Resume” button on unfinished quizzes only
This option only works when the “Allow Save/Resume Quiz?” option is enabled. By default, the “Resume” button is displayed even after the quiz is complete and finished. Enable this option if you want the “Resume” button to appear only on the quizzes that are left unfinished.
Debug Log
Enabling the “Enable Debug Logs” toggle in the general settings tab allows the system to generate import debug logs, which offer valuable information and insights for troubleshooting any potential issues.
Once Debug logs are enabled, two new tabs will appear: “Debug logs” and “Systems Information“. The “Debug logs” tab displays detailed logs that provide a comprehensive overview of the user’s process, while the “System Information” tab showcases your system specifications.
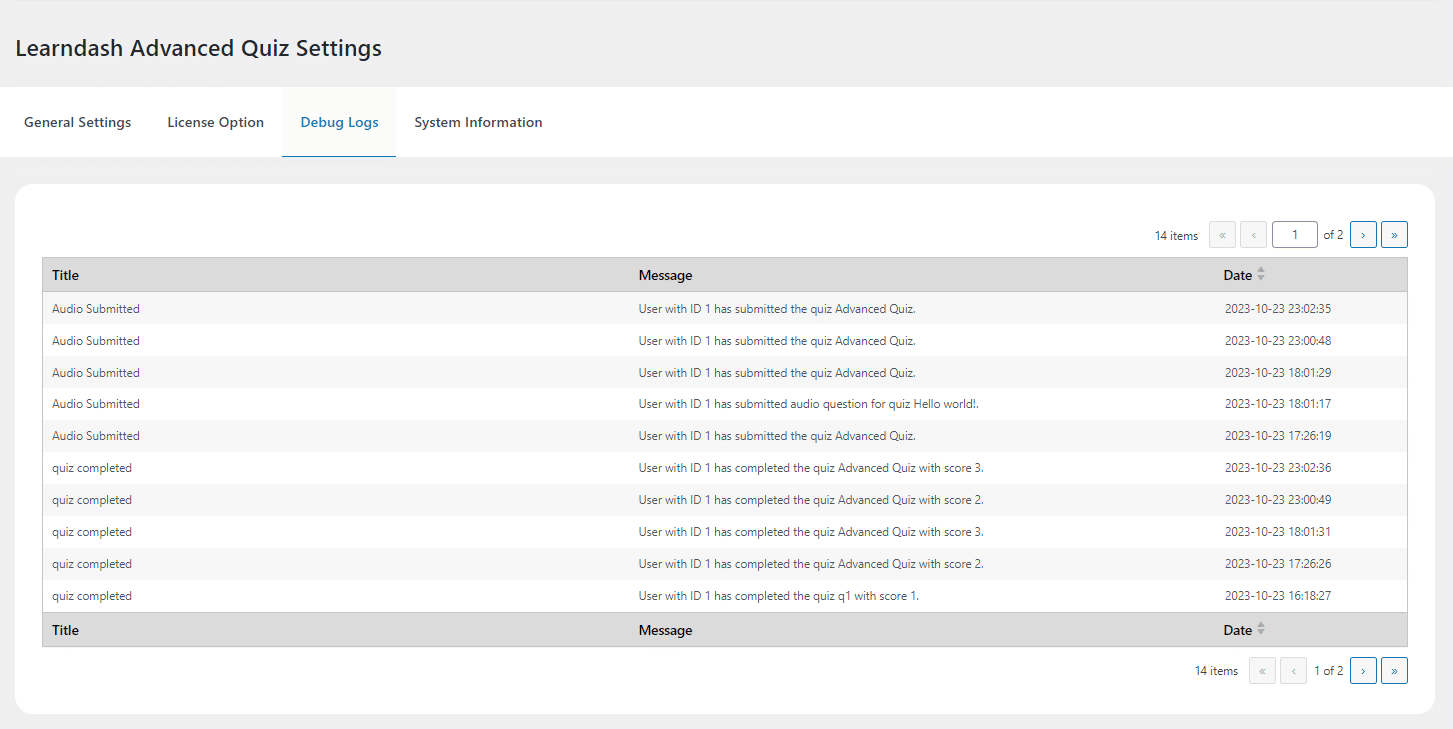
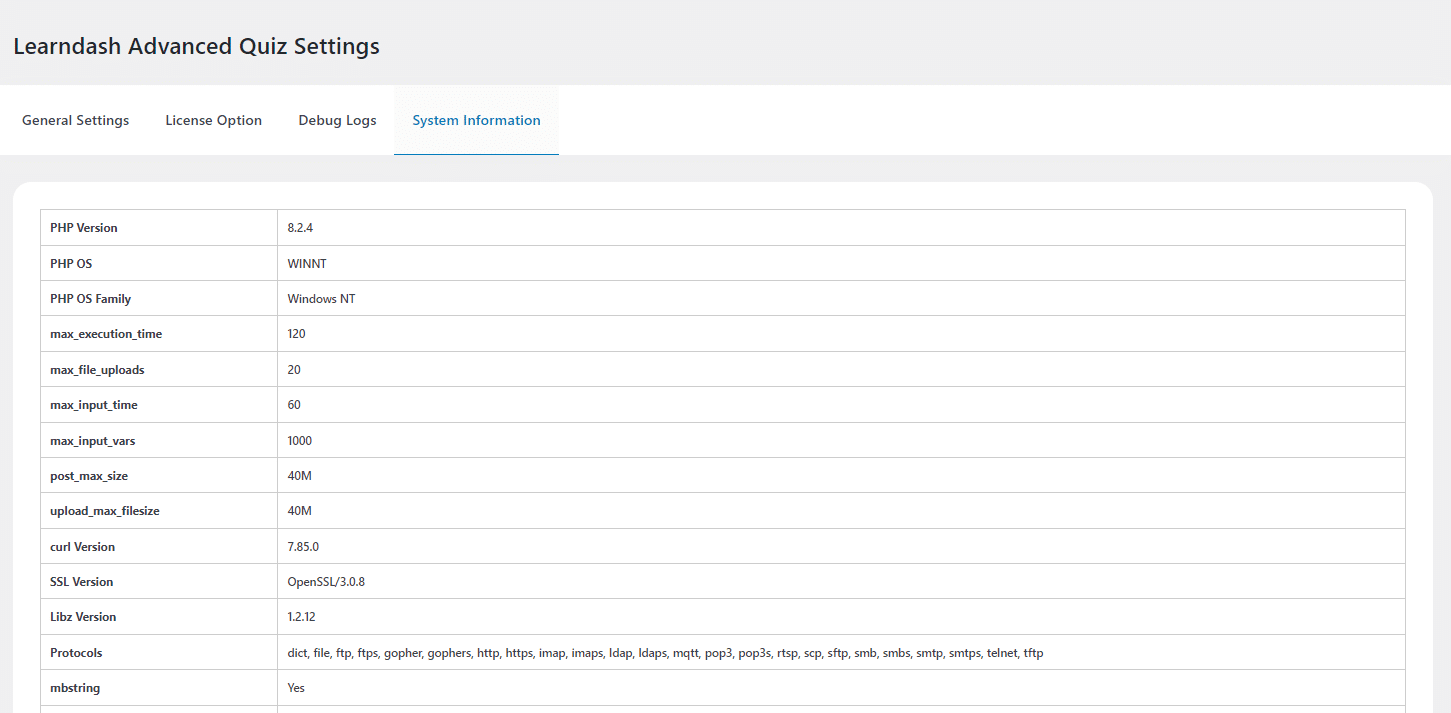
Quiz Availability
If you want a quiz to be available for a certain period of time, you can set a start and end date and time from the Quiz settings.
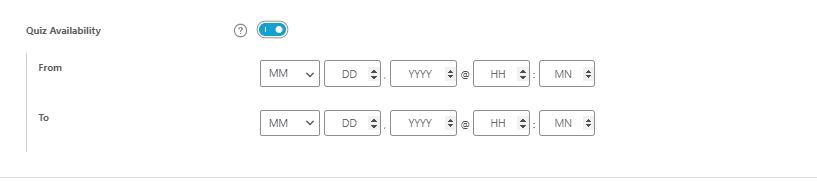
Your students will be able to see the quiz’s availability dates on the front-end:

New Question Types
The LearnDash Advanced Quiz add-on allows you to include five new question types in your quizzes.
Jumbled Sentence
Jumbled Sentence questions require students to complete a sentence by selecting words or phrases from a drop-down list. To add the first item as an empty option in a jumbled question you can mark enable the “Blank Option on jumbled dropdowns?” checkbox. Moreover, you can select the multiple correct options in a dropdown.
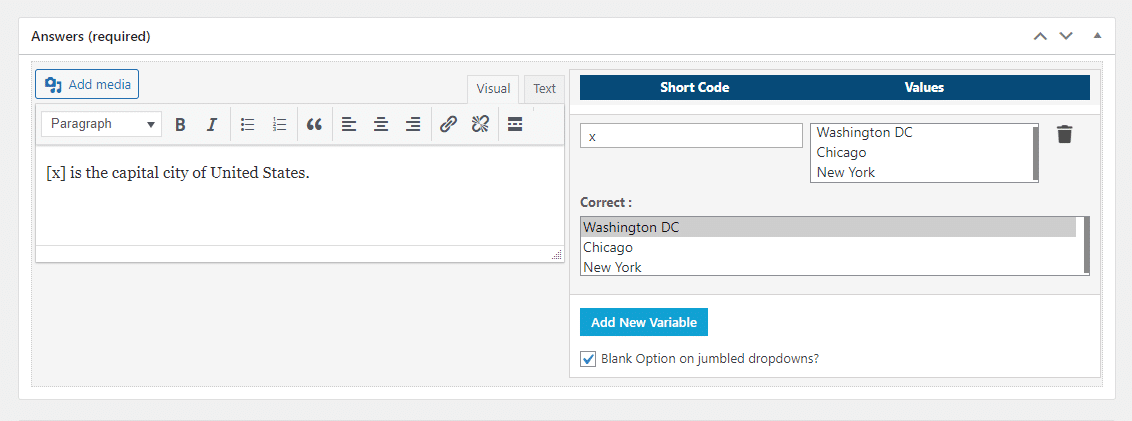
Do not Award Points for Each Usage
If you don’t want to award points when a specific variable is used, check the “do not award points for each usage” option.
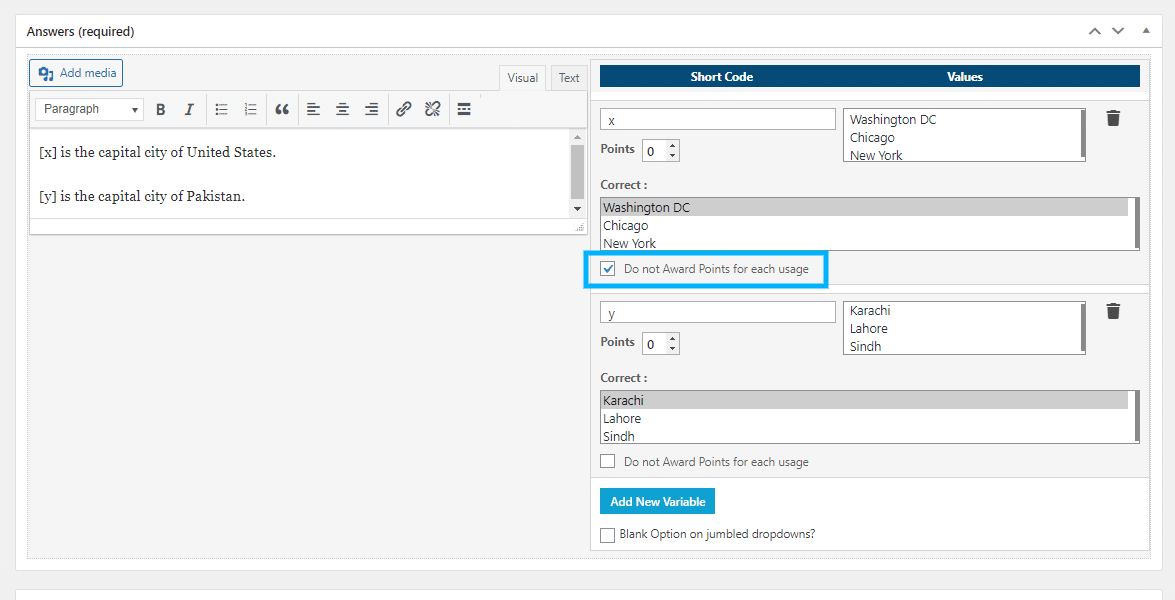
This is how Jumbled Sentence questions are displayed
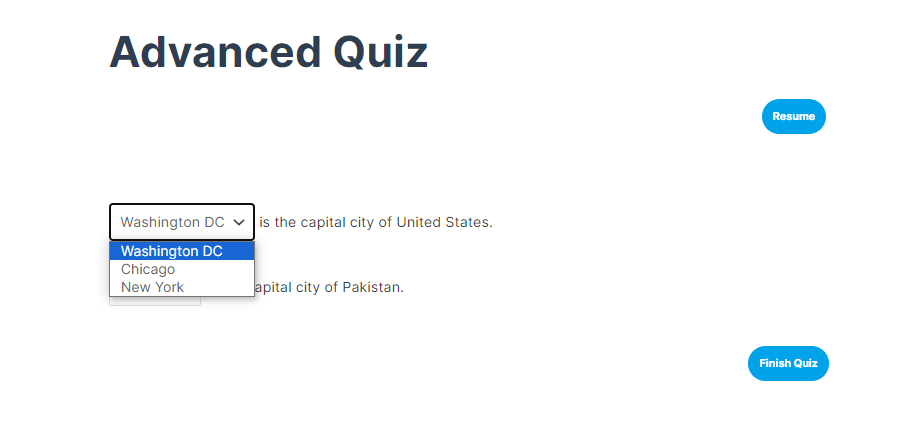
Swipe Questions
This new question type requires students to swipe right if the displayed option is correct or swipe left if the displayed option is incorrect. The options used can be in text or image format.
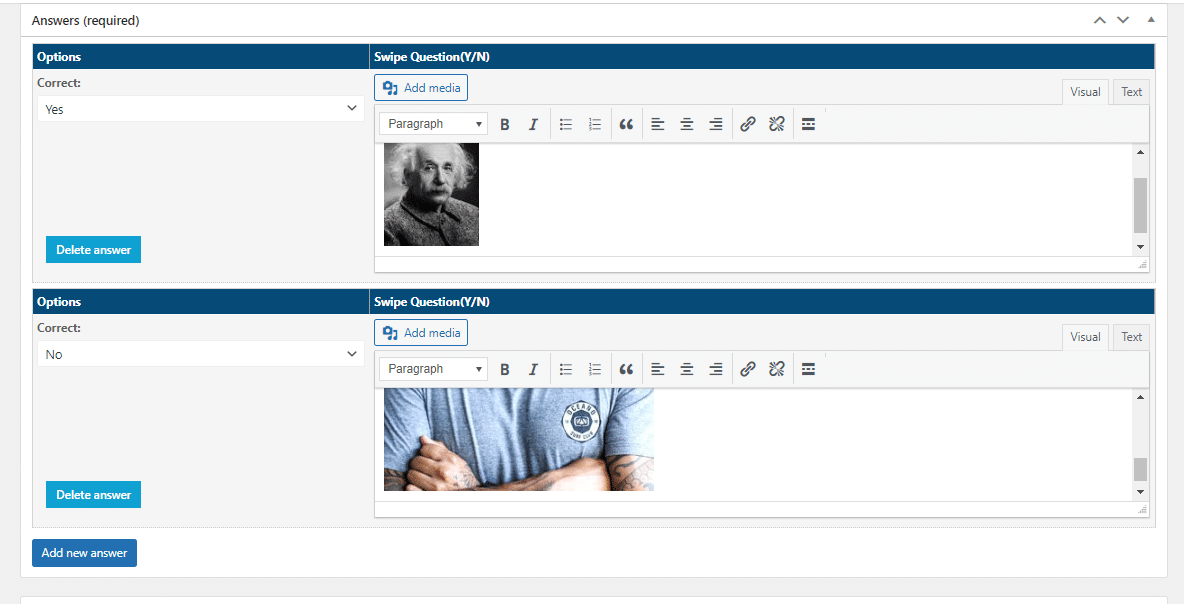
This is how a Swipe question is displayed
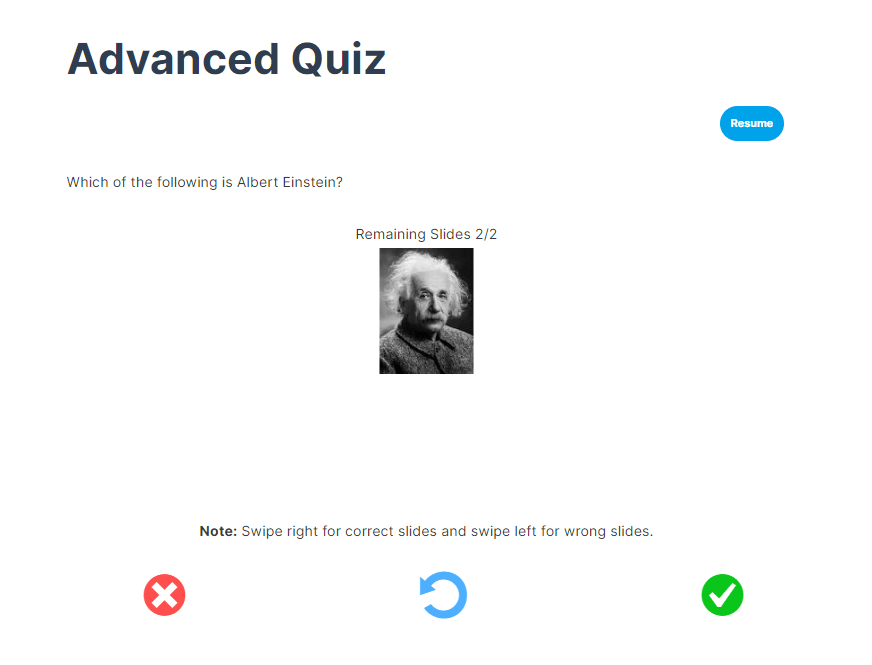
Note: You can also restart the swiping question after resuming the quiz by merely clicking on the restart button that shows on the swipe question on the frontend.
Drag & Fill
Drag & Fill questions require the students to complete a sentence by dragging the correct option within the available blank.
Example
To create a drag & fill question, add the question i.e. [x] is the capital of Pakistan? Now add the “x” in the shortcode field and add the correct option in the values field. For all of the other/incorrect options, you can add “y” in the shortcode field and add them in the values field.
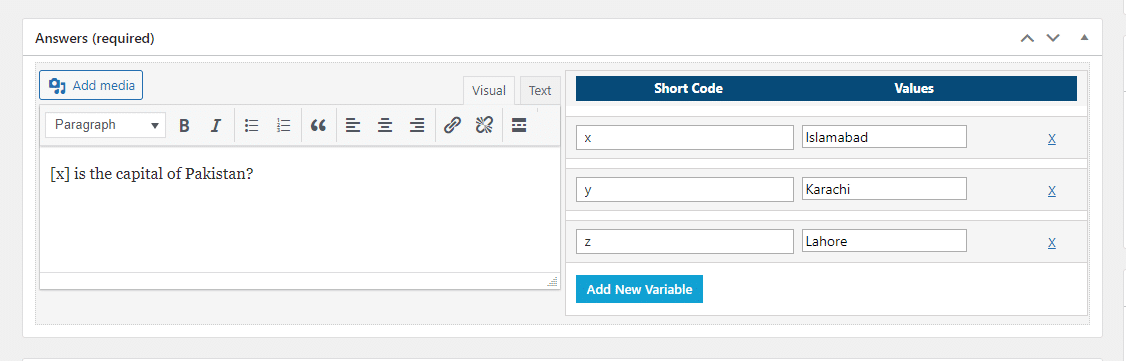
This is how this question will be displayed
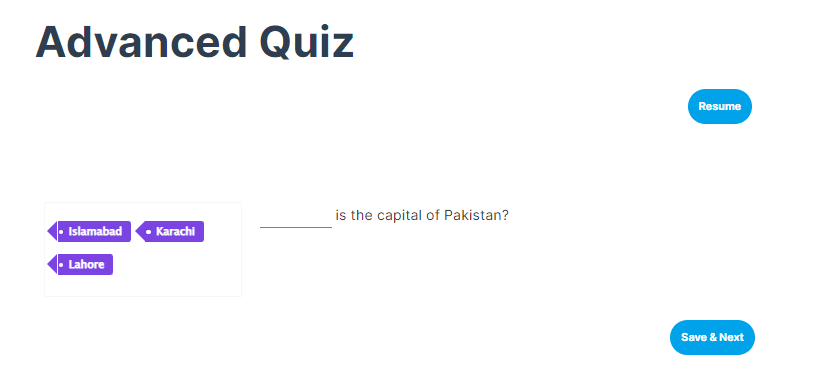
Audio Questions
The LearnDash Audio Question type enables your students to record and submit their audio within a quiz. Students can record their responses directly on the site and download their audio submissions.
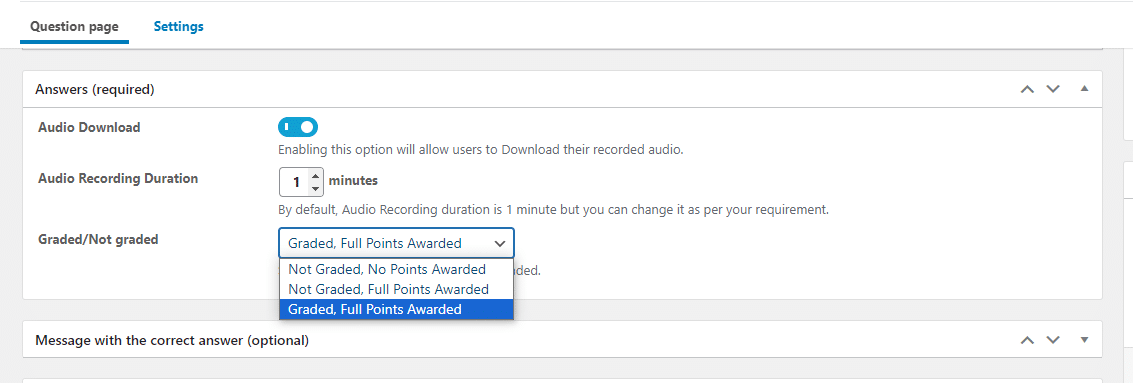
This question type has the following 3 options on the backend:
Audio Download
Enabling this box will allow your students to download their audio from the frontend.
Audio Recording Duration
Here you can set the audio duration for which the students will be allowed to record.
Graded/Not Graded
Here just like essays, you can select the graded or not graded for submitted assignments.
Here is how this Question looks like
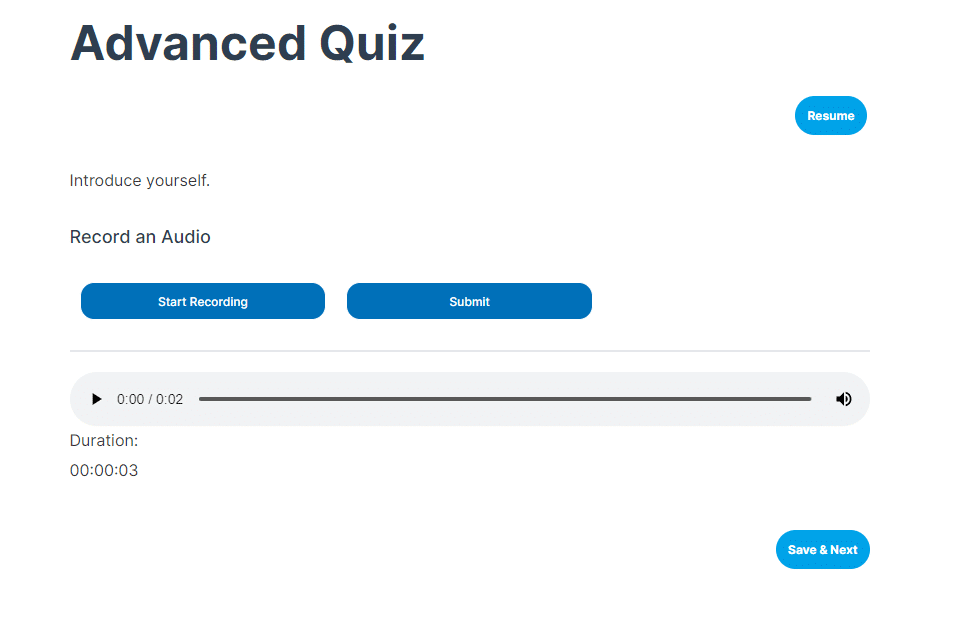
You can review and grade the submitted Audio by navigating to the LearnDash LMS > Quizzes > Submitted Audios.
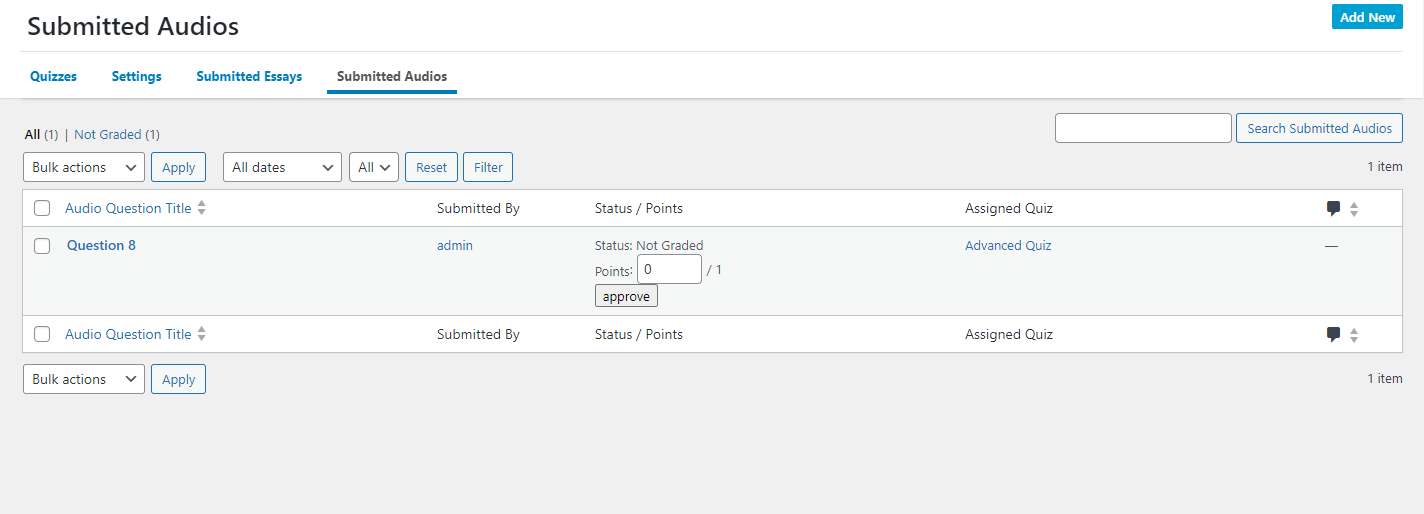
Calculation Formula
Calculation Formula questions require the students to solve for a variable by completing a formula. The instructor can set a limit for the variables used. You can also disable the identical numbers in the variables by enabling the checkbox. To add calculation work of a question, a calculation work field will appear below the question, on the frontend.
Some Example Questions
If a small soda glass contains [x] ounces of soda, and a large soda glass contains [y] ounces of soda, what is the total number of ounces in 4 large and 3 small glasses of soda?
Now, if the admin selects a range 1 – 5 for the variables, the random numbers will be displayed on frontend against the variable from that range.
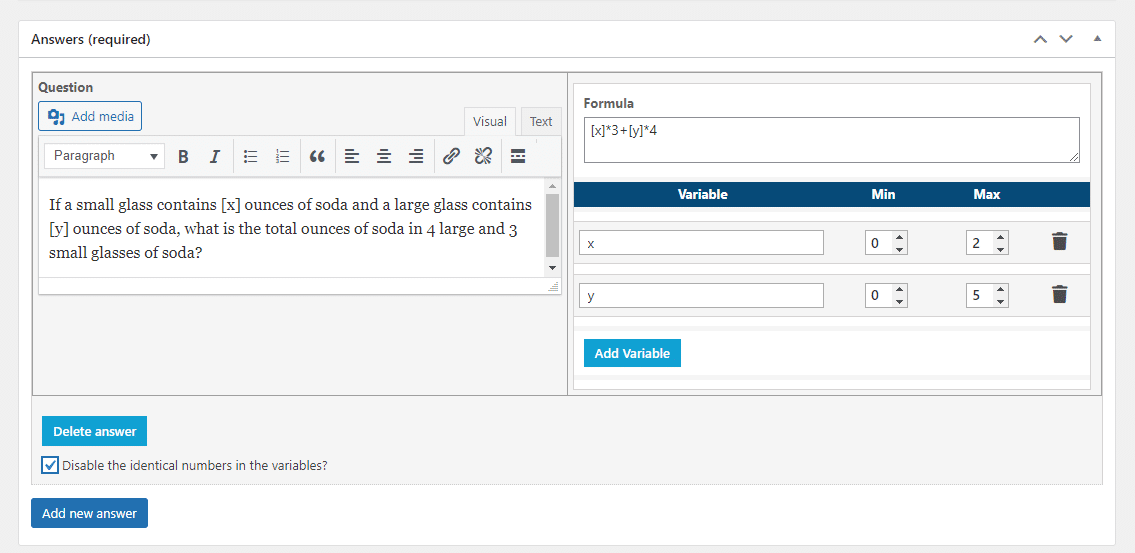
This is how this question will be displayed
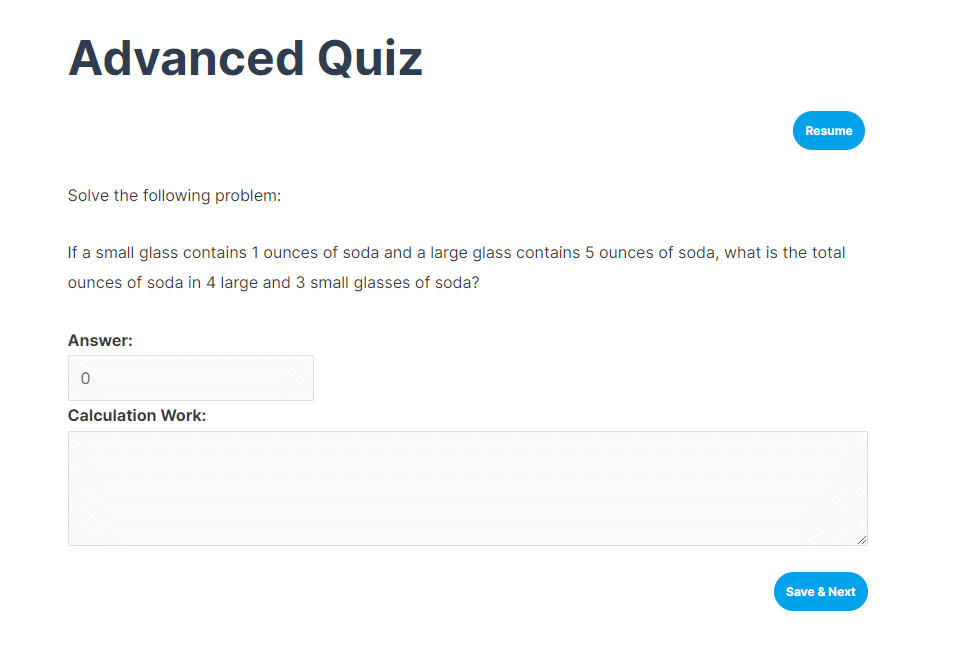
Addition Questions
To create a simple addition question into your LearnDash quiz, follow these steps:
- Navigate to Questions under the LearnDash menu.
- Click the Add New button.
- Enter the question title and description.
- Select the answer type as Calculated Formula from the Answer Type meta-box.
- Scroll to the Answer(required) section.
- Click on the Add new answer button.
- Enter the Question i.e 10 + 2 = _______
- Enter the Formula i.e [x] + [y]
- Click at Add Variable.
- Enter x and enter 10 for Min and Max. (insert your selected range in min or max if you want to randomize the variables)
- Click at Add Variable.
- Enter y and enter 2 for Min and Max. (insert your selected range in min or max if you want to randomize the variables)
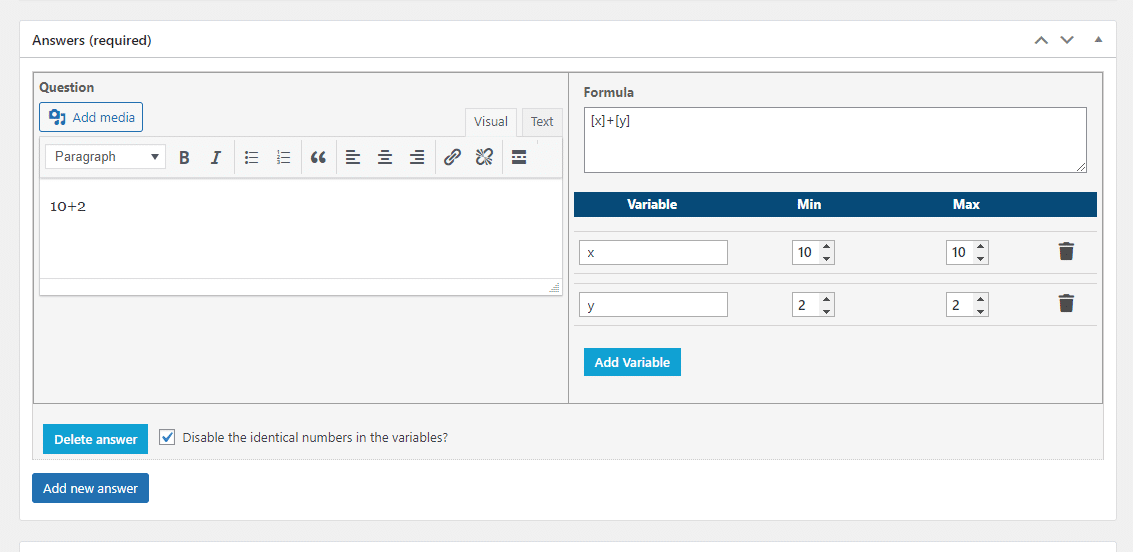
This is how this question will be displayed
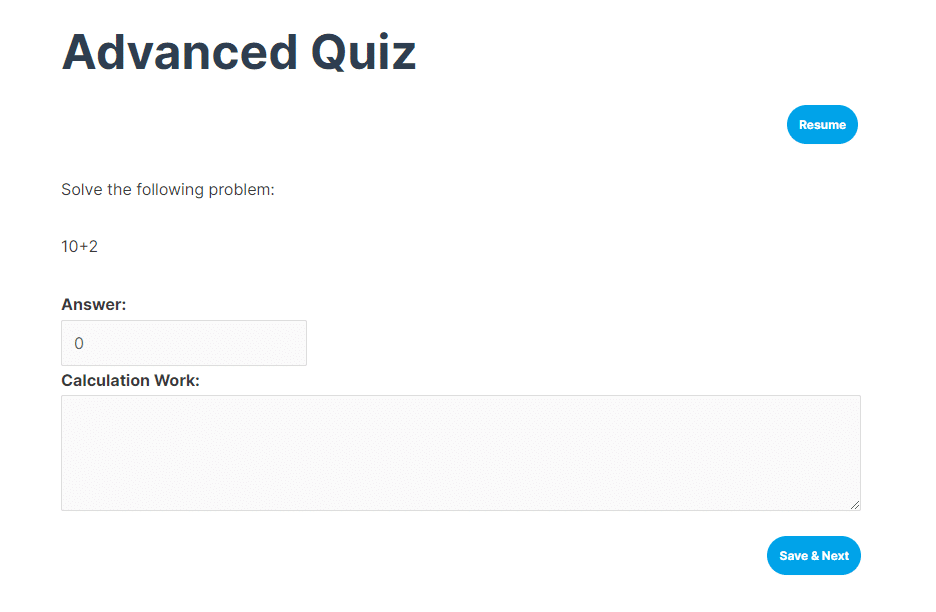
Subtraction Questions
To create a simple subtraction question into your LearnDash quiz, follow these steps:
- Navigate to the Questions under the LearnDash menu.
- Click the Add New button.
- Enter the question title and description.
- Select the answer type Calculated Formula from the Answer Type meta-box.
- Scroll to the Answer(required) section.
- Click at the Add new answer button.
- Enter the Question i.e 20 – 10 = _______
- Enter the Formula i.e [x] – [y]
- Click at Add Variable.
- Enter x and enter 20 for Min and Max. (insert your selected range in min or max if you want to randomize the variables)
- Click at Add Variable.
- Enter y and enter 10 for Min and Max. (insert your selected range in min or max if you want to randomize the variables)
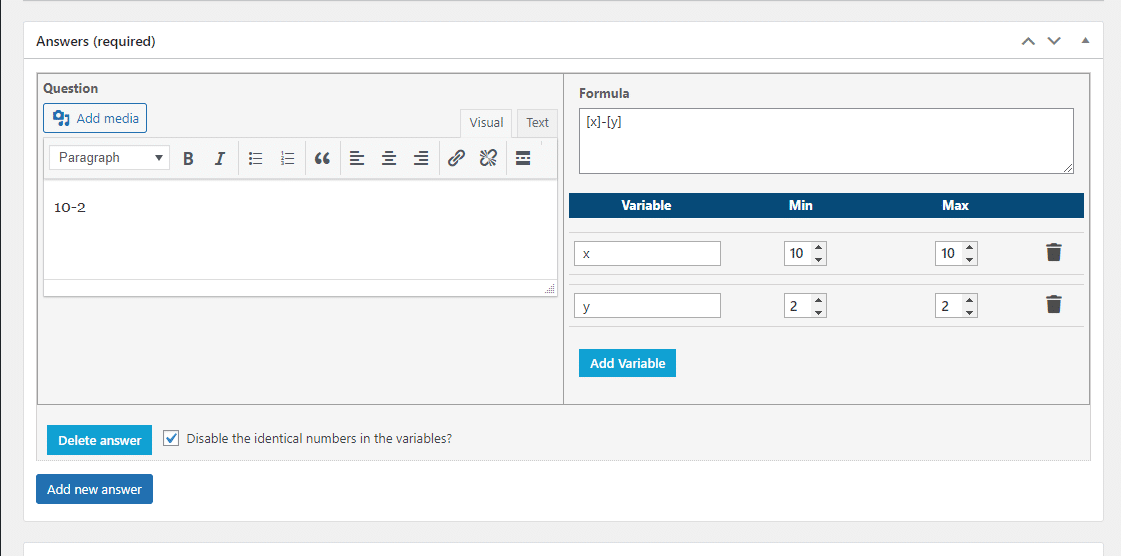
This is how the question will be displayed
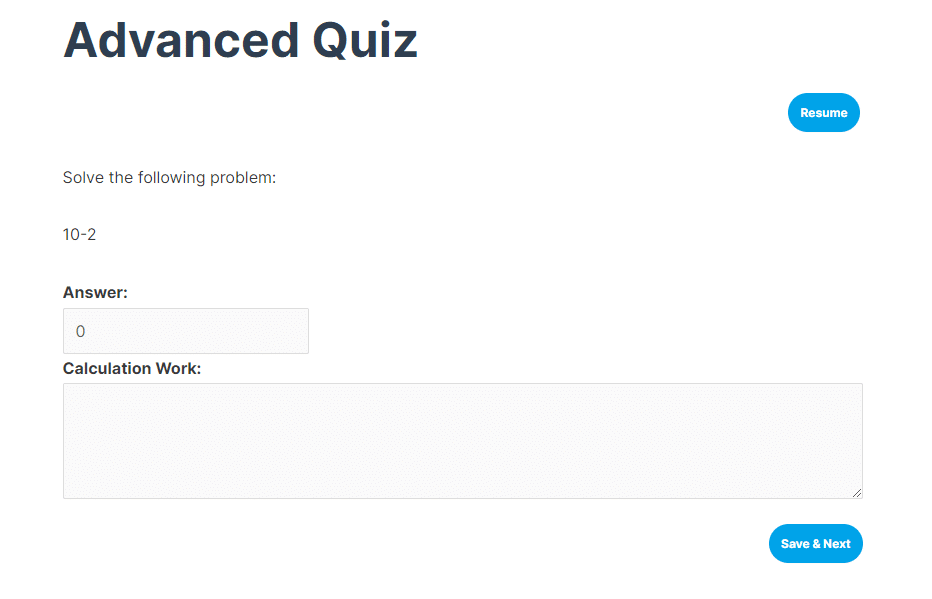
Multiplication Questions
To create a simple multiplication question into your LearnDash quiz, follow these steps:
- Navigate to the Questions under the LearnDash menu.
- Click the Add New button.
- Enter the question title and description.
- Select the answer type Calculated Formula from the Answer Type meta-box.
- Scroll to the Answer(required) section.
- Click at the Add new answer button.
- Enter the Question i.e 2 * 2 = _______
- Enter the Formula i.e [x] * [y]
- Click at Add Variable.
- Enter x and enter 2 for Min and Max. (insert your selected range in min or max if you want to randomize the variables)
- Click at Add Variable.
- Enter y and enter 2 for Min and Max. (insert your selected range in min or max if you want to randomize the variables)
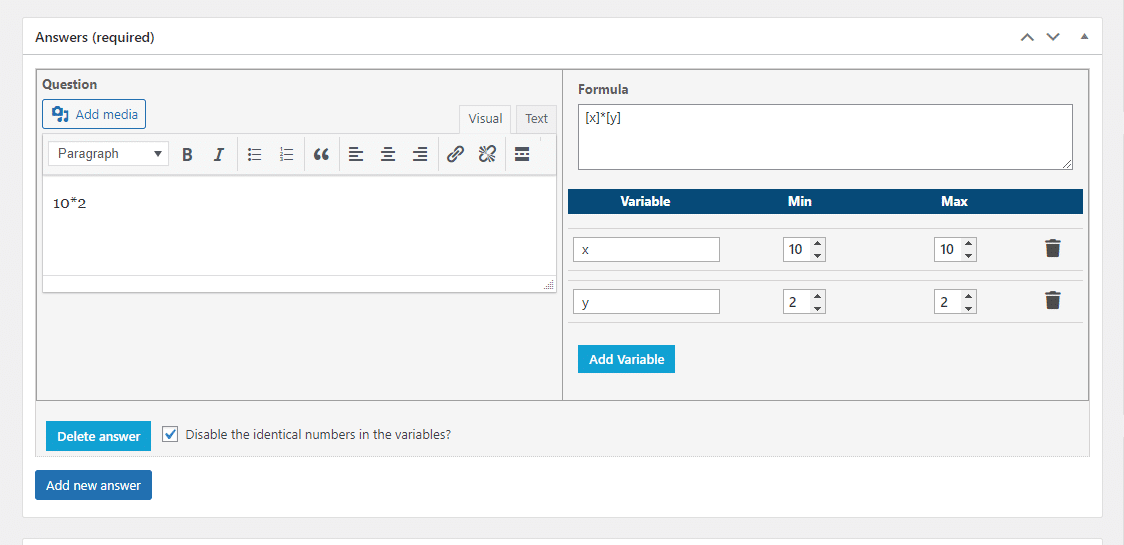
This is how the question will be displayed
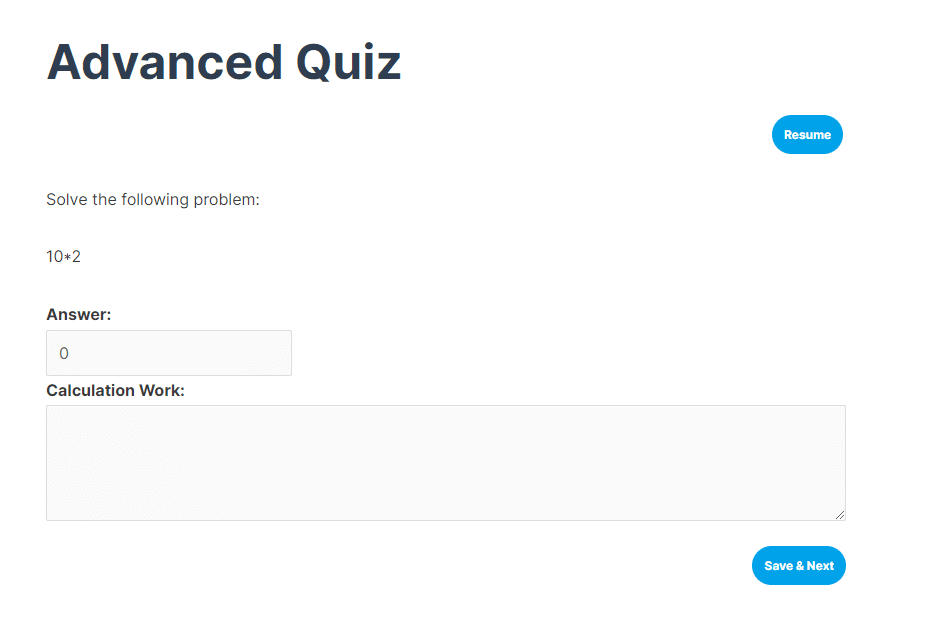
Division Questions
To create a simple division question into your LearnDash quiz, follow these steps:
- Navigate to the Questions under the LearnDash menu.
- Click the Add New button.
- Enter the question title and description.
- Select the answer type Calculated Formula from the Answer Type meta-box.
- Scroll to the Answer(required) section.
- Click at the Add new answer button.
- Enter the Question i.e 14 / 2 = _______
- Enter the Formula i.e [x] / [y]
- Click at Add Variable.
- Enter x and enter 14 for Min and Max. (insert your selected range in min or max if you want to randomize the variables)
- Click at Add Variable.
- Enter y and enter 2 for Min and Max. (insert your selected range in min or max if you want to randomize the variables)
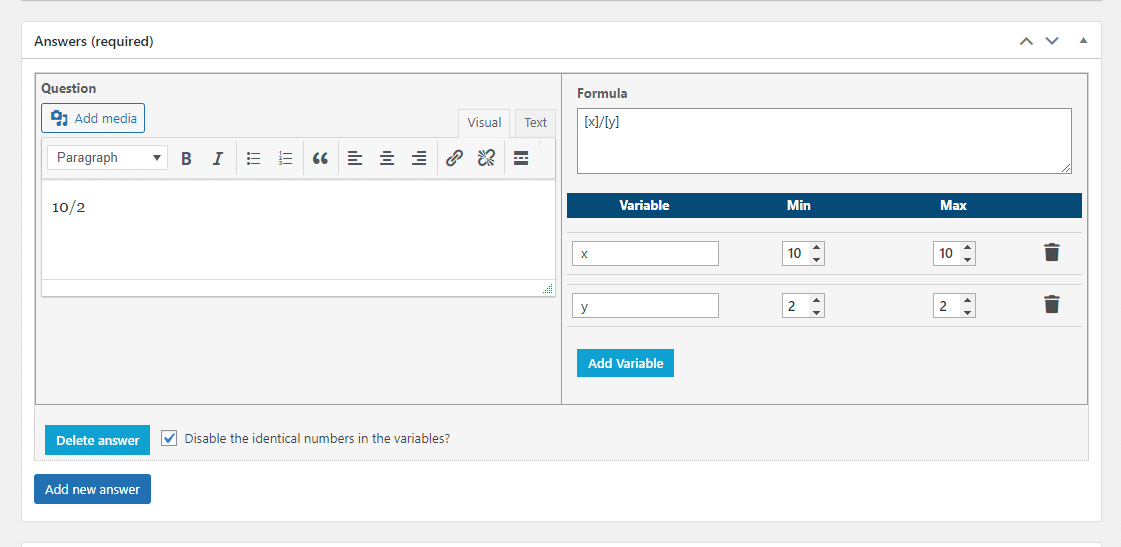
This is how the question will be displayed
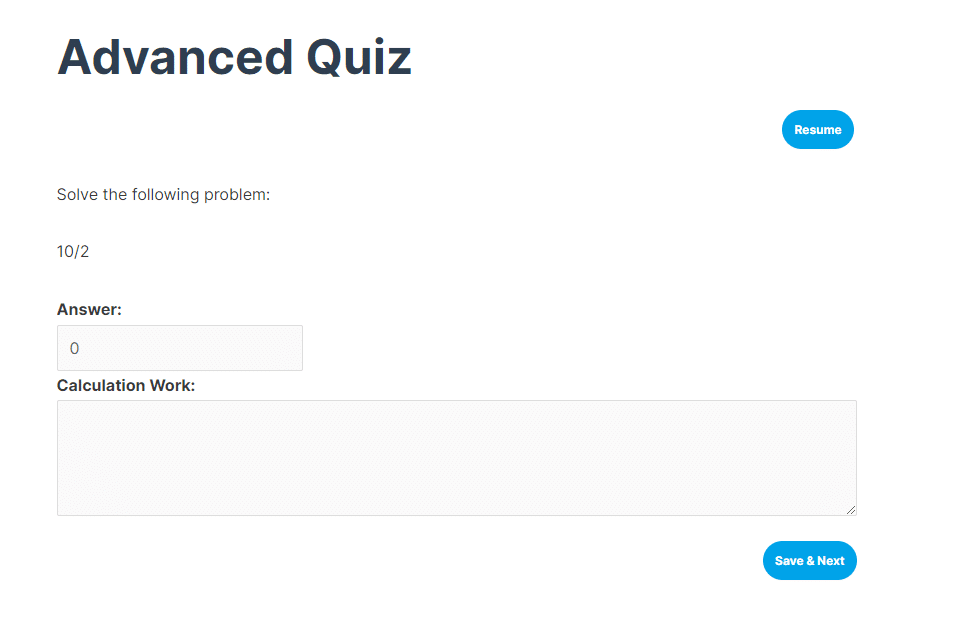
Math’s Functions
All the functions mentioned below are supported by the calculated formula question type. Functions should be used in the following format “function( [a] )” where “a” is the variable that contains a value.
- cos( [a] )
- sin( [a] )
- tan( [a] )
- abs( [a] )
- exp( [a] )
- log( [a] )
- sqrt( [a] )
- int( [a] )
- round( [a] )
- ceil( [a] )
- floor( [a] )
- fmod( [a] )
- acos( [a] )
- acosh( [a] )
- asin( [a] )
- asinh( [a] )
- atan2( [a] )
- atan( [a] )
- atanh( [a] )
- bindec( [a] )
- cosh( [a] )
- decbin( [a] )
- dechex( [a] )
- decoct( [a] )
- deg2rad( [a] )
- hexdec( [a] )
- log10( [a] )
- max( [a] )
- min( [a] )
- octdec( [a] )
- pi( [a] )
- rad2deg( [a] )
- rand( [a] )
- sinh( [a] )
- rand( [a] )
- srand( [a] )
- tanh( [a] )
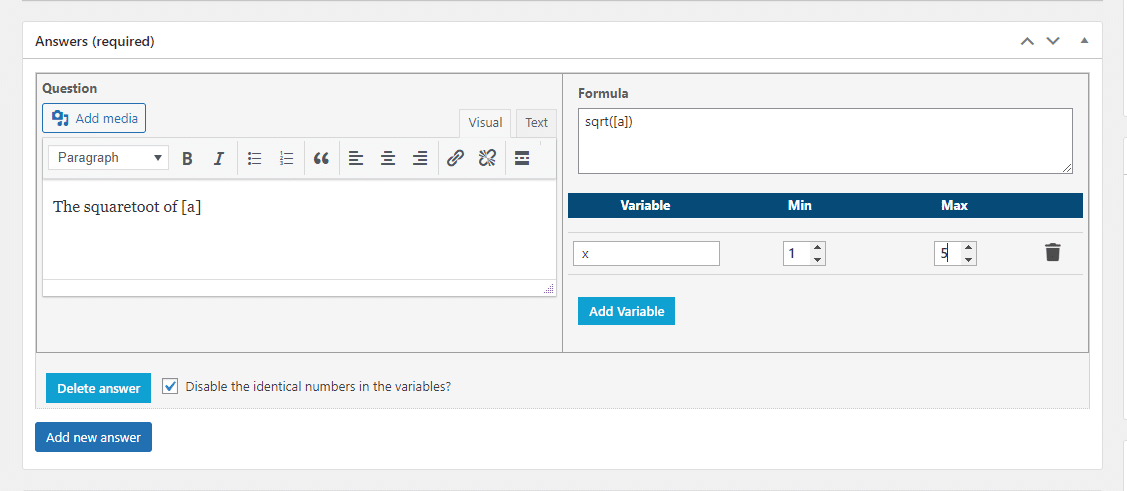
Decimal Points
You can also use decimal points in “calculated formula” questions, so that answers will be calculated according to the specified number of decimal points. You can set the number of decimal points from the meta box that is shown on the right side of a calculated formula question’s edit page.
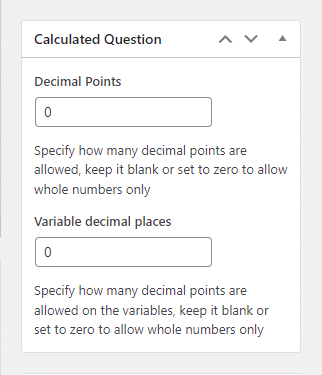
This is how a 3 Decimals question will be displayed
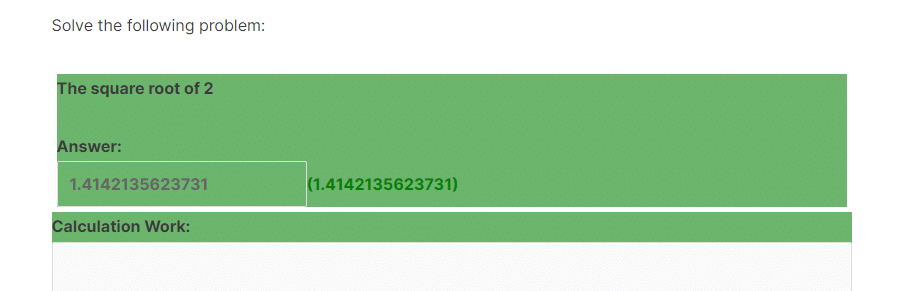
Trigonometry Questions
To add a trigonometry question into your LearnDash quiz, follow these steps:
- Navigate to the Questions under the LearnDash menu.
- Click the Add New button.
- Enter the question title and description.
- Select the answer type Calculated Formula from the Answer Type meta-box.
- Scroll to the Answer(required) section.
- Click at the Add new answer button.
- Enter the Question i.e sin( [a] ) = _______
- Enter the Formula i.e sin( [a] )
- Click at Add Variable.
- Enter a and enter 8 for Min and Max. (insert your selected range in min or max if you want to randomize the variables)
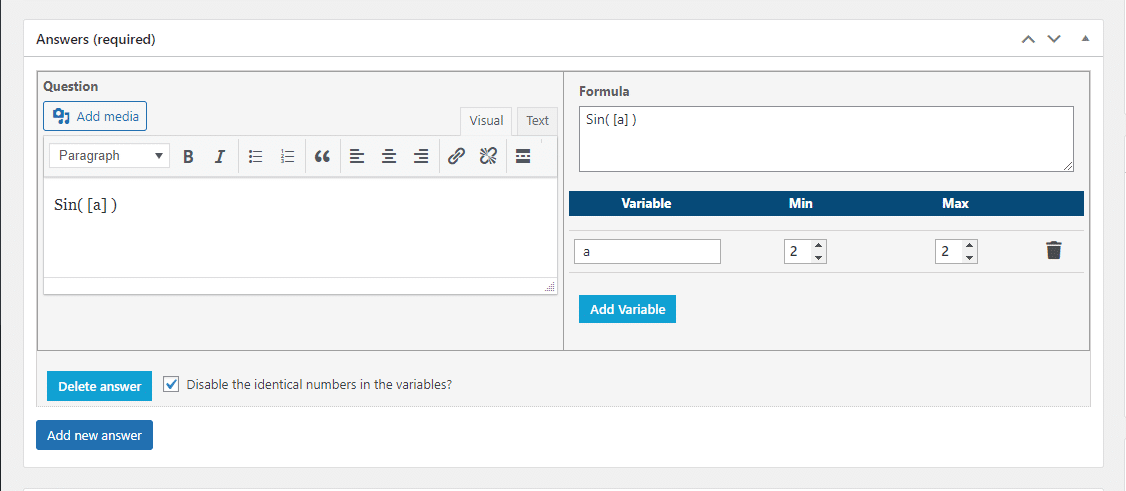
This is how the question will appear
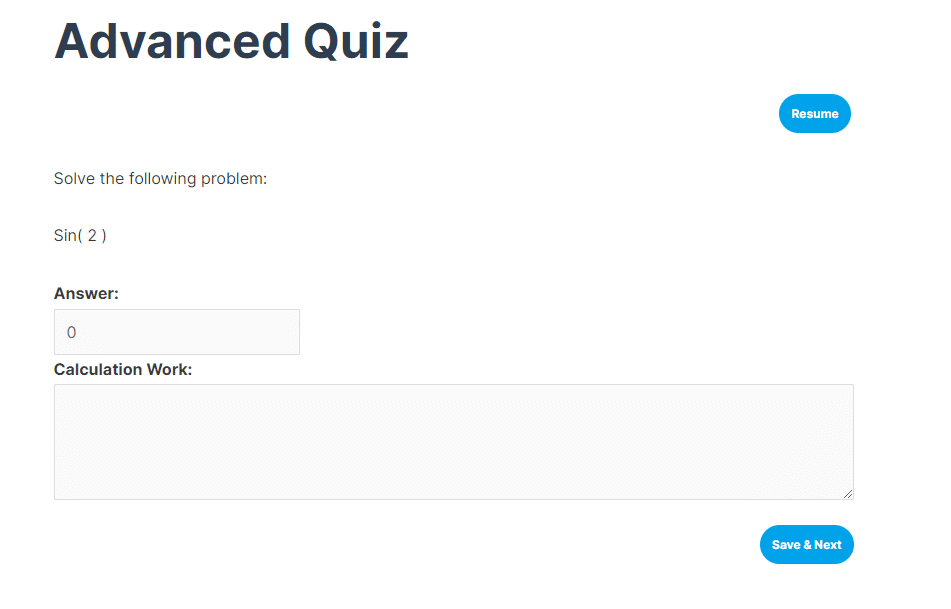
Numerical Expression Questions
To add a numerical expression question into your LearnDash quiz, follow these steps:
- Navigate to the Questions under the LearnDash menu.
- Click the Add New button.
- Enter the question title and description.
- Select the answer type Calculated Formula from the Answer Type meta-box.
- Scroll to the Answer(required) section.
- Click at the Add new answer button.
- Enter the Question i.e {2*2}+2 = _______
- Enter the Formula i.e ([a]*[b])+[c]
- Click at Add Variable.
- Enter a and enter 2 for Min and Max. (insert your selected range in min or max if you want to randomize the variables)
- Enter b and enter 2 for Min and Max. (insert your selected range in min or max if you want to randomize the variables)
- Enter c and enter 2 for Min and Max. (insert your selected range in min or max if you want to randomize the variables)
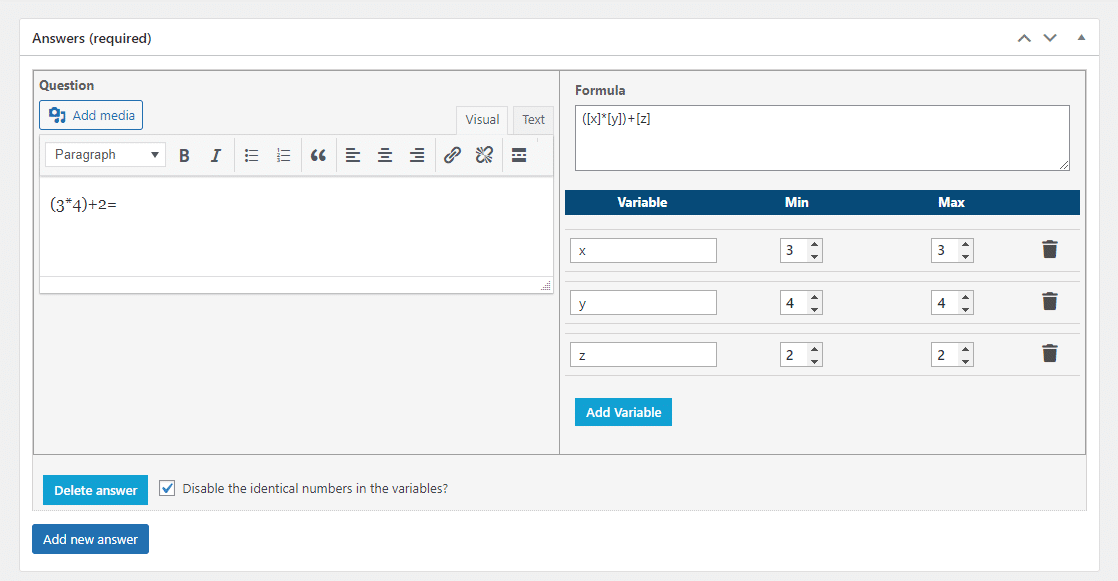
This is how the question will be displayed
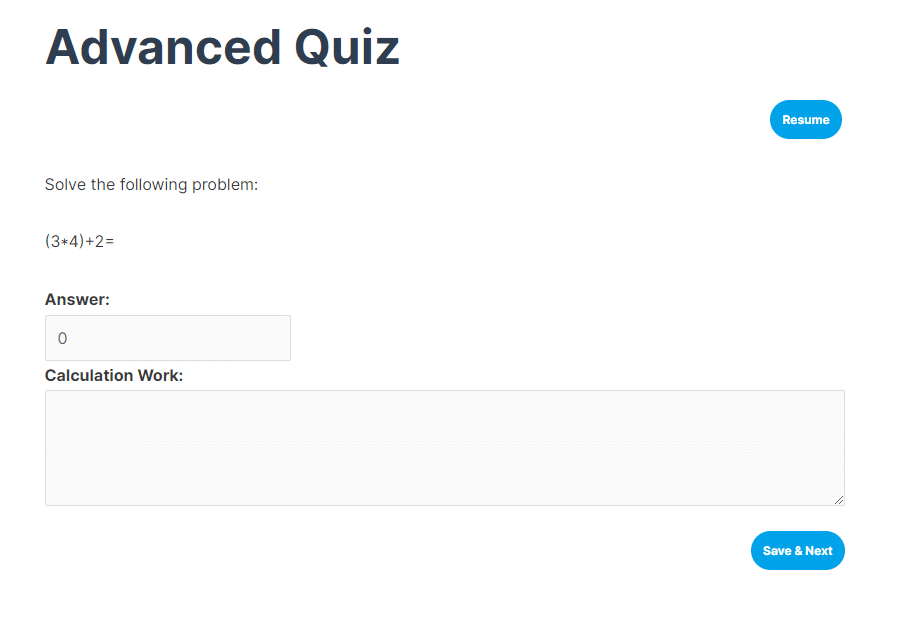
Note: The Advanced Quizzes Questions can’t be created with the default LearnDash Builder. They need to be edited individually.
Developer’s Doc
Action and Filter Hooks
wn_ld_advanced_quizzes_save_button_label
Purpose: Modifies the “Save” button text.
Parameters:
- $button_text (string)
- $quiz_post_id (integer)
wn_ld_advanced_quizzes_resume_button_label
Purpose: Modifies the “Resume” button text.
Parameters:
- $button_text (string)
- $quiz_post_id (integer)
wn_ld_advanced_quizzes_next_button_label
Purpose: Modifies the “Next” button text.
Parameters:
- $button_text (string)
- $quiz_post_id (integer)
- $is_save_and_resume_enabled (boolean)
Quiz Availability related action/filter hooks
ld_aq_quiz_availability_message
Purpose: Modifies the quiz availability message.
Parameters:
- $quiz_availability_message (string)
- $quiz_available (boolean, true if available, false otherwise)
- $quiz_start_time (integer, Unix timestamp)
- $quiz_end_time (integer, Unix timestamp)
- $quizPostID (integer, Quiz post ID)
ld_aq_quiz_availability_datetime_format
Purpose: Modifies the quiz availability date format.
Parameters:
- Date format (string)
- $quiz_start_time (integer, Unix timestamp)
- $quiz_end_time (integer, Unix timestamp)
FAQ’s
Negative marking option is not showing on the questions page?
Make sure you have enabled the option of “Allow Negative Marking” from LearnDash > Advanced Quiz > General Settings.
The time limit option is not showing on the questions page?
Make sure you have enabled the option of “Different time limits for each question” from LearnDash > Advanced Quiz > General Settings.
Resume Quiz Limit is not showing on the quiz page?
Make sure you have enabled the option of “Allow Save/Resume Quiz” from LearnDash > Advanced Quiz > General Settings.
How to set the unlimited resume limit for a quiz?
Set the quiz limit to “0” for unlimited.
Could we use text and images in a swipe question?
Yes, we could use text, images, or both in a swipe question.
How does negative marking works?
If there are a total of 3 questions in a quiz each of 1 point then if we answer all of them correctly then it will show 3/3 points and if we answer a question incorrectly with a negative marking of 1 point then the total points will be 1/3 (2 questions answered correctly, one answered incorrectly with 1 negative point ).
Can we use multiple variables in jumbled and calculated formula questions types?
Yes, we can use multiple variables in both types.
How does the Save/Resume feature of the add-on work?
The add-on saves the current quiz state by saving the answered questions and the present question that you are working on. When work is resumed, the previously answered questions are saved and the users are presented with the last question they were working on.
Why does the default time limit feature stop working as soon as the Advanced Quizzes Add-on is activated?
Please make sure that the “Different time limits for each question” option is disabled from the LearnDash Advanced quizzes’ setting’s page if you want to use the default timer for the LearnDash Quizzes.
What happens if a user selects a closing date that takes place before the opening date from the Quiz Availability settings?
In this case, the add-on ignores the closing date and the quiz will be available forever, starting from the opening date.
What happens if a user does not select an opening date in the Quiz Availability settings?
The given quiz will be available from the current date until the closing date and time.
What happens if a user does not select a closing date in the Quiz Availability settings?
The given quiz will be available from the opening date until forever.
Why the Advanced question types are not configurable on the LearnDash course builder?
This is because the questions introduced by the LearnDash Advanced Quizzes add-on are not compatible with the LearnDash Course Builder.
Can I use LearnDash Quiz Time Limit and Question Time Limit option together?
Yes, we have included the global individual quiz questions time limit.
Changelogs
1.17.8
- Fix: Fixed the issue of warnings and unnecessary entries in the log file.
1.17.7
- Fix: UI updated for Jumble Question.
1.17.6
- Fix: Resolved warnings on settings and quiz page.
1.17.5
- Fix: Fixed issue of Drag and Drop question type height issue.
1.17.4
- Fix: Fixed issue of Mobile responsive design of questions.
1.17.3
- Fix: Fixed issue of Statistics not recording.
1.17.2
- Fix: Fixed issue of Quiz not completing with large number of questions.
1.17.1
- Update: Updated the label for quiz global time limit.
- Fix: Fix license deactivating on translating the plugin name.
1.17.0
- New: Global individual question time limit for a quiz.
1.16.7
- Fix: Added missing string in translation.
1.16.6
- Fix: Email points issue on quiz submit.
1.16.5
- New: Added system information tab.
- New: Added debug log tab.
- Update: UI of LD ADV quizzes.
- Fix: The audio question type gave access to the group leader.
- Fix: Audio backend issues.
1.16.4
- Fix: Fixed the license request time issue that can affect website speed.
1.16.3
- Fix: Audio grading and points issue.
- Fix: The audio assignments buttons are removed from the result page.
- Fix: The audio assignments buttons download issue.
- Fix: The audio assignments buttons Global positive points issue.
- Fix: The Questions Statistics view issue.
- Fix: The Calculated questions negative points issue.
1.16.2
- Fix: Made compatible with the latest LearnDash and WordPress versions.
1.16.1
- Fix: Fixed the negative point issue.
- Fix: Fixed the user quiz statistics.
- Fix: Fixed some error notices.
1.16.0
- New: Added global positive points in quizzes.
- New: Added new audio question types to record audio answers for a question.
- Fix: Fixed the translation issue on the quiz page.
- Fix: Fixed some error notifications.
1.15.1
- Fix: Fixed the admin side statistics of Drag and Fill questions.
- Fix: Fixed the admin side statistics of Swipe questions.
1.15.0
- New: Added a new Drag and Fill question type.
- New: Added option to add the first item as an empty option in jumbled question so that end-user must select the answers from the dropdown.
- New: Added the decimal point support in the negative points.
- New: Multiple correct options can be selected in a dropdown.
- New: Added a field where users can add calculation work of a question.
- New: Added global negative marks for each quiz.
- Fix: Fixed the TinyMCE editor data removal on page refresh.
- Fix: Compatibility of the calculated questions with user statistics and Tin Canny reports.
- Fix: Fixed the retry count issue on the retake quiz.
1.14.0
- New: Added no duplication values option on calculated questions.
- New: Added the decimal point support in the negative points.
- New: Added more translation strings and added French and Spanish translation files.
- Fix: Fixed the percentage issue on the profile page.
- Fix: Fixed the quiz result duplication issue.
- Fix: Removed the “Incorrect” from the overview table.
- Fix: The result should only show Correct & Incorrect.
- Fix: The Learndash default “Time Limit” setting has been fixed.
- Fix: Embedded video on the swipe question issue has been fixed.
- Fix: Fixed the feedback messages.
- Fix: Fixed the Time limit issue when Question Display is set to “All questions at once (or paginated)”.
- Fix: Fixed the points in the assessment questions type.
- Fix: Code tweaks and typo updates.
1.13.6
- Fix: Fixed the license issues.
1.13.5
- Fix: Fixed a warning message in the calculated question type.
- Fix: Fixed the embed code issue with Vimeo on the question text.
- Fix: Improvements in the add-on license.
1.13.4
- Fix: Fixed the code clash between the Learndash Quiz Time Limit and Question Time Limit.
1.13.3
- Fix: Removed the warning sign from the quiz builder.
- Fix: Added the classes on the quiz results i.e. ld-quiz-result-failed, ld-quiz-result and ld-quiz-result-passed.
- Fix: Fixed a few notices while saving the advance quiz question types.
- Fix: Fixed ‘learndash_quiz_question_free_answers_to_lowercase’ action hooks issue.
- New: Added the decimal points on the min and max variable fields of the calculated formula questions.
1.13.2
- Fix: Quiz builder is compatible with the latest LearnDash.
- Fix: Removed a deprecated function from the “fill in the blank” question type.
1.13.1
- Fix: Decimal points functionality for calculated Formula questions issue has been fixed.
- Fix: Calculated Formula Correct/Incorrect feedback message issue has been fixed.
- Fix: Javascript code has been updated for the Jumbled, Swipe, and Calculated Formula question types.
- Fix: Javascript error while saving the “Fill in the Blank” questions issue has been fixed.
- Fix: Display zero points awarded on the result page for Not Graded/Full Points essay questions issue has been fixed.
1.13.0
- New: Added option to enable/disable negative marking for unanswered questions.
- New: Added ld_aq_has_ld_advanced_quiz filter hook to bypass condition to include LD Advanced Quizzes frontend JS.
- New: Add option to disable Resume button on finished quizzes.
- Fix: Compatibility issues with the latest versions or LearnDash and WordPress.
1.12.1
- Fix: Essay upload causing JS error on LearnDash v3.3.0.3
- Fix: License activation issue.
1.12.0
- New: Swipe control feature.
- New: “Quiz Availability” options in quiz settings.
- Fix: Chosen options not appearing in statistics for Jumble question type.
- Fix: Quiz not working when included through short-code having advanced quiz questions.
- Fix: Invalid points calculation “Different points for each answer” option is enabled.
- Fix: Last variable options are appearing for each Jumble question variable in statistics.
- Fix: Quiz Next button stopped working when included through short-code.
- Fix: Question overview table UI issues.
- Fix: Save quiz state on changing questions from the Question Overview table.
- Fix: Conflicts with LearnDash Retake Quiz addon.
- Fix: Swipe answers was not appearing in quiz statistics.
- Fix: Swipe answers was not appearing on results page (View Questions).
- Fix: Issues with Swipe question points calculation when different points option activated.
1.11.0
- New: Added filter to change “Save/Resume/Next/Save & Next” button texts.
- New: Resume on the same question where the user left after save.
- Fix: Quiz statistics does not getting saved when the quiz finished with negative points.
- Fix: Jumble Sentence Question points calculation.
- Fix: Negative marking for all question types.
- Fix: General fixes.
- Fix: Swipe question restart button stopped working when question pagination is enabled.
- Fix: Added language translation for buttons and texts used on LearnDash Advanced Quizzes front-end.
1.9
- New: Added Option to disable timer for specific quizzes.
- Fix: Revamped answer saving module.
- Fix: Displayed jumbled, swipe, and calculated answers in statistics.
- Fix: Fixed timer issue on plugin installation.
- Fix: Fixed LD quiz leaderboard issue.
- Fix: Total points were not calculating correctly when on navigating questions.
1.8
- New: Added option to award points for each each answer in jumbled questions.
- New: Displayed jumbled question points on questions listing page (back-end question post type page).
- Fix: Fixed quiz timer conflict.
1.7
- Fix: Fixed “You must answer this question” issue on resume.
1.6
- Fix: Fixed correct answer displaying issue with jumbled question type.
- Fix: Reformat HTML handling with jumbled question type.
1.5
- New: Added support of square root, cos, sin, tan, abs, exp, log, round, ceil, floor, fmod functions in calculated formula question.
- New: Added option set decimal number support for `calculated formula question type.
- New: Added option to restart swiping question on resume.
- New: Added option to display save & next button on quiz page.
- Fix: Fixed the percentage calculation issues.
- Fix: Fixed different points for each answer field saving issues.
- Fix: Displayed correct answer on reviewing questions for swipe, jumbled, and calculated question type.
1.4
- Fix: Fixed expired link issue on saving the forms.
1.3
- Fix: Removed the unnecessary JS enqueue code.
- Fix: Made add-on compatible with LearnDash version 3.1.1
- Fix: Fixed menu plugin option saving issue with French translation.
- Fix: UI Tweaks.
1.2
- Fix: Made the add-on compatible with the latest version of the LearnDash.
- Fix: Fixed the points scoring issue with Jumbled, Swipe, and Calculated Formula type questions.
1.1
- New: Replaced jumbled question text area with wp editor.
- Fix: Hide the resume quiz button if user doesn’t have saved data for the quiz.
- Fix: Removed the Resume button if user has already resumed the quiz.
- Fix: Moved the save & resume buttons to the top of the quiz.
- Fix: Redirected user to the quiz start page on saving the answers.
- Fix: Made the saved answers compatible with the LearnDash question grid.
- Fix: Made the button style compatible with LearnDash layout.
- Fix: Made the add-on compatible with LearnDash quiz random option.
- Fix: Made the add-on compatible with LearnDash quiz “Display result after each submitted answer” option.
- Fix: Fix question type switching issue with Jumbled, Swiping, and Calculated formula type questions.
1.0
- Initial Release.