Keep your students engaged and active on your site! The LearnDash Student Notification add-on enables you to automatically send notifications based on each student’s course activity.
Follow the instructions below to install and set up the LearnDash Student Notification add-on.
Installation
- Install the LearnDash plugin & activate it.
- Install the LearnDash Student Notification add-on and activate it.
- There will be a new Dashboard entry named “Student Notification” on the backend.
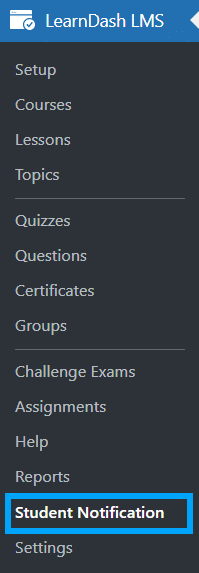
Activate Your License Key
The license key can be configured from the License Settings tab, found on the “Student Notification” menu. License keys will be sent to your email address when you purchase the add-on.
Insert your license key in the field and then click on Activate.
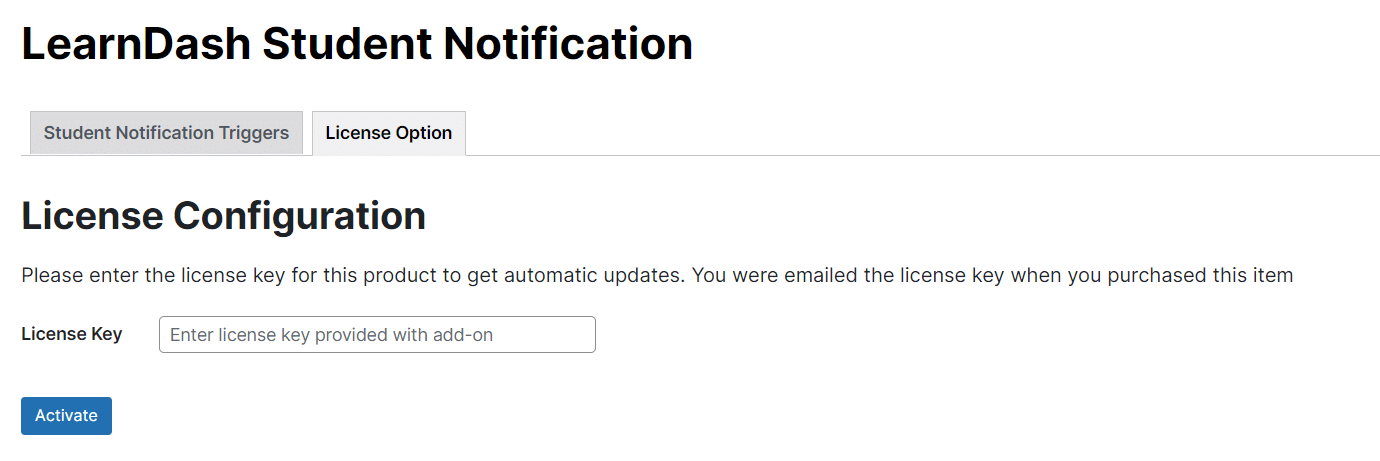
Student Notification Triggers
1. Course Enrollment
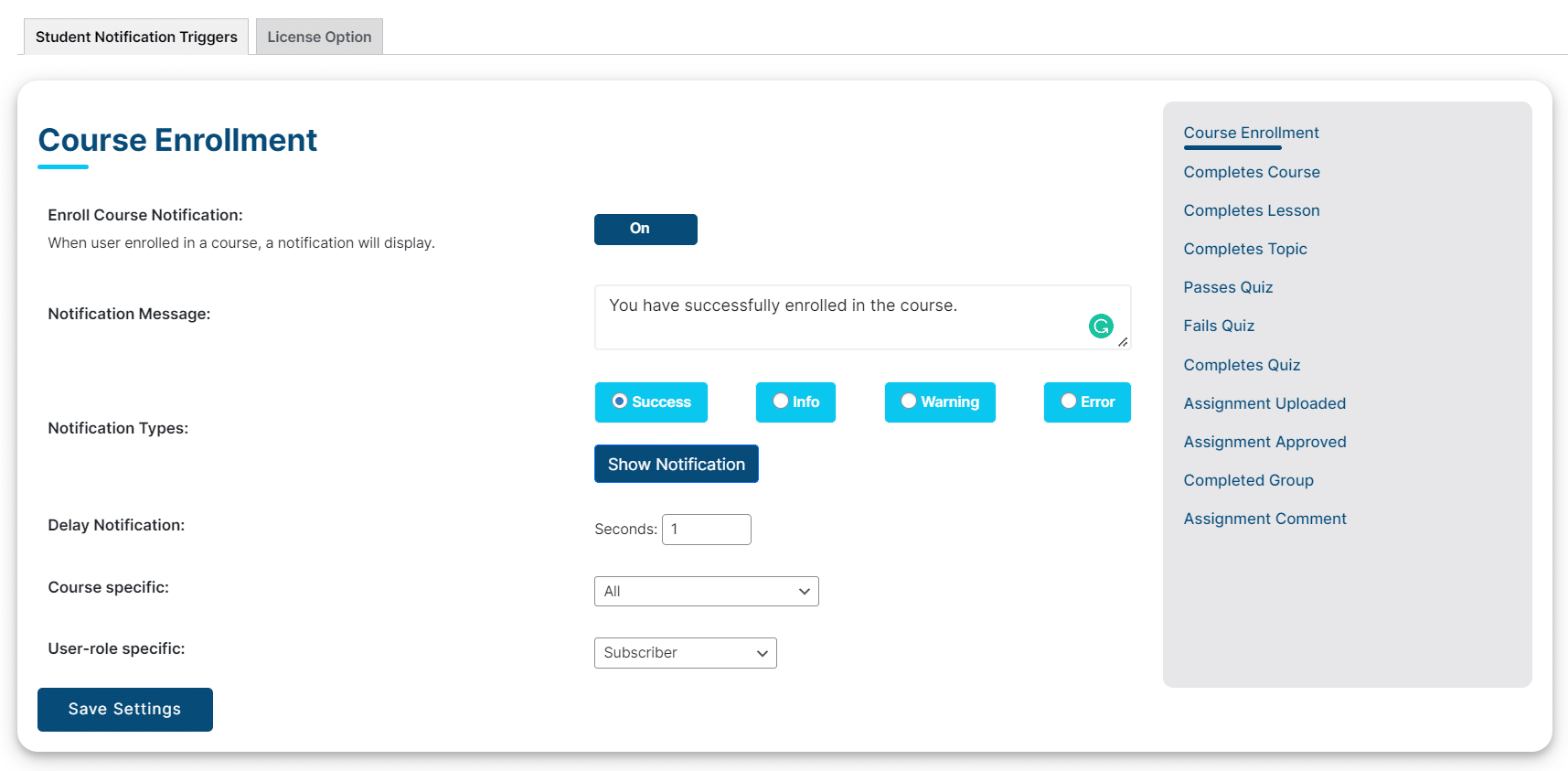
Enroll Course Notification
If you want to send a notification after Course Enrollment then enable this toggle. This notification will pop up on the frontend when the user enrolls in a course.
Notification Message
In this field, you can add the message that will be displayed on the frontend when the notification is sent.
Notification Types
4 different types of Notifications are available:
- Success: Select this one to show the success style notification. You can click on the Show Notification button to see a demo popup. This is how it will look on the frontend.
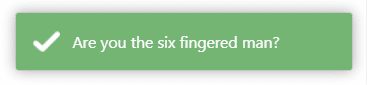
- Info: Select this one to show the info style notification. You can click on the Show Notification button to see a demo popup. This is how it will look on the frontend.
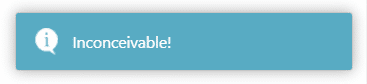
- Warning: Select this one to show the warning style notification. You can click on the Show Notification button to see a demo popup. This is how it will look on the frontend.
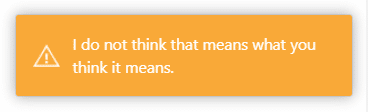
- Error: Select this one to show an error style notification. You can click on the Show Notification button to see a demo popup. This is how it will look on the frontend.
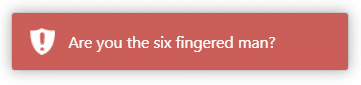
Delay Notification
In this field, you can set the time period to delay the notification pop-up on the front end. Its value must be equal to or more than 1.
Course Specific
Here from the dropdown, you can select the courses for which you want to send notifications. Select All, if you want to show notifications on all of the courses.
User Role Specific
Here from the dropdown, you can select the user roles for which you want to show notifications.
Preview
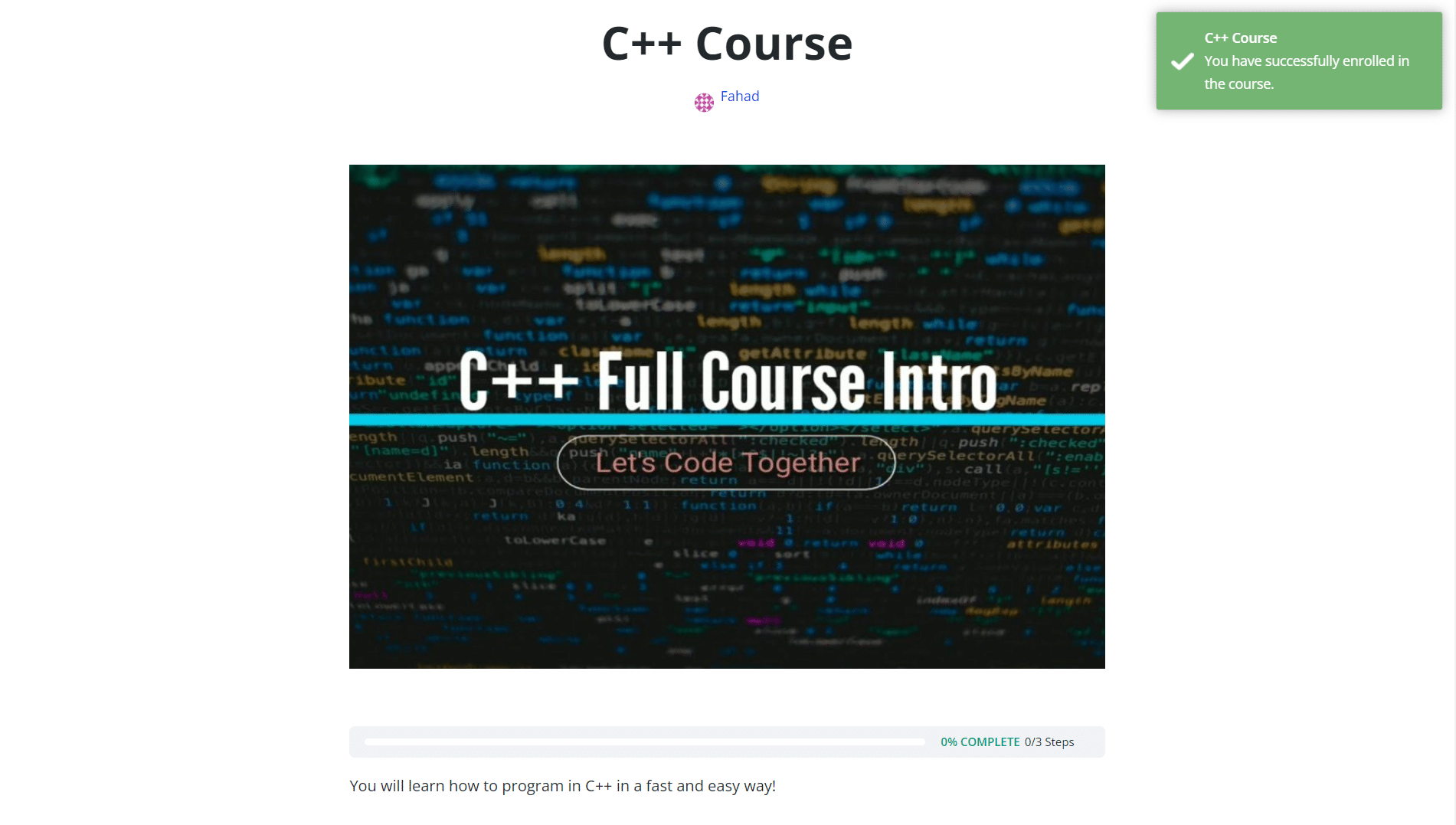
2. Completes Course
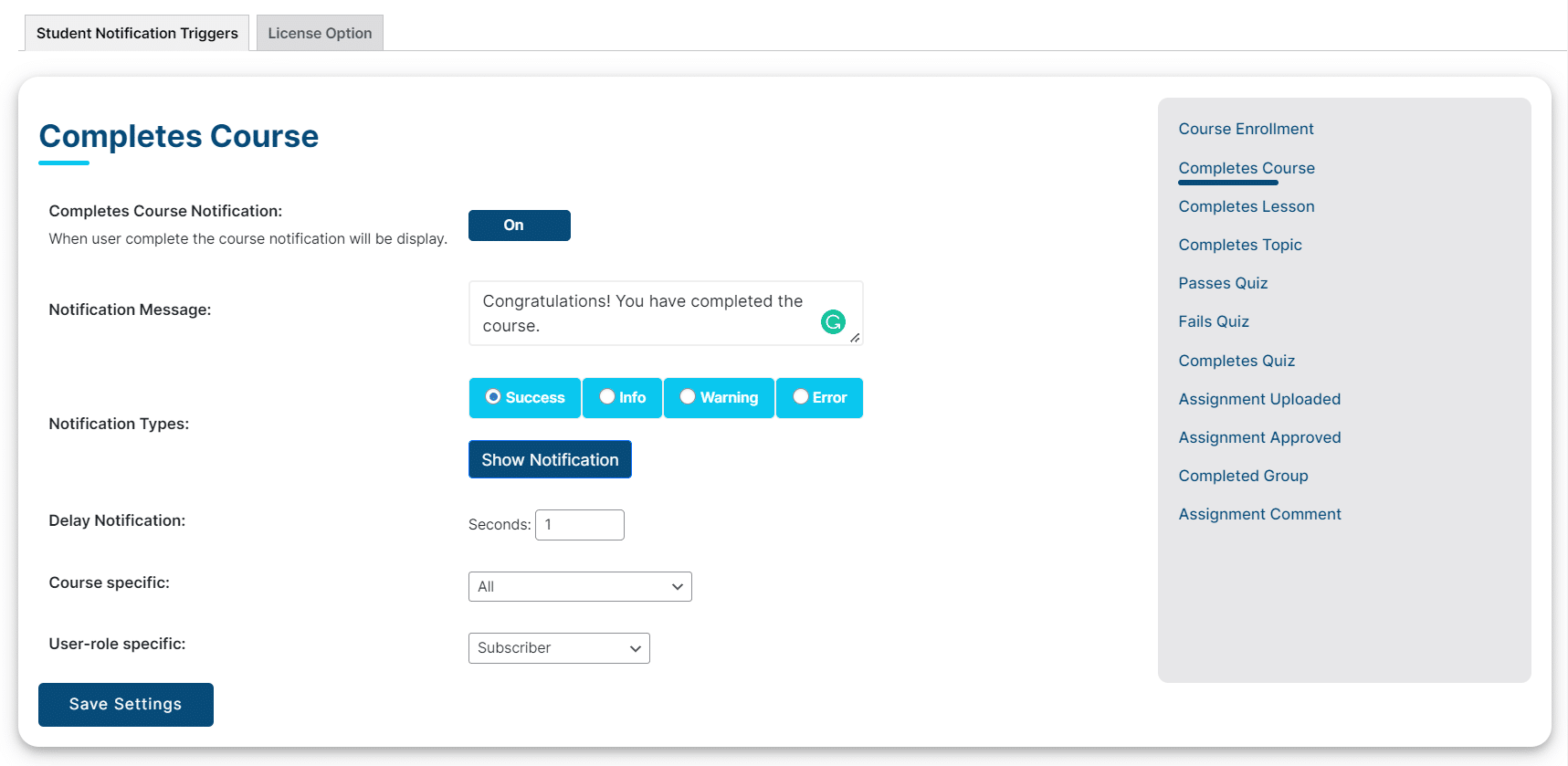
Completes Course Notification
If you want to enable notification when the user completes a course then enable this toggle.
Notification Message
In this field, add your Notification message that will be displayed on the frontend.
Notification Types
4 different types of Notifications are available:
- Success: Select this one to show the success style notification. You can click on the Show Notification button to see a demo popup. This is how it will look on the frontend.
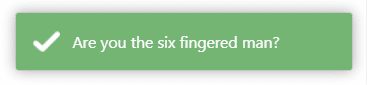
- Info: Select this one to show the info style notification. You can click on the Show Notification button to see a demo popup. This is how it will look on the frontend.
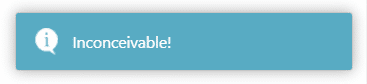
- Warning: Select this one to show the warning style notification. You can click on the Show Notification button to see a demo popup. This is how it will look on the frontend.
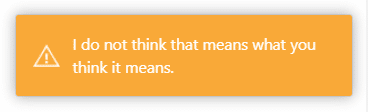
- Error: Select this one to show an error style notification. You can click on the Show Notification button to see a demo popup. This is how it will look on the frontend.
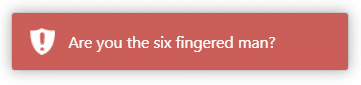
Delay Notification
In this field, you can set the time period to delay the notification pop-up on the front end. Its value must be equal to or more than 1.
Course Specific
Here from the dropdown, you can select the courses on which you want to apply notifications. Select All, if you want to show notifications on all of the courses.
User Role Specific
Here from the dropdown, you can select the user roles for which you want to show notifications. You can select any one user role.
Preview
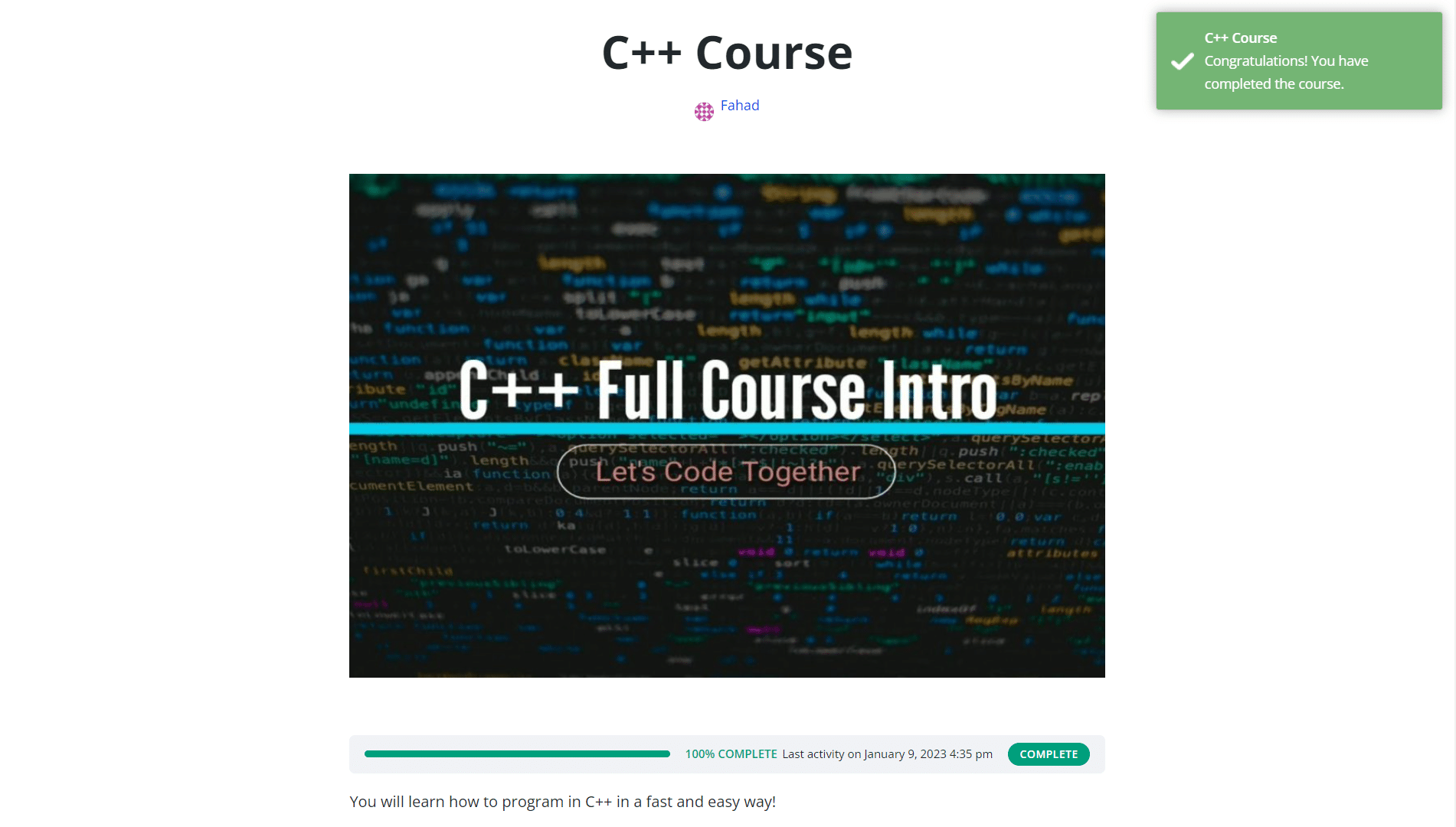
3. Completes Lesson
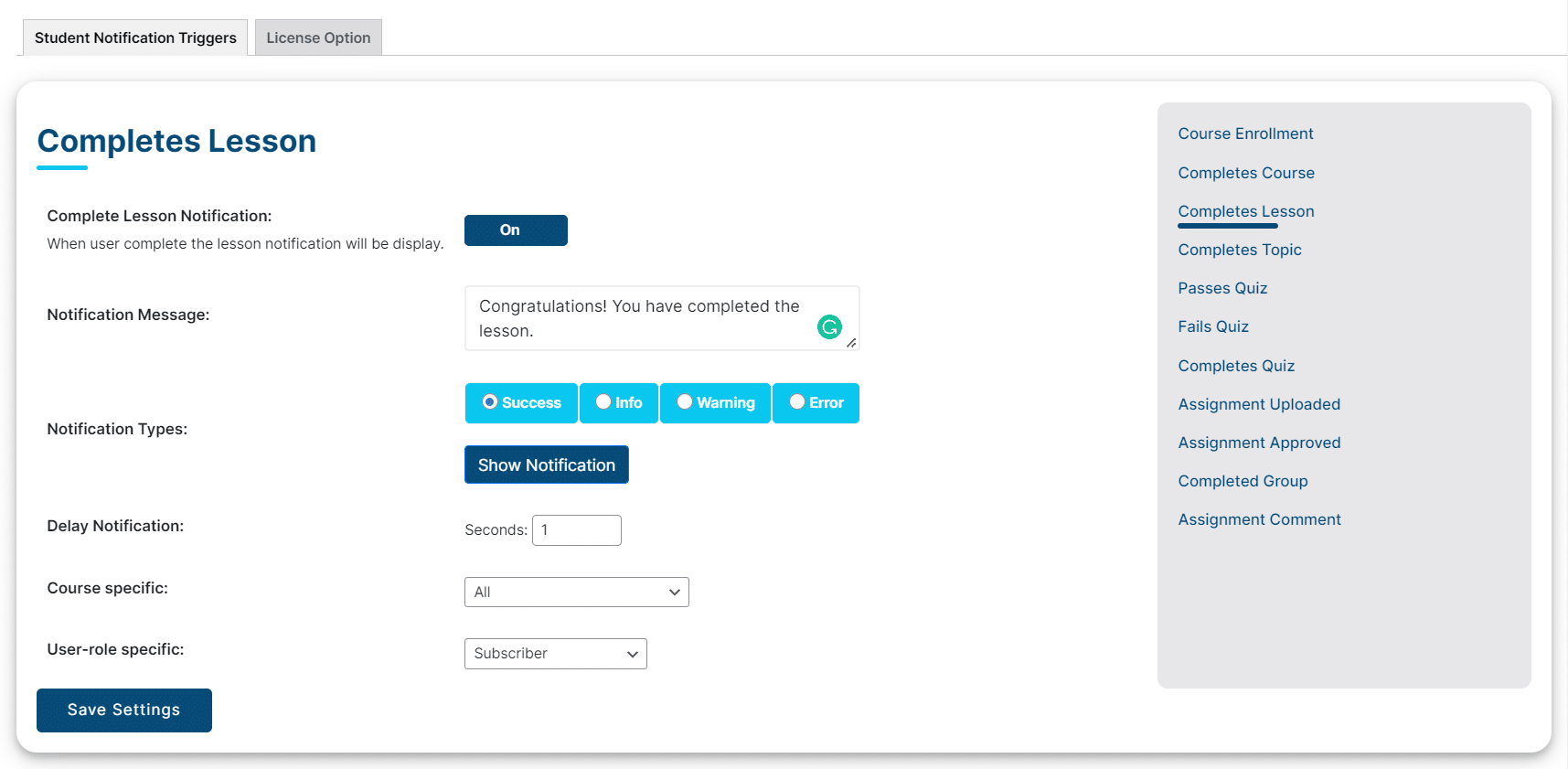
Completes Lesson Notification
If you want to send a notification when the user completes a lesson then enable this toggle.
Notification Message
In this field, you can add the message that will be displayed on the frontend when the notification is sent.
Notification Types
4 different types of Notifications are available:
- Success: Select this one to show the success style notification. You can click on the Show Notification button to see a demo popup. This is how it will look on the frontend.
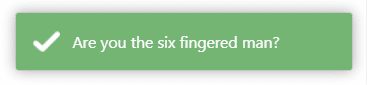
- Info: Select this one to show the info style notification. You can click on the Show Notification button to see a demo popup. This is how it will look on the frontend.
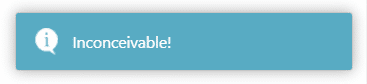
- Warning: Select this one to show the warning style notification. You can click on the Show Notification button to see a demo popup. This is how it will look on the frontend.
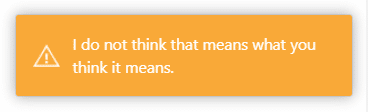
- Error: Select this one to show an error style notification. You can click on the Show Notification button to see a demo popup. This is how it will look on the frontend.
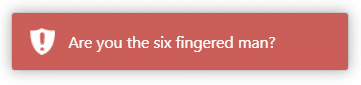
Delay Notification
In this field, you can set the time period to delay the notification pop-up on the front end. Its value must be equal to or more than 1.
Course Specific
Here from the dropdown, you can select the courses on which you want to send notifications. Select All, if you want to show notifications on all of the courses.
User Role Specific
Here from the dropdown, you can select the user roles for which you want to show notifications.
Preview
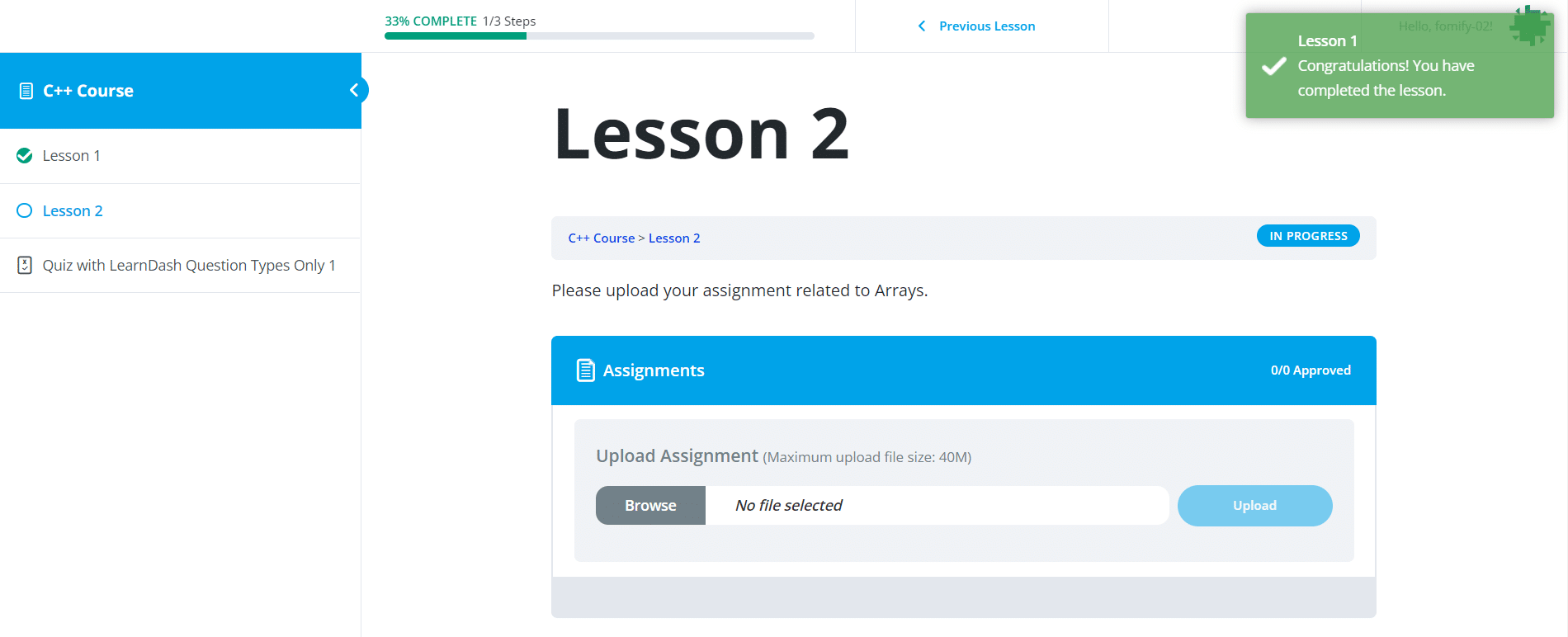
4. Completes Topic
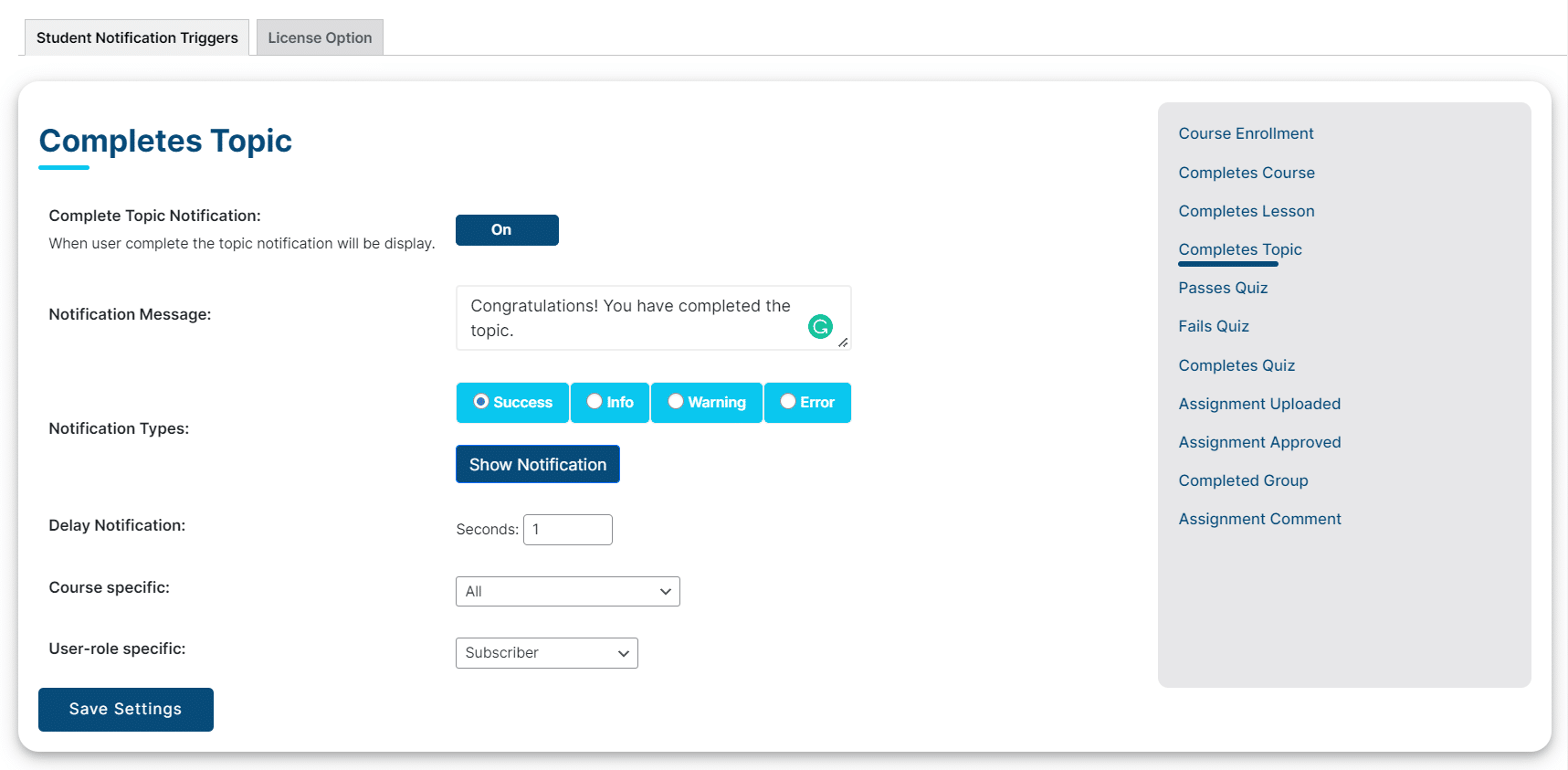
Completes Topic Notification
If you want to send a notification when the user completes a topic then enable this toggle.
Notification Message
In this field, you can add the message that will be displayed on the frontend when the notification is sent.
Notification Types
4 different types of Notifications are available:
- Success: Select this one to show the success style notification. You can click on the Show Notification button to see a demo popup. This is how it will look on the frontend.
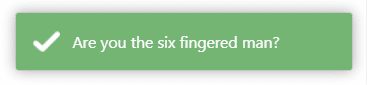
- Info: Select this one to show the info style notification. You can click on the Show Notification button to see a demo popup. This is how it will look on the frontend.
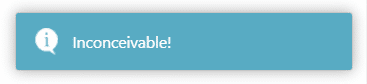
- Warning: Select this one to show the warning style notification. You can click on the Show Notification button to see a demo popup. This is how it will look on the frontend.
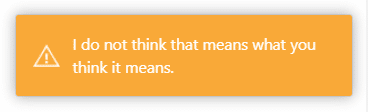
- Error: Select this one to show an error style notification. You can click on the Show Notification button to see a demo popup. This is how it will look on the frontend.
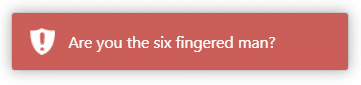
Delay Notification
In this field, you can set the time period to delay the notification pop-up on the front end. Its value must be equal to or more than 1.
Course Specific
Here from the dropdown, you can select the courses on which you want to send notifications. Select All, if you want to show notifications on all of the courses.
User Role Specific
Here from the dropdown, you can select the user roles for which you want to show notifications.
Preview
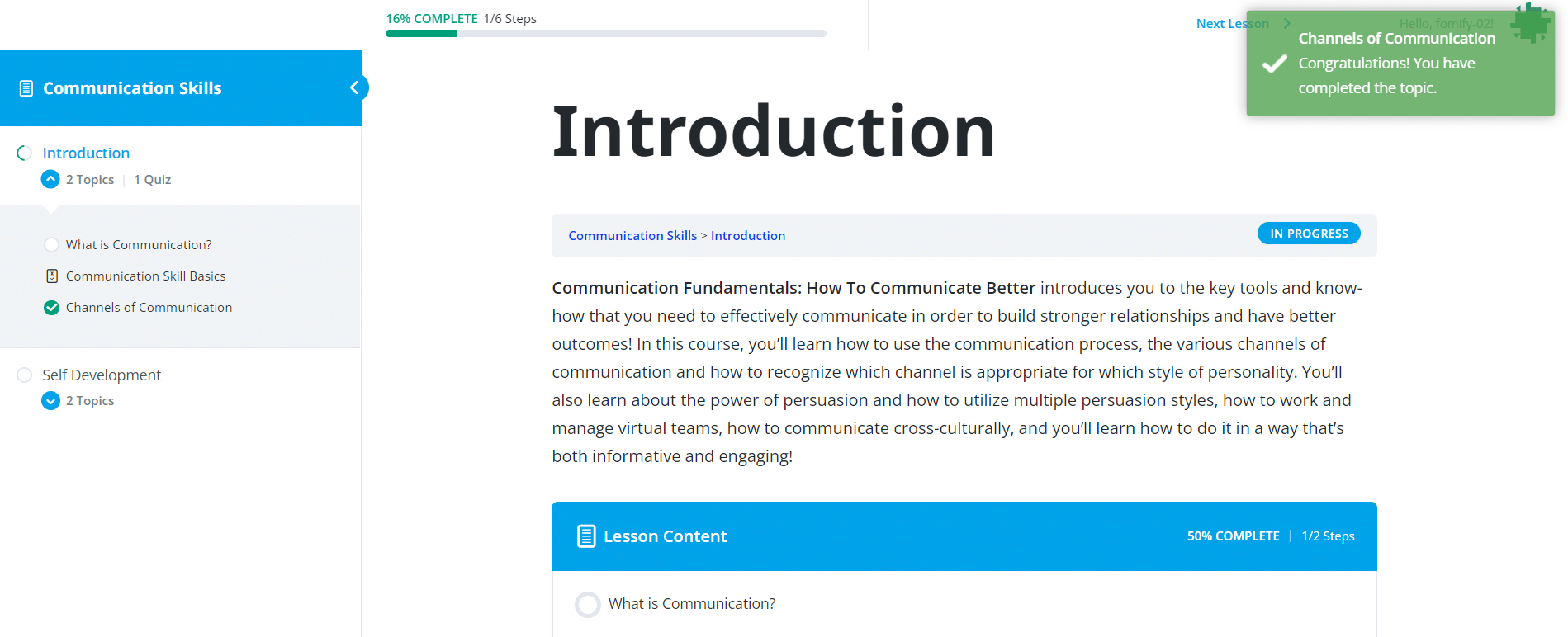
5. Passes Quiz
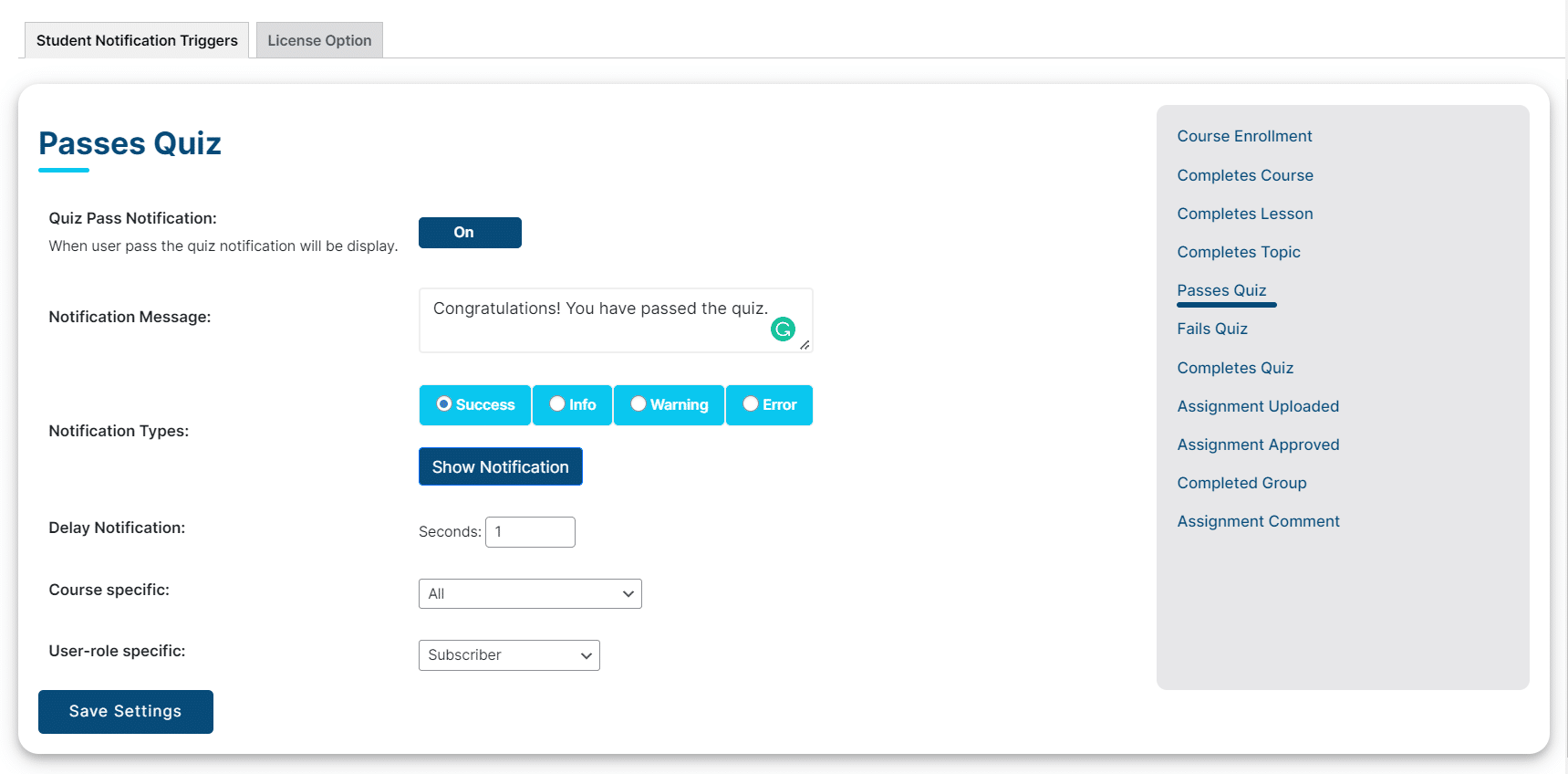
Quiz Pass Notification
If you want to send a notification when the user passes a quiz then enable this toggle.
Notification Message
In this field, you can add the message that will be displayed on the frontend when the notification is sent.
Notification Types
4 different types of Notifications are available:
- Success: Select this one to show the success style notification. You can click on the Show Notification button to see a demo popup. This is how it will look on the frontend.
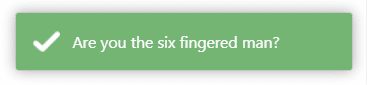
- Info: Select this one to show the info style notification. You can click on the Show Notification button to see a demo popup. This is how it will look on the frontend.
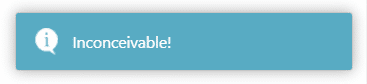
- Warning: Select this one to show the warning style notification. You can click on the Show Notification button to see a demo popup. This is how it will look on the frontend.
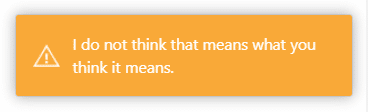
- Error: Select this one to show an error style notification. You can click on the Show Notification button to see a demo popup. This is how it will look on the frontend.
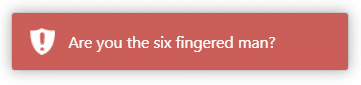
Delay Notification
In this field, you can set the time period to delay the notification pop-up on the front end. Its value must be equal to or more than 1.
Course Specific
Here from the dropdown, you can select the courses on which you want to send notifications. Select All, if you want to show notifications on all of the courses.
User Role Specific
Here from the dropdown, you can select the user roles for which you want to show notifications.
Preview
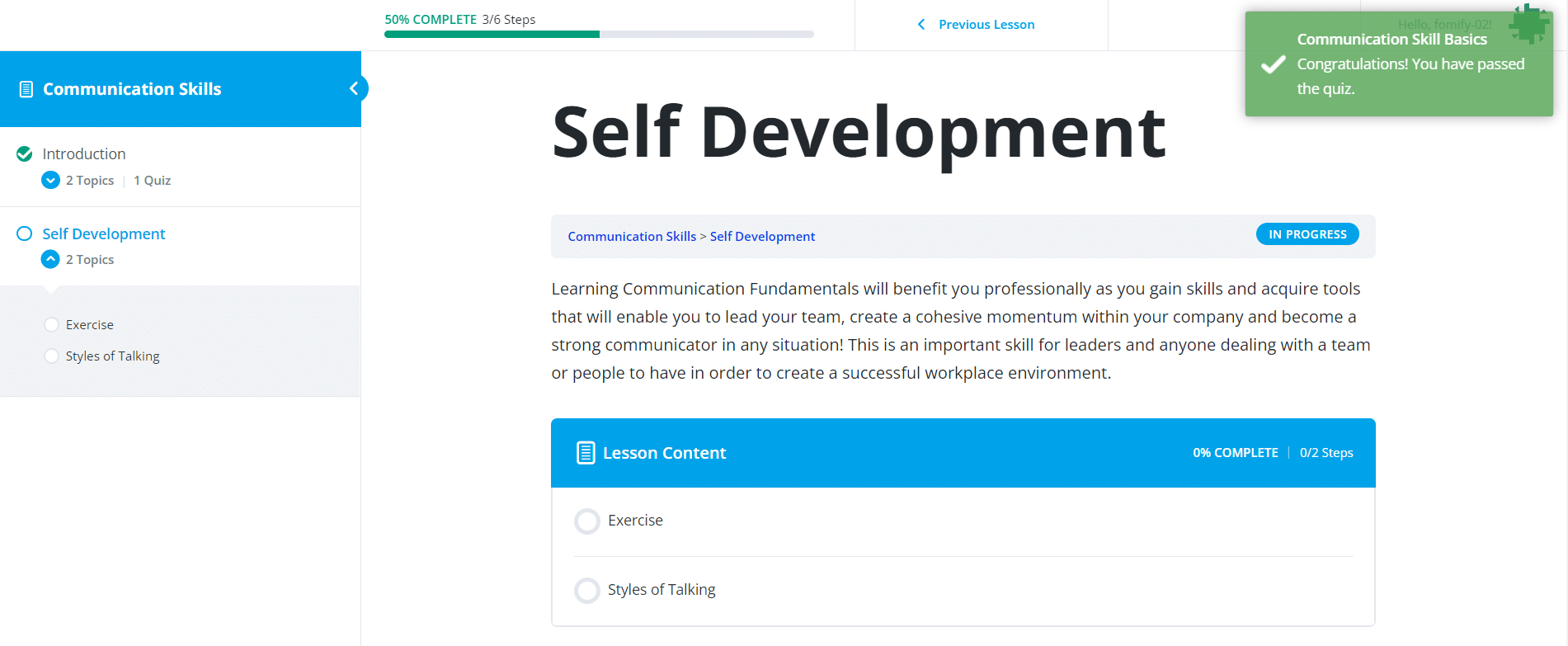
6. Fails Quiz
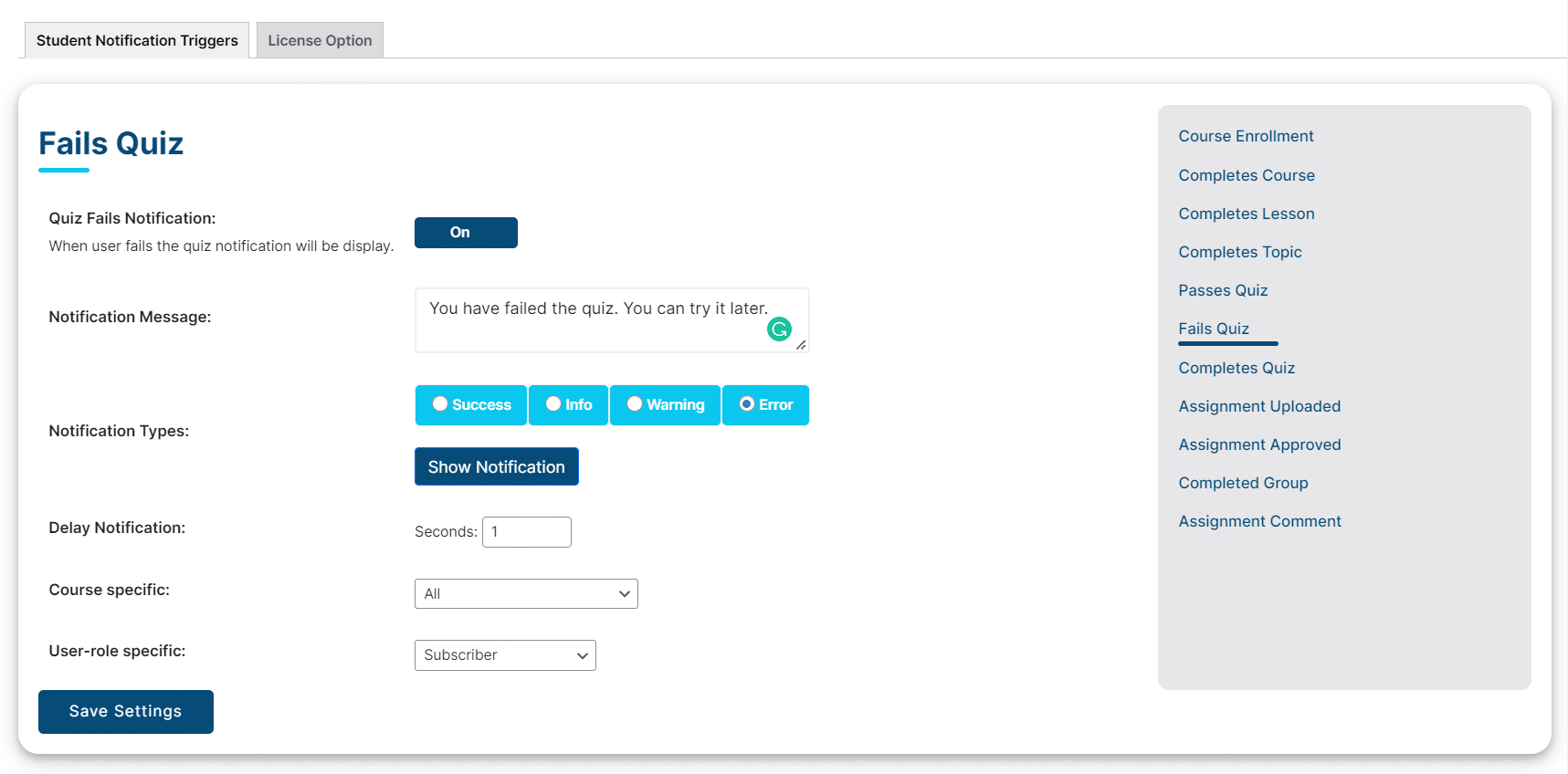
Quiz Fail Notification
If you want to send a notification when the user fails a quiz then enable this toggle.
Notification Message
In this field, you can add the message that will be displayed on the frontend when the notification is sent.
Notification Types
4 different types of Notifications are available:
- Success: Select this one to show the success style notification. You can click on the Show Notification button to see a demo popup. This is how it will look on the frontend.
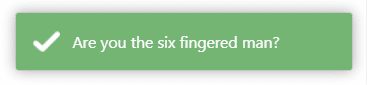
- Info: Select this one to show the info style notification. You can click on the Show Notification button to see a demo popup. This is how it will look on the frontend.
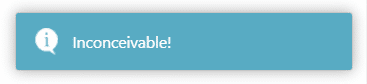
- Warning: Select this one to show the warning style notification. You can click on the Show Notification button to see a demo popup. This is how it will look on the frontend.
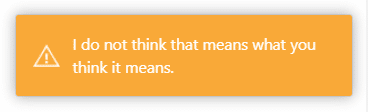
- Error: Select this one to show an error style notification. You can click on the Show Notification button to see a demo popup. This is how it will look on the frontend.
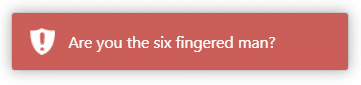
Delay Notification
In this field, you can set the time period to delay the notification pop-up on the front end. Its value must be equal to or more than 1.
Course Specific
Here from the dropdown, you can select the courses on which you want to send notifications. Select All, if you want to show notifications on all of the courses.
User Role Specific
Here from the dropdown, you can select the user roles for which you want to show notifications.
Preview
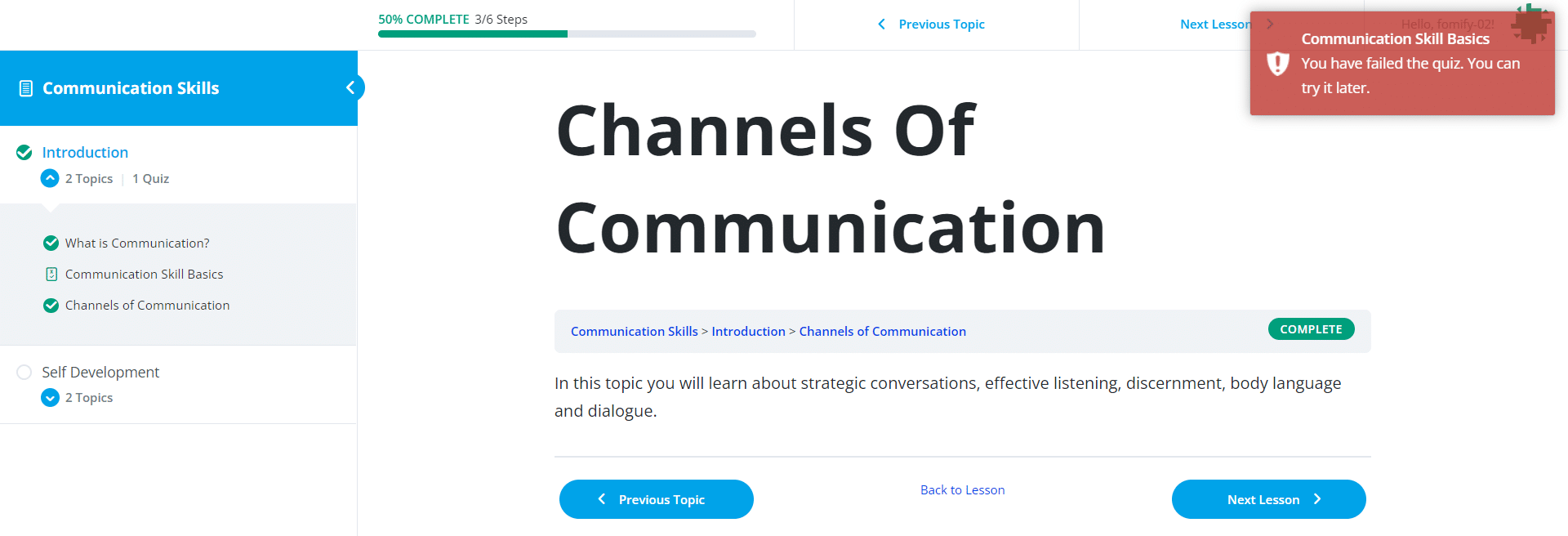
7. Completes Quiz
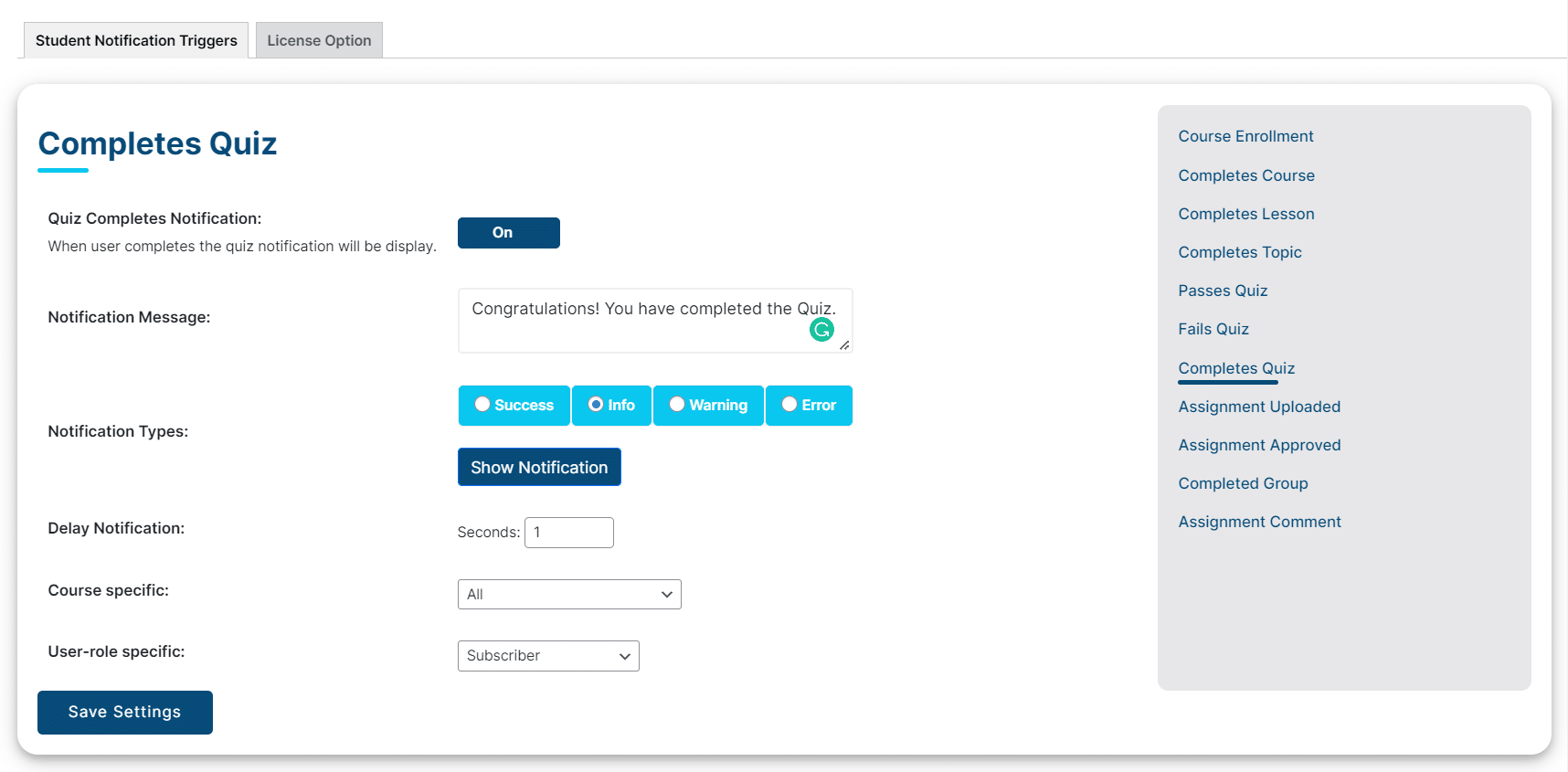
Quiz Completes Notification
If you want to send notification when the user completes a quiz then enable this toggle.
Notification Message
In this field, you can add the message that will be displayed on the frontend when the notification is sent.
Notification Types
4 different types of Notifications are available:
- Success: Select this one to show the success style notification. You can click on the Show Notification button to see a demo popup. This is how it will look on the frontend.
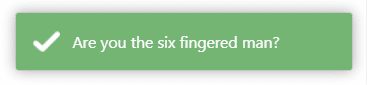
- Info: Select this one to show the info style notification. You can click on the Show Notification button to see a demo popup. This is how it will look on the frontend.
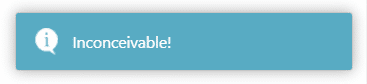
- Warning: Select this one to show the warning style notification. You can click on the Show Notification button to see a demo popup. This is how it will look on the frontend.
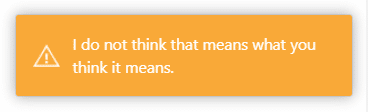
- Error: Select this one to show an error style notification. You can click on the Show Notification button to see a demo popup. This is how it will look on the frontend.
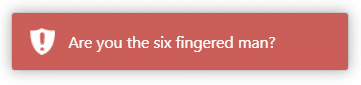
Delay Notification
In this field, you can set the time period to delay the notification pop-up on the front end. Its value must be equal to or more than 1.
Course Specific
Here from the dropdown, you can select the courses on which you want to send notifications. Select All, if you want to show notifications on all of the courses.
User Role Specific
Here from the dropdown, you can select the user roles for which you want to show notifications.
Preview
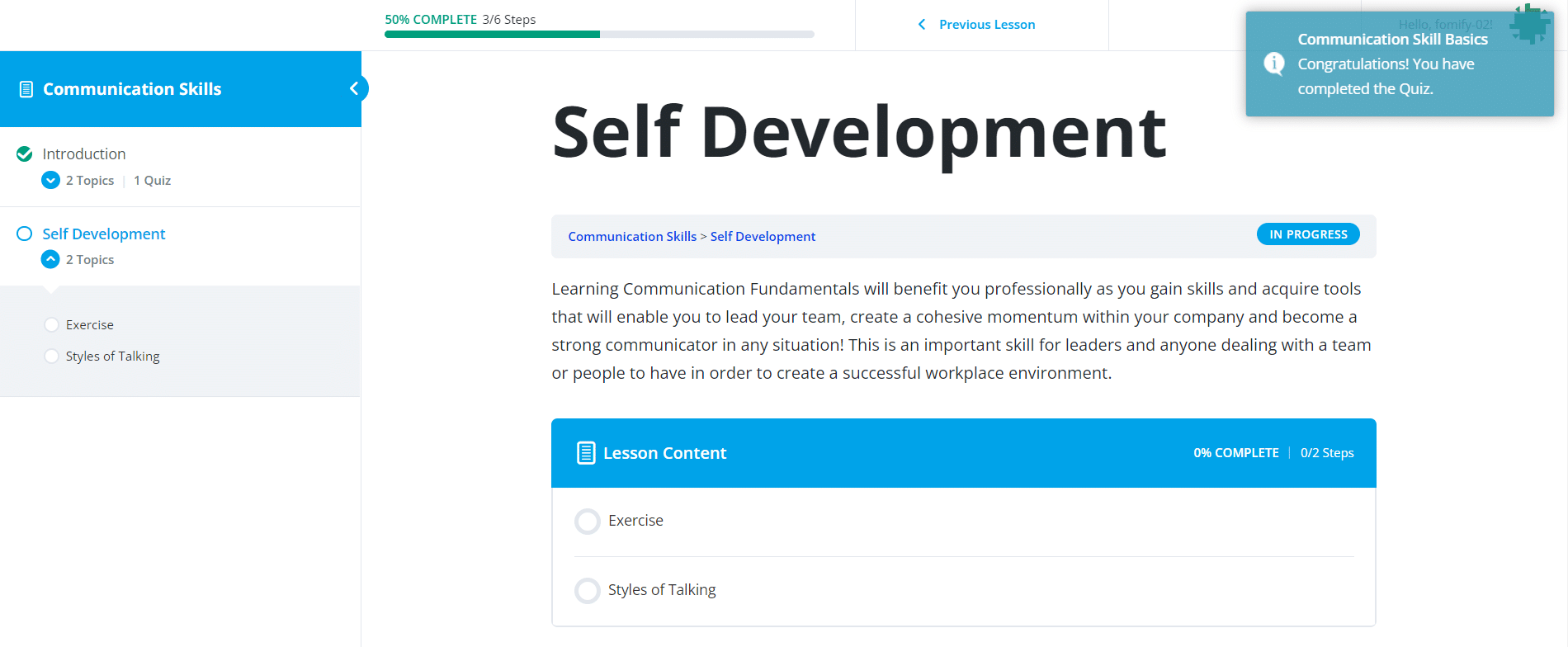
8. Assignment Uploaded
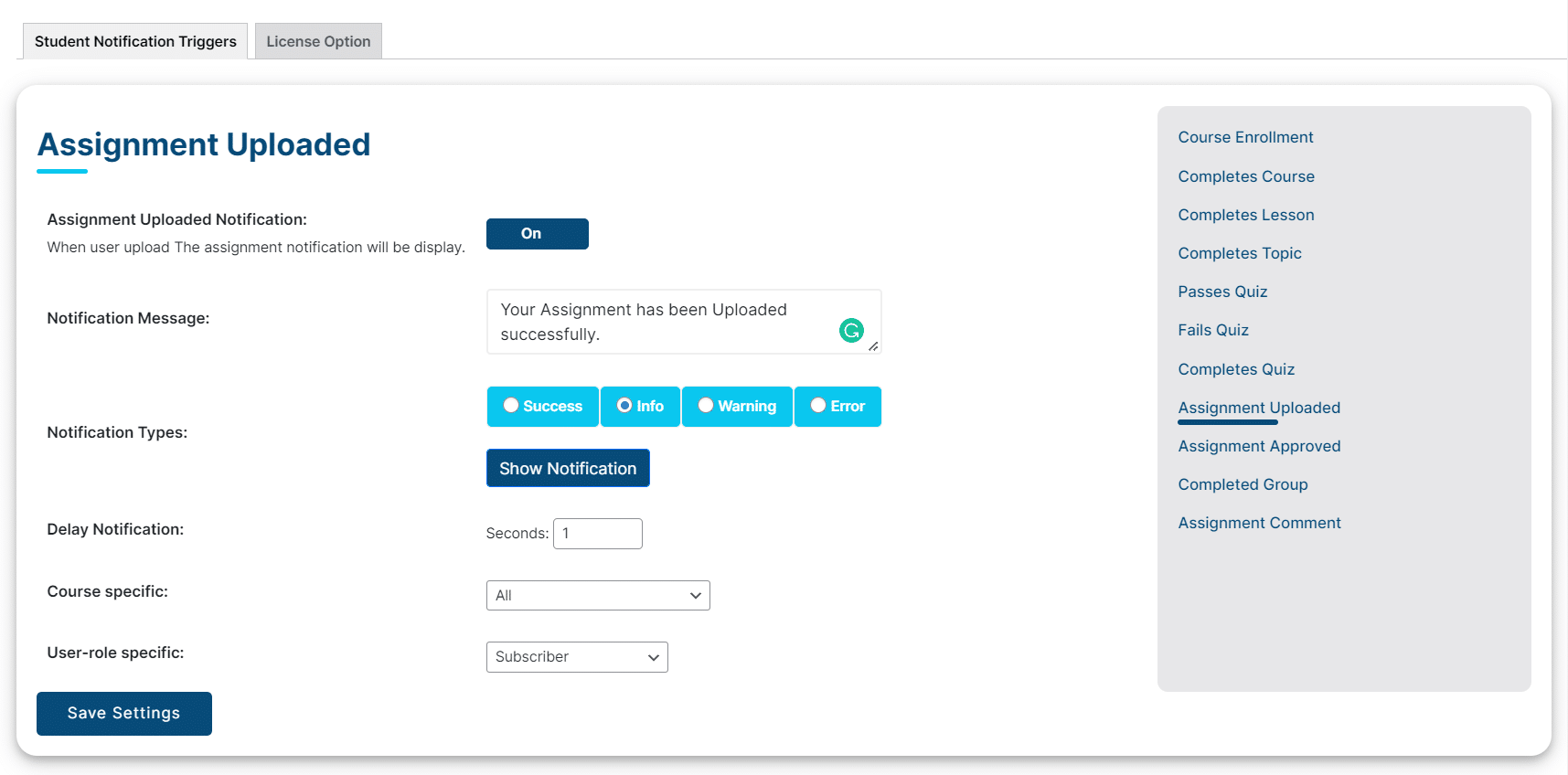
Assignment Uploaded Notification
If you want to send a notification when a user successfully uploads an Assignment then enable this toggle.
Notification Message
In this field, you can add the message that will be displayed on the frontend when the notification is sent.
Notification Types
4 different types of Notifications are available:
- Success: Select this one to show the success style notification. You can click on the Show Notification button to see a demo popup. This is how it will look on the frontend.
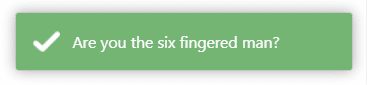
- Info: Select this one to show the info style notification. You can click on the Show Notification button to see a demo popup. This is how it will look on the frontend.
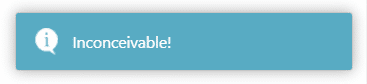
- Warning: Select this one to show the warning style notification. You can click on the Show Notification button to see a demo popup. This is how it will look on the frontend.
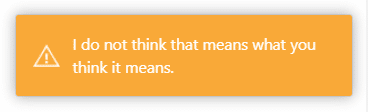
- Error: Select this one to show an error style notification. You can click on the Show Notification button to see a demo popup. This is how it will look on the frontend.
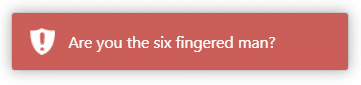
Delay Notification
In this field, you can set the time period to delay the notification pop-up on the front end. Its value must be equal to or more than 1.
Course Specific
Here from the dropdown, you can select the courses on which you want to send notifications. Select All, if you want to show notifications on all of the courses.
User Role Specific
Here from the dropdown, you can select the user roles for which you want to show notifications.
Preview
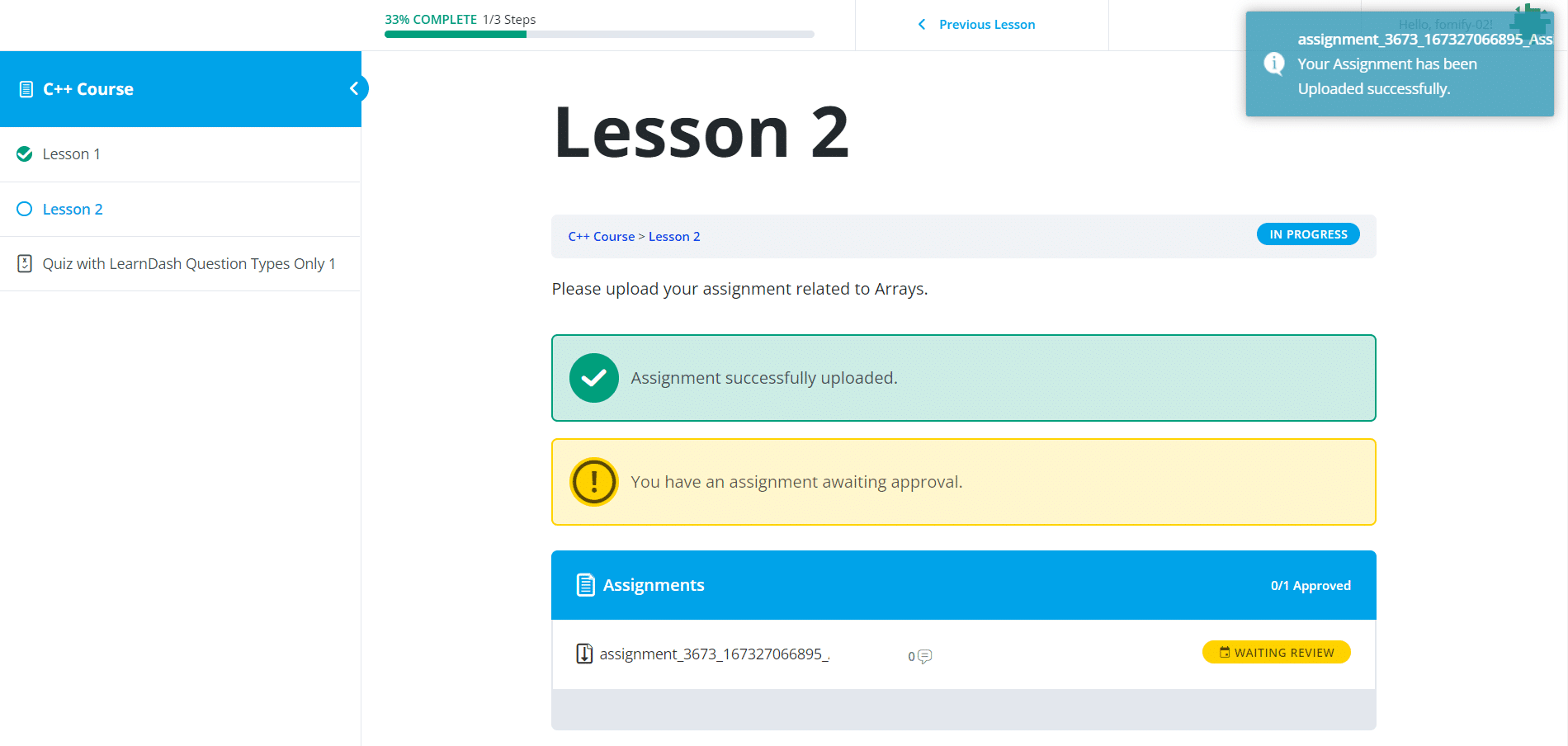
9. Assignment Approved
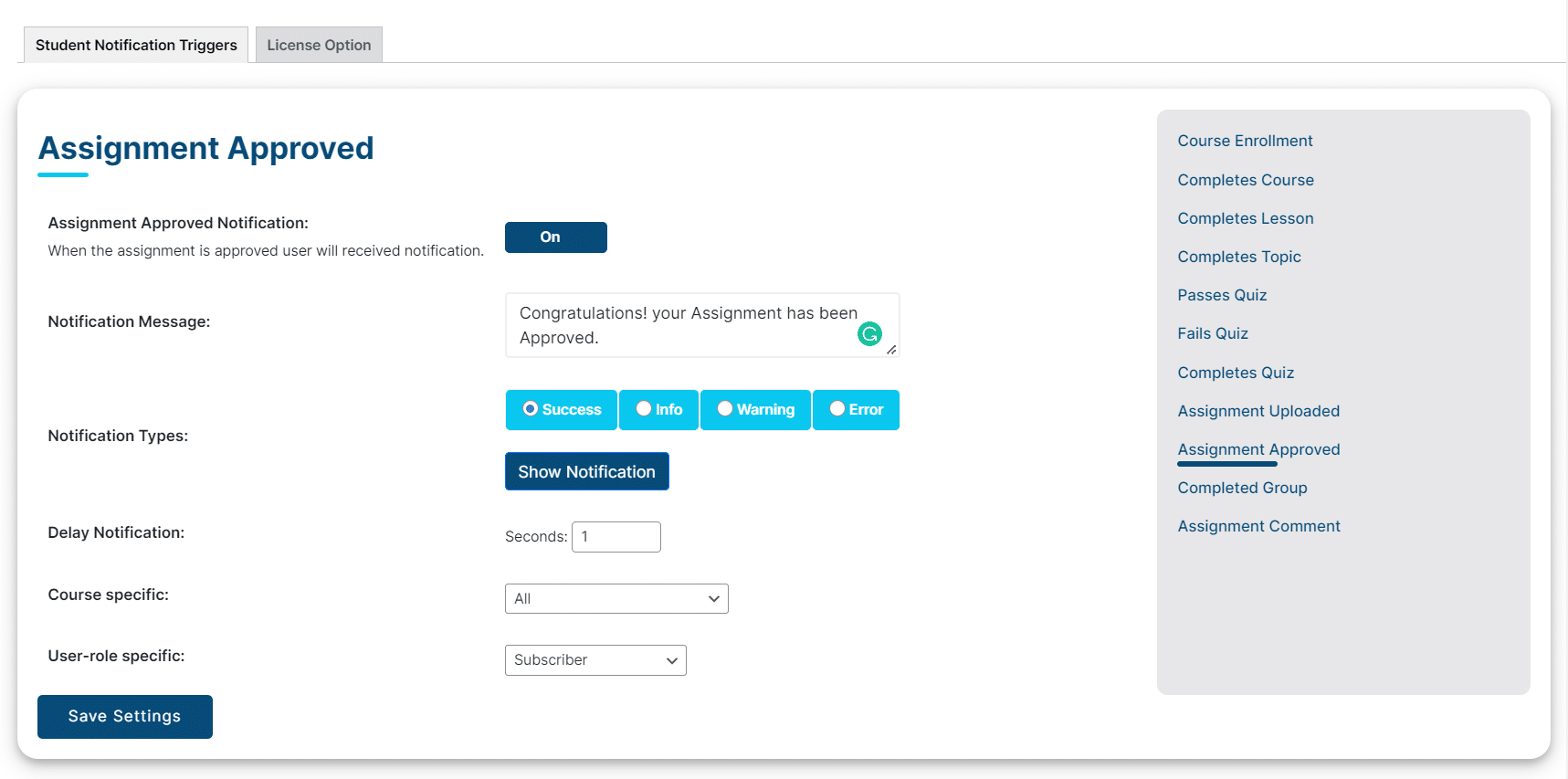
Assignment Approved Notification
Enable this toggle If you want to send a notification when a student’s Assignment is approved.
Notification Message
In this field, you can add the message that will be displayed on the frontend when the notification is sent.
Notification Types
4 different types of Notifications are available:
- Success: Select this one to show the success style notification. You can click on the Show Notification button to see a demo popup. This is how it will look on the frontend.
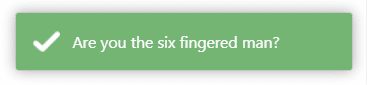
- Info: Select this one to show the info style notification. You can click on the Show Notification button to see a demo popup. This is how it will look on the frontend.
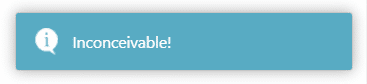
- Warning: Select this one to show the warning style notification. You can click on the Show Notification button to see a demo popup. This is how it will look on the frontend.
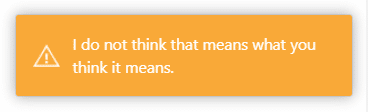
- Error: Select this one to show an error style notification. You can click on the Show Notification button to see a demo popup. This is how it will look on the frontend.
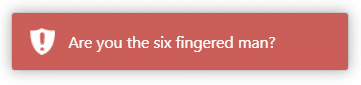
Delay Notification
In this field, you can set the time period to delay the notification pop-up on the front end. Its value must be equal to or more than 1.
Course Specific
Here from the dropdown, you can select the courses on which you want to send notifications. Select All, if you want to show notifications on all of the courses.
User Role Specific
Here from the dropdown, you can select the user roles for which you want to show notifications.
Preview
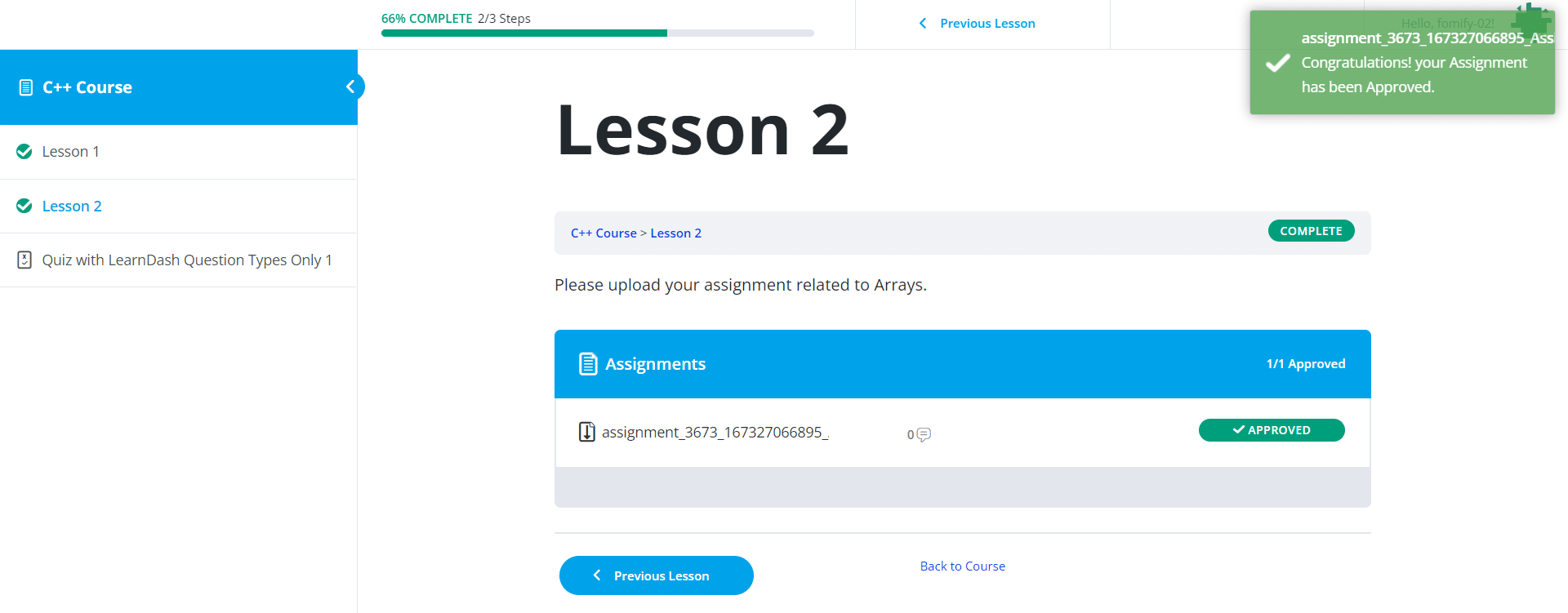
10. Completes Group
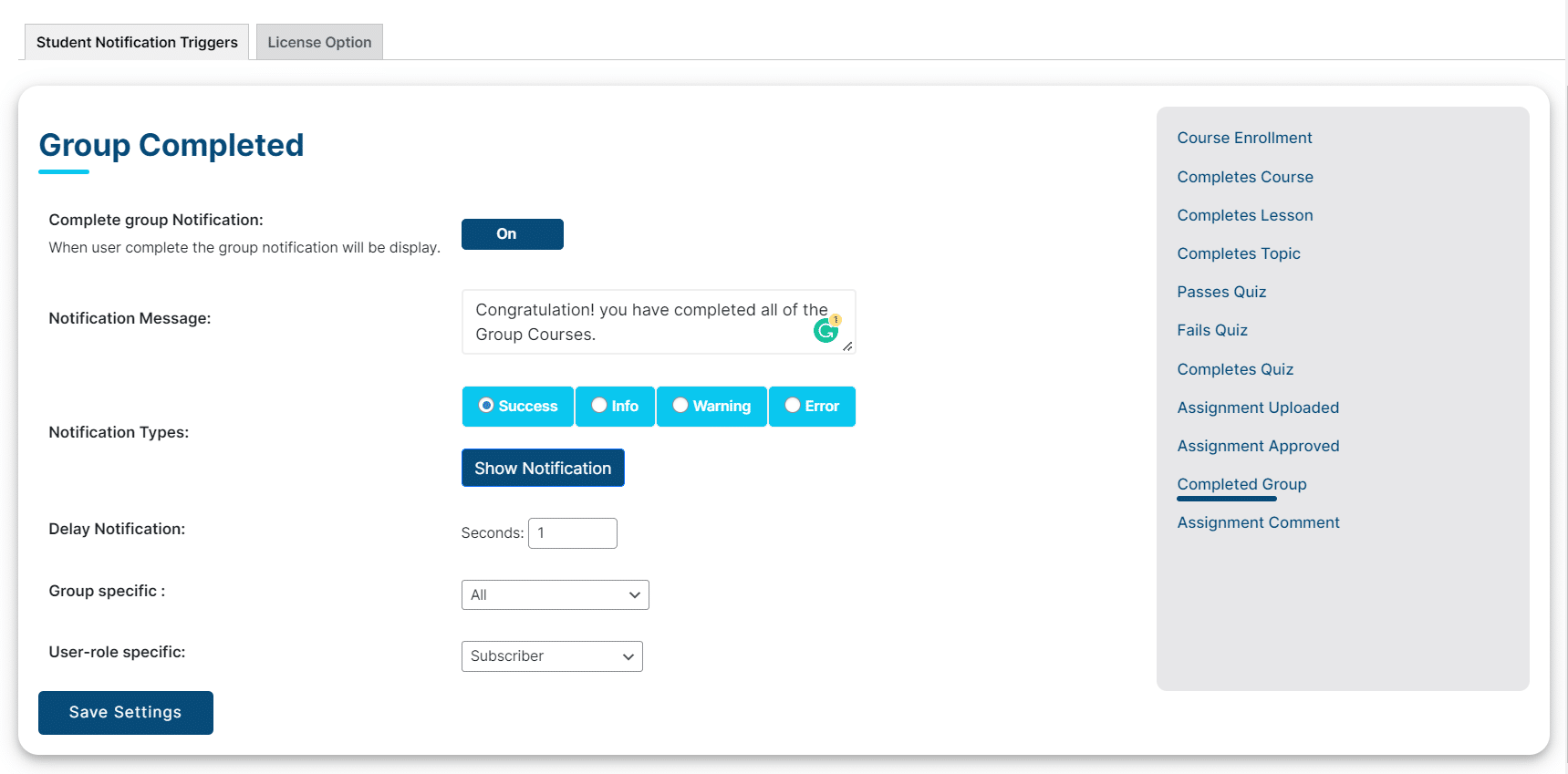
Complete Group Notification
Enable this toggle If you want to send a notification when a student completes all of the courses within a group.
Notification Message
In this field, you can add the message that will be displayed on the frontend when the notification is sent.
Notification Types
4 different types of Notifications are available:
- Success: Select this one to show the success style notification. You can click on the Show Notification button to see a demo popup. This is how it will look on the frontend.
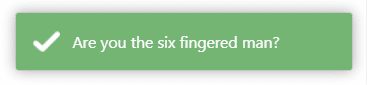
- Info: Select this one to show the info style notification. You can click on the Show Notification button to see a demo popup. This is how it will look on the frontend.
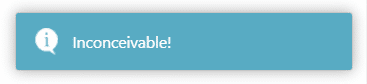
- Warning: Select this one to show the warning style notification. You can click on the Show Notification button to see a demo popup. This is how it will look on the frontend.
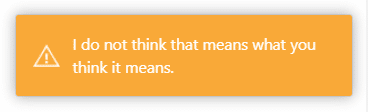
- Error: Select this one to show an error style notification. You can click on the Show Notification button to see a demo popup. This is how it will look on the frontend.
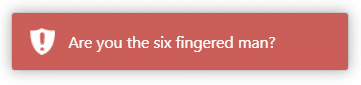
Delay Notification
In this field, you can set the time period to delay the notification pop-up on the front end. Its value must be equal to or more than 1.
Group Specific
Here from the dropdown, you can select the groups to which you want to send notifications. Select All, if you want to show notifications on all of the groups.
User Role Specific
Here from the dropdown, you can select the user roles for which you want to show notifications.
Preview
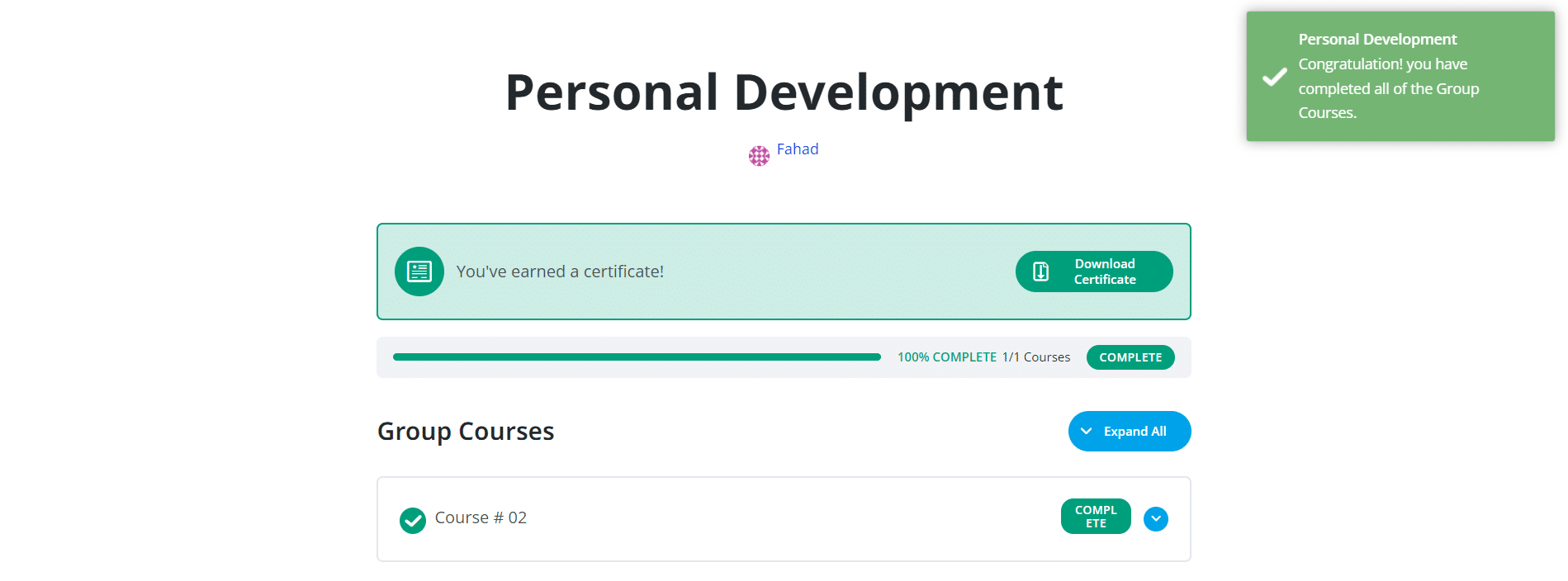
11. Assignment Comment
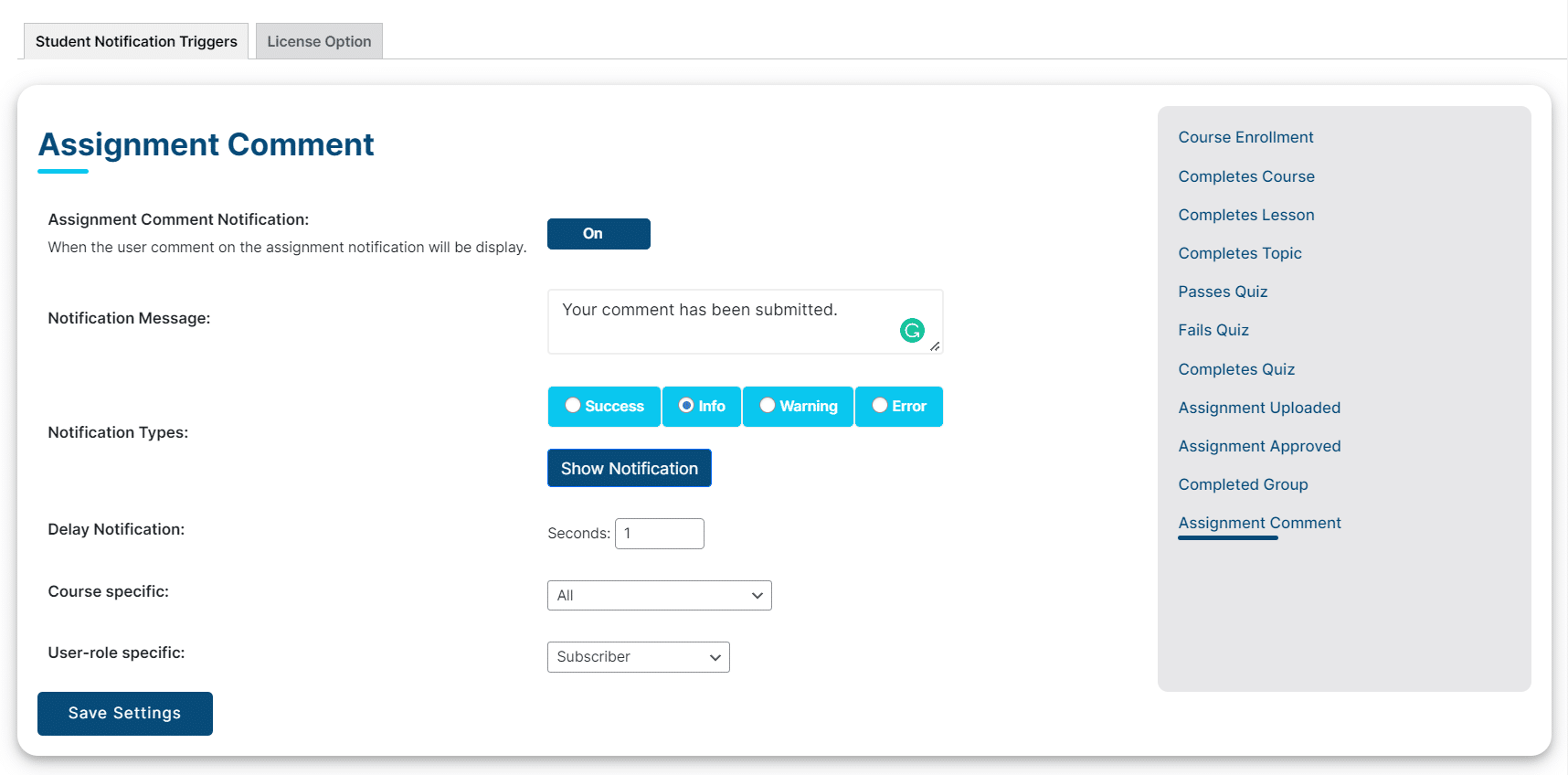
Assignment Comment Notification
Enable this toggle If you want to send a notification when a student submits a comment on the Assignment.
Notification Message
In this field, you can add the message that will be displayed on the frontend when the notification is sent.
Notification Types
4 different types of Notifications are available:
- Success: Select this one to show the success style notification. You can click on the Show Notification button to see a demo popup. This is how it will look on the frontend.
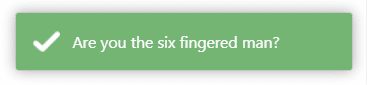
- Info: Select this one to show the info style notification. You can click on the Show Notification button to see a demo popup. This is how it will look on the frontend.
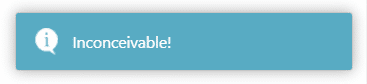
- Warning: Select this one to show the warning style notification. You can click on the Show Notification button to see a demo popup. This is how it will look on the frontend.
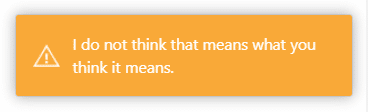
- Error: Select this one to show an error style notification. You can click on the Show Notification button to see a demo popup. This is how it will look on the frontend.
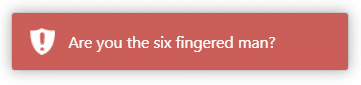
Delay Notification
In this field, you can set the time period to delay the notification pop-up on the front end. Its value must be equal to or more than 1.
Course Specific
Here from the dropdown, you can select the courses on which you want to send notifications. Select All, if you want to show notifications on all of the courses.
User Role Specific
Here from the dropdown, you can select the user roles for which you want to show notifications.
Preview
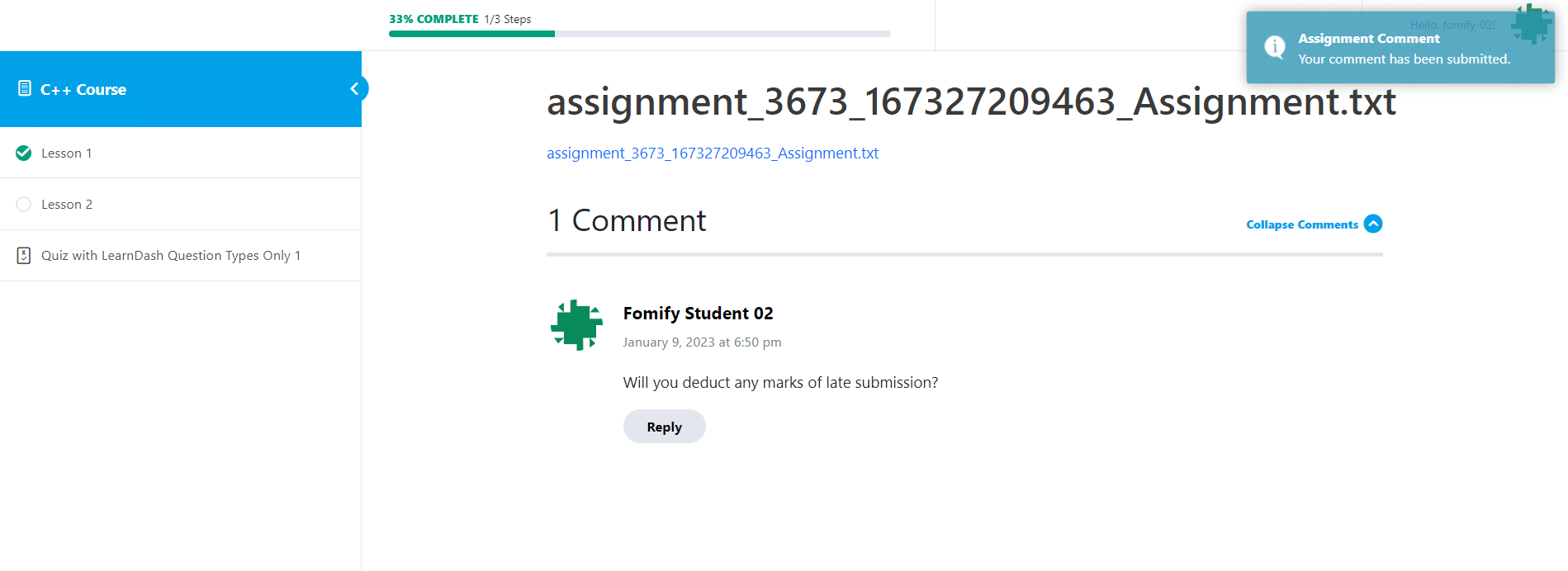
FAQs
Can multiple notifications be displayed at the same time?
Yes, multiple notifications can show at the same time.
Is it possible to show the same notification to multiple user roles?
No, currently you can choose notifications for a single-user role only.
Will the admin or group leader also receive notifications?
No, the notification will only be visible for the selected roles.
Can I determine how long the Notifications will be displayed for?
No, you can not set the notification display time period.
Can we disable notifications for specific users within a user role?
No, notifications will be visible to all users within a user role.
Changelogs
1.0.0
- Initial Release.